Welcome to No Limit Sound Productions. Where there are no limits! Enjoy your visit!
Welcome to No Limit Sound Productions
| Company Founded | 2005 |
|---|
| Overview | Our services include Sound Engineering, Audio Post-Production, System Upgrades and Equipment Consulting. |
|---|---|
| Mission | Our mission is to provide excellent quality and service to our customers. We do customized service. |
Thursday, March 31, 2016
Wednesday, March 30, 2016
Tuesday, March 29, 2016
Dance Music Filter Effects with Cubase 5 | Audio
Audio Examples from Cubase Techniques May 2010
Technique : Cubase NotesJohn Walden
These files accompany the Cubase Technique Filter Sweeps workshop for SOS May 2010 (/sos/may10/articles/cubasetech_0510.htm).
example_1_tonic_sync_to_beat Audio icon example1tonicsynctobeat.mp3
unprocessed_synth Audio icon unprocessedsynth.mp3
example_2_tonic_hands-on_cutoff Audio icon example2tonichands-oncutoff.mp3
example_3_tonic_audio_gate_side-chain Audio icon example3tonicaudiogateside-chain.mp3
extra_example_1_tonic_off_the_wall Audio icon extraexample1tonicoffthewall.mp3
extra_example_2_classic_auto-filter Audio icon extraexample2classicauto-filter.mp3
Saturday, March 26, 2016
Dance Music Filter Effects with Cubase 5
Cubase Notes & Techniques
Technique : Cubase NotesJohn Walden
Using an Instrument Track to host your VST Instrument (as shown here in green for the Embracer synth) gives you access both to audio insert effects and to the Quick Control system.Using an Instrument Track to host your VST Instrument (as shown here in green for the Embracer synth) gives you access both to audio insert effects and to the Quick Control system.

Whether it's Donna Summer's 'I Feel Love', Modjo's 'Lady', Shapeshifters' 'Lola's Theme', Madonna's 'Future Lovers', or any number of dance classics, filter sweeps abound — and Cubase 5 features a number of tools that can, in combination, make configuring and controlling such effects very easy.
To illustrate the mechanics involved, let's consider some examples: a combination of three ought to do the trick. The first example involves basic filter‑sweep processing that's sync'ed to the project tempo; the second requires filter sweeping under manual control — which allows you to use automation and a MIDI controller to alter the effect in real time; and the third uses a gate to give the filter processing a stronger rhythmic component.
If you'd like to hear some short audio clips to help you understand the effects and sounds I'm describing, you can find them at /sos/may10/articles/cubasetechaudio.htm.
First Steps

For a basic filter sweep in Tonic, keep things simple: set the Env controls to neutral.For a basic filter sweep in Tonic, keep things simple: set the Env controls to neutral.
The principles of what follows can be applied to any audio track, whether an individual instrument, a group channel or a complete mix. I'm going to use a VST synth as my sound source, because this is one of the most common sources to which such effects will be applied.
Cubase includes a number of filter effect plug‑ins, but Tonic is the most flexible and interesting. As with any insert plug‑in effect, Tonic needs to be placed across the audio output channel of your VST instrument. So you could take the traditional approach to create your instrument — which is to add it directly to the VST Instruments panel, create a suitable MIDI channel and assign its output to the VST Instrument, and then insert Tonic on the audio output channel of the Instrument in the Inspector (or the Mixer). At the time of writing, this approach has an important limitation: like Group Channels and FX Channels, VST Instrument audio channels set up in this way do not support the very useful Quick Controls, which I explored back in SOS July 2009. I'm told that this may be addressed in the forthcoming Cubase 5.5 update, which has just been announced. Meanwhile, a better option is to use dedicated Instrument Tracks, as these do support Quick Controls. (Unfortunately, they allow only a single stereo output, so you can't take different outputs from a multi‑output instrument such as Kontakt when working in this way.)
To create your Instrument track, go to Project / Add Track / Instrument, and select your choice of Instrument in the dialogue box that appears. You should now have a track that combines the recording/playback of MIDI data with an audio output for your Instrument, the ability to place audio Insert effects on its output, and access to Quick Controls in the Inspector.
Clean Sweep

Quick Controls on the Instrument Track give you easy access to key parameters of your audio plug‑ins, as illustrated here for Tonic.Quick Controls on the Instrument Track give you easy access to key parameters of your audio plug‑ins, as illustrated here for Tonic.
With our VST Instrument configured, we can build our processing chain. For our first example, a simple filter sweep that's automatically sync'ed to the project tempo, all we need to add is our filter plug‑in (in this case Tonic, pictured left). With all the Env Mod controls set to minimum or neutral, this section is effectively bypassed, and the filter, which I've set to Band Pass (BP), simply sweeps at a speed set by the Rate control (two steps per beat here) in the LFO Mod section.
The 16-step, sine‑wave-shaped LFO pattern produces a gradual change in the filter, while the high Smooth control smooths out transitions between steps of the LFO pattern. The Mix level, which adjusts the blend of unprocessed and filtered sounds, and the Depth knob, which controls how extreme the filtering gets, now become your two main ways of controlling the effect.
Hands On
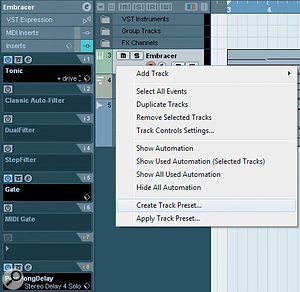
If all you want is a simple filter sweep in sync with your song, it needn't get any more complicated, but Tonic offers plenty more variety.
For our second example, a more hands‑on approach, with a hardware MIDI controller, is required. Link your chosen controller(s) to Cubase's Quick Controls via Devices / Device Setup / Quick Controls. (This process was covered in the Cubase workshop in SOS July 2009, so I'll not retread that ground here.) Once you've done this, specific Tonic controls can be linked to a QC slot via the Inspector. The obvious targets are Cutoff, Resonance, Drive and Mix. The automation Read and Write buttons in the Inspector's QC panel make it very easy to record and fine‑tune your handiwork.
If you choose to use Tonic, as I've done here, make sure that you initially set the Depth control to zero (the 12 o'clock position), as this will stop the LFO getting in the way of your manual control of the filter. It's also a good idea to set the Smooth control to a minimum, because this control smooths any changes to the filter setting, not just those driven by the LFO: if you leave it in the fully clockwise position, you might be left wondering why your rapid twiddling isn't producing a correspondingly speedy change in the filter's sound. With that done, you can then twiddle your controllers to taste.
Rhythm Is A Dancer
Audio from the hi‑hat track is routed to the gate plug‑in on our synth track via the gate's side‑chain input (the side‑chain button lights in orange when activated).Audio from the hi‑hat track is routed to the gate plug‑in on our synth track via the gate's side‑chain input (the side‑chain button lights in orange when activated).
While you can make your filter processing 'fit' into the overall arrangement and dynamics of your track via MIDI controllers, a stronger sense of rhythm can be achieved by adding a gate to the signal chain — which brings me on to our third example. Cubase offers a choice between the MIDI Gate and the standard audio gate plug-ins. The former, discussed in detail in SOS June 2007, is essentially an audio gate plug‑in whose gate can be controlled using MIDI note information from a separate MIDI track, rather than the incoming audio. With the MIDI Gate inserted after the filter on our Instrument Track, notes on this separate MIDI track can open and close the gate to create a rhythmic pattern.
The other approach is to use the side‑chain input on Cubase's standard Gate plug‑in. As described by Matt Houghton in the June 2008 Cubase workshop, a common trick is to use another rhythmic element in the mix as the side‑chain input signal. This could be a full drum mix, for example, or, more usually, a single element from the drum performance, such as the kick, snare or hi‑hat. Imagine that you have an interesting hi‑hat pattern recorded on a separate audio track. Insert the Gate plug‑in after the filter on your Instrument Track and enable the side‑chain input. Next, go to the hi‑hat track, select the Gate's side‑chain input in a send-effect slot, and increase the send amount until you can see the gate triggering. The Gate will now open and close as the hi‑hat plays (you might need to tweak the send level or the Gate's threshold, to fine‑tune the triggering), and the filtered synth should now sound much more rhythmic. Finally, adjusting the attack, hold and release of the Gate gives you more control over the rhythmic feel.
Delaying Tactics
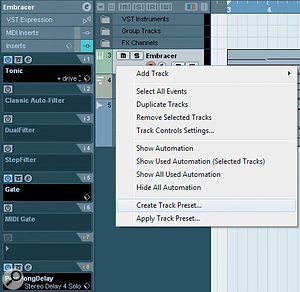
Creating a Track Preset containing all the plug‑ins required for a task, which can be activated as required, enables you to repeat your filtering setup in double-quick time.Creating a Track Preset containing all the plug‑ins required for a task, which can be activated as required, enables you to repeat your filtering setup in double-quick time.
A hi‑hat trigger can often produce a busy rhythmic result, and using a kick or snare part will generally trigger the gate less frequently, leaving space to add some further ear candy using a delay plug‑in. For something full on, choose Cubase's PingPongDelay, which will bounce your filtered synth part around the stereo field in sync with your track.
Having combined the use of an Instrument Track and a filter plug‑in, perhaps added gate and delay plug‑ins and configured your Quick Controls, save your chain as a track preset. Right‑click on your Instrument Track and select 'Create Track Preset': next time you want to filter and chop a synth sound, you'll be up and running in no time.
Beyond Cubase
Given the range of controls and the huge number of synth sounds that Cubase now offers, there are almost limitless possibilities when it comes to filter sweeps, and they can be expanded further with any of the excellent third‑party VST filter plug‑ins that are available (such as the freeware Classic Auto‑Filter from www.kjaerhusaudio.com).
Friday, March 25, 2016
Thursday, March 24, 2016
Cubase: DIY Vocal Rider | Audio & Project Files
Hear For Yourself
Technique : Cubase NotesMike Senior
The files on this page accompany the Cubase Technique column in SOS June 2010 (/sos/jun10/articles/cubase_0610.htm), in which Mike Senior explored ways to achieve an effect akin to Waves' Vocal Rider plug-in using Cubase 5's in-built plug-ins.
Download all Hi-Res WAVs
5.4 MB
VocalRiderIn
This is the audio example with the 'vocal rider' effect dictating vocal levels.
VocalRiderOut
This is the audio example without the 'vocal rider' effect dictating vocal levels.
Other Downloads
Mike has also kindly provided a Cubase project for download as a ZIP file, which should help to explain how this automation was achieved:
CubaseProject Download
Download and enjoy!
Wednesday, March 23, 2016
Cubase: DIY Vocal Rider
Cubase Notes & Techniques
Technique : Cubase Notes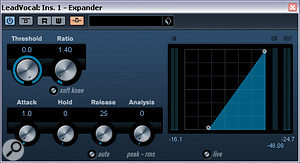
Waves' ground‑breaking Vocal Rider plug‑in takes the pain out of vocal level‑automation, but if your budget can't stretch, you can get part of the way there using nothing more than Cubase 5's built-in processors.
Mike Senior
Here's you can see some suggested settings for Expander at the centre of this month's setup. Notice that the external side‑chain input (the orange button at the top) is activated.Here's you can see some suggested settings for Expander at the centre of this month's setup. Notice that the external side‑chain input (the orange button at the top) is activated.
I was intrigued to hear about the launch of Waves' Vocal Rider vocal-level automation plug‑in, because vocal micro‑automation is a regular part of my normal mixing process; particularly intrigued, in fact, because I'd already implemented a similar scheme using Cockos Reaper's dynamic parameter modulation. So when I noticed the plug‑in's price‑tag, my low‑fat cinammon frappucino almost spurted out of my nose! I'm sure that Waves' boffins have put some very whizzy technology under Vocal Rider's bonnet, but there's just something in me that rebels against parting with the cost of curry for 12 in return for something that simply adjusts gain, especially when I'm already pretty happy with my home‑brew alternative.
If you're wondering what the hell any of this has to do with Cubase, well, I'm also a Cubase user and, spurred on by memories of frappucino catastrophe, I recently began wondering if it would be possible to implement a similar automatic vocal‑riding scheme in Cubase too... and it turns out that it is! So here's how you do it.
Automatic Vocal Riding Basics
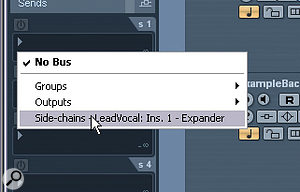
In order to get the lead‑vocal Expander to respond to the backing track, you need to send to the plug‑in's side‑chain input. You can see roughly what it should look like in the drop‑down Send menu here.In order to get the lead‑vocal Expander to respond to the backing track, you need to send to the plug‑in's side‑chain input. You can see roughly what it should look like in the drop‑down Send menu here.
In case you don't see the point of riding vocal levels, the basic concept is this: even if you compress a vocal heavily, its subjective level will nonetheless appear somewhat inconsistent because the backing track will mask the vocal more the louder it gets, and the amount of masking will change rapidly from moment to moment; a loud drum hit will mask the vocal more than a quieter acoustic‑guitar strum, perhaps. Because of this, a lot of effort goes into the micro‑automation of vocal levels in professional productions, and if you want to compete on that level, you can't afford to ignore the issue.
However, there is a way to take the sting out of this frequently tedious job, and that is to set up some processing that monitors the level of the backing track and then applies corresponding gain changes to the vocal track to compensate for the masking effects. In Cubase, the trick to managing this is to send signal from your lead‑vocal channel to a Group Channel with the VST3‑format Expander plug‑in inserted, and then configure that plug‑in to respond (via its side‑chain) to the level of the backing track. Once this is operational, you can mix in the expanded vocal signal alongside the unexpanded one to achieve the desired degree of automatic gain‑riding. When that loud drum hit comes along, the expander responds to it by letting more of the lead vocal through, thereby boosting the overall level of the vocal in the mix for that instant and defeating some of the drum's masking effect.
The Basic Setup
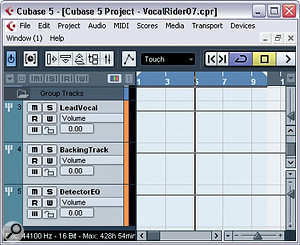
The final, refined setup: group channels for lead‑vocal and backing‑track signals, and another to enable equalisation of the lead‑vocal Expander's side‑chain signal.The final, refined setup: group channels for lead‑vocal and backing‑track signals, and another to enable equalisation of the lead‑vocal Expander's side‑chain signal.
Right, let's get onto the specifics. First of all, right‑click in the Track List and select Add Group Channel Track. To start with, you'll want two stereo ones, so adjust the pop‑up dialogue box accordingly. Label these two LeadVocal and BackingTrack, and then reassign all the tracks in your song, with the exception of your lead vocal, to the latter group channel track. You can save time by doing this in bulk: highlight a series of tracks and then hold down the Shift key while you select the required destination from the Inspector's top pane. To feed the LeadVocal group channel, select it from the lead‑vocal track's Sends menu, switching on the send and Control‑clicking its little fader to set it to unity gain (0.0dB).
Now pop Cubase's VST3‑format Expander plug‑in into the LeadVocal channel's top Insert slot, and set it up as shown in the screenshot above. It's a bit of an unusual‑looking setting, because it's a very fast‑acting and with a maximum threshold, so on its own it sounds rather odd and stuttery. However, you'll never hear it on its own, so this is not really a concern — it's what the expanded signal does in combination with unexpanded lead vocal that matters. Note that the Activate Side‑chain switch at the top of the plug‑in window is selected (lit orange), to show that the plug‑in is expecting an external side‑chain signal.
The next stage is to create a Send on the BackingTrack channel, routed to the Expander's side‑chain input. You're looking for something like 'Side‑chains — LeadVocal: Ins. 1 — Expander' in the Send's drop‑down menu. Again, make sure the send is switched on and set to unity gain. And that's it. If you now play back your mix, the vocal should hold a more consistent subjective level against the backing track.
Refining The Outcome
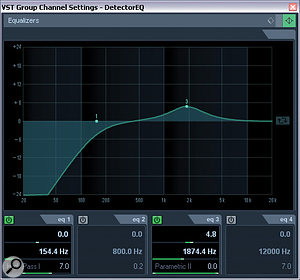
Here are some suggested EQ settings for the lead‑vocal Expander's side‑chain signal. The processing needs to be applied to the DetectorEQ group channel in this month's setup.Here are some suggested EQ settings for the lead‑vocal Expander's side‑chain signal. The processing needs to be applied to the DetectorEQ group channel in this month's setup.
As with a lot of mixing techniques, there's a fair bit you can do to refine the settings to achieve the best results. Indeed, the Waves plug‑in has a number of variable parameters as well, for this very reason. First of all, you'll almost certainly find that the additional vocal signal from the Expander track makes your overall lead‑vocal level appear too high. This is simply dealt with using your lead‑vocal track's fader, as you'd normally do — no need to tamper with any of the LeadVocal or BackingTrack group channel settings. The Vocal Rider plug‑in's output level fader serves a similar purpose.
Even with the vocal at the right overall level, you might feel that my suggested start‑up Expander plug‑in settings don't give the right amount of gain‑riding for you. Adjusting the level of the LeadVocal group channel helps here: the higher in level this is, the greater the range of the level riding. Bear in mind, though, that this will also affect the perceived overall level of the lead vocal in the track, so you may need to revisit your main vocal‑channel fader setting in tandem. If you're feeling confident, you could even adjust the response of the Expander, perhaps increasing the ratio for more extreme compensation, or tinkering with soft‑knee mode or Attack/Release/Analysis settings for a smoother outcome. These kinds of changes will give you some of the control you get from Vocal Rider's Vocal/Music Sensitivity controls, Fast/Slow switch, and Range sliders.
Apparently, Vocal Rider also automatically ignores background noise between vocal phrases, to prevent the plug‑in from riding this, and you can simulate that in this setup if you like, too: chuck a suitably configured Gate into an insert slot on the LeadVocal group channel, preferably before the Expander in the chain and triggered from the vocal signal, not the backing track. Finally, if you want to automate the vocal level manually, in addition to the automatic process, just ride your lead‑vocal fader as normal.
Bonus Points!
So far, we've primarily been offering Waves the sincerest form of flattery. However, because we've built our setup from first principles, we actually have some additional processing potential here: we can EQ the feed to the Expander's side‑chain input. Why would we want to do this? Well, if you think about it, the low frequencies of a bass sound are unlikely to mask a vocal as much as an electric guitar with lots of energy in the very 1‑5kHz range that's most important to vocal intelligibility, which means that EQ'ing the Expander's detector signal to reduce low frequencies and increase the 1‑5kHz range can help improve the subjective musicality of the automatic level‑riding. I'm guessing that Waves are already doing something akin to this within the code of Vocal Rider, but they don't give any control over it either way, whereas we can have full control of such an EQ if we refine our existing setup a little.
This is what we need to do. Create another group channel called DetectorEQ. It might as well be mono too, come to think of it, as this will give more preference to centrally panned backing‑track signals, which are also more likely to mask a typical lead vocal. Now reassign the BackingTrack group channel's send (it's feeding the Expander's side‑chain at the moment, if you recall) and route it to the DetectorEQ group channel instead. Then use the top pane of the DetectorEQ group channel's Inspector to assign its output to the Expander's side‑chain, in place of the default assignment (usually to Cubase's main mix buss). You can now EQ the side‑chain signal using the DetectorEQ channel's built‑in EQ. Check out the suggested settings shown in the screenshot on the left, and work from there.
Tuesday, March 22, 2016
Monday, March 21, 2016
Musical Cues For Video
Steinberg Cubase Tips & Techniques
Technique : Cubase NotesJust how do you write musical cues to match the length of a video in Cubase?

John Walden
Defining your end point and working backwards can make the editing process easier for cues that require exact timing.Defining your end point and working backwards can make the editing process easier for cues that require exact timing.
Sonic arguments aside, one of the undeniable advantages of working with a computer‑based DAW, as opposed to tape, is the ease with which projects can be reorganised to create new or alternative arrangements. While remixers make good use of such DAW‑based tools, they can also be useful to the media composer — when creating a cue for an advertising slot, for example.
Let's imagine you have a full‑length track an ad agency wants to use, but they require a version precisely 29.5 seconds long, to fit their 30-second ad (the slightly shorter length allows a fraction of a second's silence at both start and finish). Oh, and they want it within a couple of hours. How can Cubase help you meet that deadline?
Bar Music
There are a number of different ways to approach this sort of task, but if you're working from an existing project at a known tempo, the first job is to calculate the length of the required cue in terms of bars. You can just add a Ruler Track to your project and then see how many bars are required to reach the 29.5-second point. I find it more convenient, though, and more precise, to do the calculation using a simple spreadsheet. I've provided a version of my own Excel spreadsheet for download from the SOS web site. It simply requires you to enter the project tempo and the required cue length in seconds, then it calculates how many bars of music are required. In the example I'm using here, my project is at 125bpm, so a 29.5‑second cue ought to be 15.36 bars long — a rather awkward number of bars to work with, but not an untypical situation.
Working Backwards

The Arranger Track can be used to identify some musically self‑contained sections of your full‑length track.The Arranger Track can be used to identify some musically self‑contained sections of your full‑length track.
When you're working out what will fill the required bar length best, it often helps to start at the ending and work backwards. As shown in the screenshot above right, having turned off the Snap button, I've placed the cursor at the exact end of my track (this track features a sudden stop ending but I've also allowed a little time for the reverb tail to fade). The Project / Set Timecode at Cursor option can then be used to enter a timecode of 29:13 for the cursor position. (This is timecode, so the last two digits are actually parts of a second measured in frames.) As I had this project set to 25fps, 12.5 frames is equivalent to half a second, and I just rounded up to 13 frames.
While you might get lucky and find that the last 29.5 seconds of the full‑length track works exactly, at least you'll know how many bars you can take from the end section if it doesn't, and so how many additional bars you're looking for from elsewhere in the arrangement. In my example track, working backwards from the ending, zero seconds does not magically fall on the first beat of a musically correct bar. Some rearranging of the materials is therefore required to create a cue of exactly the right length.
Blowing Chunks

The Arranger Editor can be used to experiment with sequencing the short musical section, to find the arrangement that works best.The Arranger Editor can be used to experiment with sequencing the short musical section, to find the arrangement that works best.
It's perfectly possible to manually rearrange sections of your project to start piecing together what you need for your short cue. However, the Cubase Arranger Track provides a much more efficient way to experiment. Matt Houghton covered the use of the Arranger Track back in the March 2007 issue (/sos/mar07/articles/cubasetech_0307.htm) under its previous incarnation as the Play Order Track, so if you're unfamiliar with this Cubase feature, I'd suggest you read Matt's piece before continuing here.
To get the best from the Arranger Track, you need to identify a number of self‑contained musical chunks from within your full‑length track, which you can then re‑sequence as required (generally, two- or four-bar lengths work best for this). One of these sections should also include your ending. I've done that for my working example and the 'ending' section consists of the last four complete bars of the original arrangement plus about half a beat of the next bar (4.12 bars in total) that contains the final chord. It is usually best to identify more sections than you think you might need, as this gives you flexibility to mix and match the sections as you experiment with the Arranger Track. Note that, for convenience, I also named each section with a descriptive label and indicated how many bars it contains. In this example, I've also been lucky enough to identify a one‑bar section that, in the original arrangement, formed a transition between two longer sections. If you can find such a single bar that works musically, this can be very useful where you require an odd number of bars in total.
Having identified a number of short sections, it was then simply a case of using the Arranger Track (either via the Inspector or the Arranger Editor) to see how they could best be sequenced to get a complete piece as close as possible to the target number of bars. For this example, I sequenced two different 'verse' four‑bar sections and my one‑bar transition, followed by a two‑bar chorus section and my 'four‑and‑a‑bit' bar ending, giving me 15.12 bars in total.
Be Sharp, Go Flat

The Arranger Editor Options dialogue allows you to create a new project when you Flatten your arrangement.The Arranger Editor Options dialogue allows you to create a new project when you Flatten your arrangement.
While this is close to my 15.36 bar target, it is not yet spot on, so some tidying up is still required. You can try to address any remaining issues within the existing project but, once you are generally happy with the new arrangement that you now have, these 'tidying up' jobs are often easier to deal with if you first use the Flatten option in the Arranger Editor to create a new project, containing a linear version consisting of just the components used in the new arrangement.

The Flatten function offers a number of useful options. For flexibility, I tend to use the 'New Project' one, which leaves your original project intact, although Undo can be used to 'unflatten' a project back to the full arrangement if you need to.
Tidy Up Time
With my new arrangement in place, all that was required was a very short guitar 'FX' sound as an intro, to make the cue exactly the right length.With my new arrangement in place, all that was required was a very short guitar 'FX' sound as an intro, to make the cue exactly the right length.
Once you have a flattened version of the arrangement, you can then do any final tidying up that is required. For example, if the project contains any MIDI parts, you might need to ensure notes that ought to cross transitions in the various sections are still intact. Equally, you may need to add very short fades to audio parts that might have been split at a section transition.
Often, transitions can be smoothed out by the addition of some further minor parts. For example, inserting a cymbal crash at a section transition can often hide a minor glitch. Equally, if the performance includes a melody or lead line, re‑recording it over the new shorter arrangement can help smooth out the transitions.
However, the key 'tidy‑up' task is often to get the cue length exactly right. In the example I'm using here, my new arrangement is about a quarter of a bar too short (15.36 bars required and 15.12 bars in my current arrangement). Time-stretching aside, there are two common approaches to dealing with this sort of problem: either extend your ending or add something at the start. In this case, I simply recorded a very short new guitar part — essentially a brief sound effect — to serve as an intro, but I could just as easily have added a short 'intro'‑style drum roll. Equally, I could have welded an extra power‑chord 'hit' onto the end of the arrangement. This kind of approach – adding a little extra flourish at the start or end of the cue — is a common trick and, providing it suits the musical context, can be used to ensure that your final cue is right on the required length. Job done!
Don't Stretch Too Far!
If you have a cue that doesn't quite match the required length, you can, of course, use Cubase's time‑stretching capabilities to get an exact fit. In terms of audio quality, this can work absolutely fine, providing the stretch is kept to a modest amount. However, once you have become familiar with the original tempo, if the time‑stretch alters the tempo by more than one or two bpm, you (or more significantly, your client!) might not like the change in feel that it produces.
Published in SOS July 2010
Friday, March 18, 2016
Logical Editor
Steinberg Cubase Tips & Techniques
Technique : Cubase Notes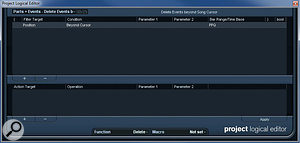
Administration is a bore, but Cubase 5's Project Logical Editor can take the hard work out of keeping your projects tidy.
John Walden
The PLE preset for deleting events beyond the project cursor is about as simple as it gets.The PLE preset for deleting events beyond the project cursor is about as simple as it gets.
I often find that in my rush to capture the creative flow before it dries to a trickle, my Cubase projects can end up in a bit of a mess, and although that's not a problem while the jumbled assemblage of tracks and parts remains fresh in the mind, it can be confusing and frustrating when returning to the project weeks, or even months later. What we need is something to help keep things organised without interrupting the creative flow. Cubase has a number of features that can help in this regard, the most powerful of which is the Project Logical Editor. This versatile tool is capable of far more than 'tidy up' tasks, but it can certainly be used to bring a little order to a complex project.
Analysis, Mr Spock?
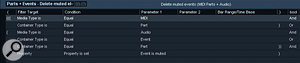
Identifying all muted audio and MIDI parts requires a more complex set of filter conditions.Identifying all muted audio and MIDI parts requires a more complex set of filter conditions.
At first sight, you'd be forgiven for thinking you need to be Mr Spock to use the Project Logical Editor (PLE), but if you invest a little time up front, it will pay dividends in pretty short order. Available from the Edit menu, the PLE window is dominated by two sections. The upper portion allows you to set up filter conditions — in other words, to specify a set of criteria to identify which objects in the project you wish to perform some operation upon. As you'll see in the examples, it's possible to combine several criteria using Boolean operators such as AND or OR. The lower portion of the window, including the Function setting (which can be toggled between Delete, Transform and Select), is where you specify the action(s) that you want to apply to the objects that are selected by your filter.
Imagine we want to do a combination of things to clean up the project: first, we'll delete any events that occur beyond the end of the song (I'll often drag groups of alternative takes beyond the end of my arrangement in the project window while I try something else), then delete all empty or muted tracks and/or elements, and finally rename and colour-code all the tracks belonging to each main instrument group. Cubase 5 includes PLE presets that are suitable for some of these tasks, and examining a couple will help illustrate how to roll your own.
Unwanted Events
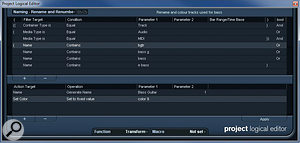
Example PLE settings for a preset to rename and colour-code all bass guitar tracks.Example PLE settings for a preset to rename and colour-code all bass guitar tracks.
The 'Parts + Events — Delete Events beyond Song Cursor' preset provides a simple starting point. Only one filter condition is specified, and this finds all objects that lie beyond the project cursor's position on the timeline. The Function box is set to 'Delete', so no entry is required in the action list pane (I'll come back to this pane later). As long as you've correctly positioned the cursor prior to applying this PLE preset, any object that occurs beyond the end of your song will be deleted.
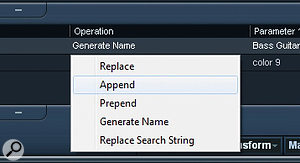
The 'Parts + Events — Delete muted elements' preset is more complex. The Function setting (set to Delete) and the action list pane both remain the same as in the previous example, but the filter conditions, shown below, are a little busier. There are three different conditions shown here, and they're 'nested' in the three sets of brackets. The first, which occupies the top two lines, identifies any media that is MIDI data AND held in a part (I'll stick with capital letters for the logical terms to avoid confusion). The second, on lines 3‑5, finds any media that is audio AND an event OR a part. The third, on the final line, identifies any object that has been selected by the first two conditions that is currently muted. Expressed in another way, the filter operates as follows: identify any MIDI part (condition 1) OR an audio event or part (condition 2) that is also currently muted (condition 3).
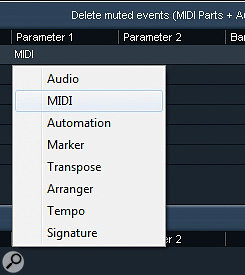
The PLE provides plenty of options when renaming tracks.The PLE provides plenty of options when renaming tracks.This ability to combine different filter conditions makes it possible to select all sorts of combinations of objects for processing within the PLE. As shown in the screen at top right, each of the main columns in both the filter conditions and action list pane features a drop‑down list, making it easy to experiment with the options. The 'Delete Empty Tracks' and 'Delete Muted Tracks' presets operate in a very similar fashion to the two we've just looked at, and a combination of these four presets provides a simple way of removing unused clutter from your project window.
The Name Game
The PLE allows a number of different 'object' types to be identified within the filter conditions pane.The PLE allows a number of different 'object' types to be identified within the filter conditions pane.
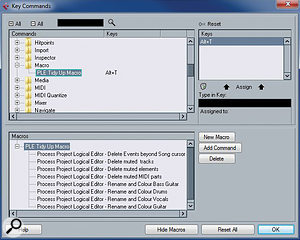
So what else can the PLE do to make our projects more organised? Track names obviously serve as useful memory-joggers when returning to an old project, and the PLE can help tidy things up here. The screenshot above shows one example, where the filter conditions are finding audio or MIDI tracks where the name contains any of my usual shorthands for 'bass guitar'. Again, the positions of the brackets and the use of the AND and OR terms are worth noting. In summary, this preset is identifying only items that are tracks (line 1) AND are either audio or MIDI tracks (lines 2 and 3 — this therefore excludes group channels or FX channels) AND have any of 'bgtr', 'bass g', 'bass' or 'e bass' in their names (lines 4‑7). You could, of course, customise or add to this list of shorthand names to suit your own needs for different instruments, and save these as a series of PLE presets.
In this example, the Function option is set to Transform, as we are going to change something about the objects identified by the filter conditions. Within the action list, the first action specified (line 1) simply generates a new name for every track that matches the filter conditions. These will all start with 'Bass Guitar' (entered in the Parameter 1 column) and then be numbered sequentially starting from 1 (as specified in the Parameter 2 column). As shown in the screenshot below left, Generate Name is only one of several naming options provided, so there is plenty of flexibility here.
Colour Me Bad
PLE presets can be chained together into a macro, so that one key command can execute several at once.PLE presets can be chained together into a macro, so that one key command can execute several at once.
Many Cubase users like to colour‑code tracks of different types, to provide an extra visual guide showing which objects and tracks contain which types of instrument. The eagle‑eyed amongst you will have spotted a second action specified in the screenshot for the renaming example. With filter conditions set to identify all my bass tracks, and having changed the track names (line 1), it is a simple task to add a second action (line 2) that specifies a certain colour.
The Right Key
You can, of course, make all these sorts of changes by hand, but once you've created some suitable PLE presets, it requires nothing more than a few clicks to do the bulk of the tidying up, no matter how large your project. Two small, additional steps can make it even quicker, though. First, PLE presets can be assigned to key commands, so each of your stored presets can be executed via a single keystroke. Second, as shown in the final screenshot, it's possible to combine multiple PLE presets into a single Macro — which means the whole lot can be executed via a single key command or via the Edit/Macros menu option. Very neat!.
Thursday, March 17, 2016
Wednesday, March 16, 2016
Tuesday, March 15, 2016
Archive Your Projects
Cubase Tips & Techniques
Technique : Cubase NotesMatt Houghton
The batch export function is found in the same location as the Audio Mixdown options in previous versions of Cubase.
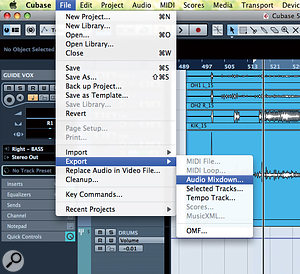
The inability of Cubase to export multiple audio channels at once — in other words to 'batch export' — used to be a huge source of frustration for many users... but Cubase 5 provided us with exactly that feature, and there have been further refinements in the latest free update to v5.5. If you're still running a previous version of Cubase, you can read about some workarounds in the columns I wrote back in SOS December 2006 (/sos/dec06/articles/cubasetech_1206.htm) and September 2008 (/sos/sep08/articles/cubasetech_0908.htm). But for those of you who've invested in Cubase 5, I thought it might be useful to explore the new functionality, and to discuss in which scenarios it might prove useful — or, for that matter, in which it could remain frustrating!

Why Batch?
It pays to be methodical about naming your new files, and the new Naming Scheme dialogue box makes that process easier than ever.
The most obvious applications for batch exports are project archiving, and preparing files for transfer to another DAW — perhaps you want someone else to mix your track in Pro Tools, for example. In these situations there are several options. For example, you could try using the OMF export function, which exports regions and timing information, level settings and a few other parameters. Alternatively, you could try exporting the clips as time‑stamped broadcast wave (BWF or BWAV) formats, which can be automatically aligned in the target DAW.
However, not all DAWs work as well as they should with either approach, and for some you have to invest in expensive add‑ons to use the OMF function. In any case, I've found OMF to be a bit hit‑and‑miss, and neither of these approaches takes account of the various MIDI, virtual instrument and send‑effect channels. So the safest, most inclusive approach — and that which, in my experience, is the most commonly used — is to bounce everything down as individual audio tracks, all starting at the same point, so that you'll be able to load every part, whether virtual instrument, audio, effects or group channels in the other software. In other words, you just archive everything as audio.
Other than project archiving or transfer to another DAW, there are plenty of situations in which you might want to bounce only a few parts at a time: maybe you're composing or sound‑designing for picture and want to send several stems to a dubbing mixer, by exporting only your group tracks; alternatively, you might want to provide a few selected parts for a remixer to play with; or perhaps you want to do your own mastering and wish to export three separate mixes, each using different master-bus processing, for comparison in another application, or a new Cubase project.
A fully featured batch‑export function, then, needs to be flexible, and as a minimum to include options that suit each of the above scenarios. Thankfully, the facility introduced in Cubase 5 ticks all of those boxes — although there are still one or two limitations, which I'll discuss later.
Basics

This single screen to show the progress towards bouncing all of your tracks might look simple, but Cubase users have been waiting for it for a long, long time!
The basic approach to batch exporting is the same as with any normal bouncing of your stereo mix: go to File / Export / Audio Mixdown and click, which will bring up the new Export dialogue box. By default, this is set to export only the main stereo output on mixdown, but on the left of the panel there's now a list containing each audio output in your project (whether VST instrument, audio, group, FX or output bus). MIDI channels aren't included, as they don't emit audio, though anything they're controlling, such as VST instruments, will have an audio output that can be bounced. For archiving puposes, it might be useful to have the option to export MIDI and audio tracks simultaneously, but it's not a huge omission.
The available tracks are organised in a two‑tiered 'menu tree' (pictured top right), with individual tracks listed by channel type, and next to each track or group of tracks is a tick box where you define which channels you wish to export. At the very top of the list is a Channel Batch Export tickbox, which is effectively a 'select all' option — though you're also able to de‑select them individually. That's particuarly useful if you've imported reference tracks into your DAW, or use a 'scratch' track for loops or reference material, but don't want them included in the export.
Options
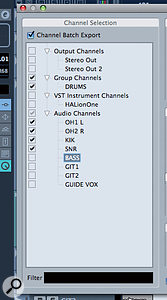 In the right‑hand part of the screen, there are a few handy options that add flexibility. First, you get the usual export options to define the audio file type you want to export (AIFF, WAV, BWF, MP3 and so on), as well as bit depth, sample rate and the like. This selection applies to all elements at once, though: you can't bounce, say, a backing‑track guide mix as an MP3 and a lead vocal part as a WAV at the same time — but that's no great limitation in practice, and I can't think of any other major DAW that currently includes this option.
In the right‑hand part of the screen, there are a few handy options that add flexibility. First, you get the usual export options to define the audio file type you want to export (AIFF, WAV, BWF, MP3 and so on), as well as bit depth, sample rate and the like. This selection applies to all elements at once, though: you can't bounce, say, a backing‑track guide mix as an MP3 and a lead vocal part as a WAV at the same time — but that's no great limitation in practice, and I can't think of any other major DAW that currently includes this option.Anyone who finds their computer struggling to keep up with the resource demands of a complex project should be happy to find that there's an option to export all audio files and then open them automatically in a new project. Imagine you've created your meisterwerk, for example, with an army of synths, samplers, amp modellers, and other processors and effects, and the whole thing is beginning to place quite a strain on your computer. Rather than go through and freeze each track, one by one (come to think of it, wouldn't it be lovely to have a 'Freeze Manager' facility that took care of this?), you can save your project as a backup, and then export all the tracks to create a new project, freeing up all that processing power to focus on the mix.
That approach can be quite liberating, compared with freezing, because you're committing to decisions — and I find that can help me to switch 'modes' from composer to mix engineer. Alternatively, this could be a way of creating stem mixes to send to a mastering or dubbing engineer, or remixer, who happens to be working in Cubase or Nuendo.
At least that approach should be useful. Although the Create New Project function did indeed create a new project, and worked fine on my Win 7 studio machine, when I did this on my MacBook Pro in OS 10.5.7 with Cubase 5.5, the audio wasn't placed on the arrange page: the tracks had been created, but I had to manually move the audio files from the Pool on to the relevant tracks. That's an annoying bug, but at least the files and tracks were created in the same order, so it was a simple case of selecting all and dragging them in one action.
Mono To Stereo
The new channel selection windown gives you plenty of control over which tracks are exported, and in what format, at any given time.
By default, any mono tracks in your project will be bounced as stereo files — and in versions earlier than v5.5, that was the only option. The reason for this is that your mono audio tracks have a stereo panner on them, so if you've left your mono channel centrally panned, you get the same signal at equal power on the left and right channel of a stereo track; and if you've used panning, then your panning decisions are reflected in the level of the signal in each channel. If that's a source of annoyance, and you're not yet prepared to upgrade to v5.5, you could always use one channel of the mono track and boost the level accordingly, or sum the two in a group channel in the target DAW.
In v5.5, there's a tick box to specify whether you want the tracks bounced down to mono. Unfortunately, this applies globally to whatever tracks are being exported, and this is potentially an issue if you're exporting a large project to a limited track‑count environment like Pro Tools LE. I suppose it's not that much of an effort to perform two separate bounces, though: one pass for the stereo channels, and another for mono ones.
One handy feature, particularly when archiving, is an automatic file-naming facility, which allows you to include the track name, project name and other track-specific parameters, and add incremental numbers at any point in the name. It's a pretty standard sort of tool in the computing world, but you'd be surprised how many times this sort of useful facility is omitted in music software: it's invaluable if you want to keep your exported projects organised, and can take the hard work out of importing them into a different DAW later.
All Out Winner
Despite a few quirks, the new multitrack export function in Cubase is welcome. It's a far more elegant route to multi‑channel export than the previous techniques of routing channels to inputs, using TapeIt‑style plug‑ins, or using the third‑party MEAP macro. Importantly, it's a much quicker route to exporting all your tracks, particularly if you're running Cubase on a multi‑core or multi‑processor machine, where the offline bounce is nice and quick. I hope I've been able to point out some of the potential uses, as well as some less‑than‑obvious pitfalls!
Monday, March 14, 2016
Saturday, March 12, 2016
Project Templates
Cubase Tips & Techniques
Technique : Cubase NotesJohn Walden

Cubase comes with a number of preset project templates... but it's probably better to roll your own.Cubase comes with a number of preset project templates... but it's probably better to roll your own.
We've all experienced the frustration of having the brilliant germ of an idea slowly drain away as we get our recording software organised with all the inputs, outputs, tracks, effects and virtual instruments we need to capture it. You might not even remember what 'it' was by the time you've reached the point where you're ready to hit record.
Creating your own project templates is one of those useful housekeeping jobs you can do when you're in a less creative mood. You'll reap the rewards when your mood changes, because a well thought‑out project template will enable you to get up and running in a single click. In Cubase 5, when you select File / New Project, the Project Assistant provides you with a number of preset templates, but good though some of these may be for newbies, it's better to roll your own — because that way, you'll end up with something that's properly tailored to your specific needs.
So what should and what shouldn't you include in a project template? A good template should be pre‑loaded with all the essentials you're likely to need in a project, but should also enable you to get up and running quickly and easily — and that's not always an easy balance to strike. The template needs to be free from all those unnecessary extras that make a project cumbersome to use, and you need to avoid packing it with anything that means the template takes an age to load, or, if you're planning to do any low‑latency monitoring, or play virtual instrument parts in via MIDI, anything that increases latency.
If the type of projects you do varies (I might do anything from a sole acoustic musician to a full, programmed orchestral score, for example), it's probably also a good idea to create a series of different templates, each fine‑tuned to the requirements of these different recording and mixing tasks.
Ins & Outs
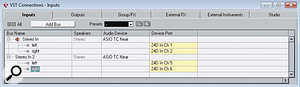
Make sure you have the various input and output channels of your audio interface specified within the VST Connections dialogue box before starting work on your Project Template.Make sure you have the various input and output channels of your audio interface specified within the VST Connections dialogue box before starting work on your Project Template.
As a starting point, select the 'Empty' template project from the Project Assistant's 'More' tab. By default, this template contains nothing aside from any input and output channels that you have already configured in the Devices / VST Connections dialogue box. So it's worth making sure that you have the various ins and outs of your audio interface suitably labelled and activated (via Devices / Device Setup), so that they appear in the mixer window of any new project. This is particularly useful if you have a large number of input channels and use them in a consistent fashion (a group of inputs used for a drum-kit setup is one example). In fact, if you tend to change audio interface setups regularly, or if you have different standard microphone setups for certain tasks, you can create dedicated templates specifically for the I/O configuration in this box, via the Presets drop-down menu.
On The Buses
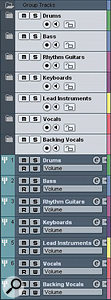 With a colour coded Folder and a Group Channel for each major instrument group, you can keep your project organised right from the start.With a colour coded Folder and a Group Channel for each major instrument group, you can keep your project organised right from the start.
With a colour coded Folder and a Group Channel for each major instrument group, you can keep your project organised right from the start.With a colour coded Folder and a Group Channel for each major instrument group, you can keep your project organised right from the start.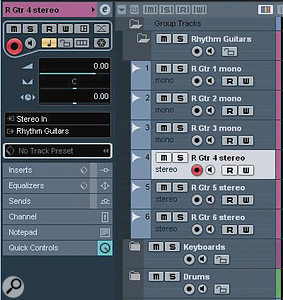 With the I/O sorted, we could start creating a series of audio and MIDI tracks... but to keep things organised, and make the creative process easier when inspiration strikes, I prefer to start 'backwards', by creating a suitable set of group and folder tracks. How many of these you require, and how you use them, will vary according to the type of project you're creating a template for. For example, with a standard rock band you might set up a separate group track for each of the drums, bass, rhythm guitars, keyboards, lead/solo instruments, lead vocals and backing vocals. Alternatively, for basic orchestral work you might require groups for strings, woodwind, brass, keyboards/harps and percussion, although you could obviously make this more sophisticated with, for example, subgroup channels for the different string sections, all feeding the 'master' string‑section group).
With the I/O sorted, we could start creating a series of audio and MIDI tracks... but to keep things organised, and make the creative process easier when inspiration strikes, I prefer to start 'backwards', by creating a suitable set of group and folder tracks. How many of these you require, and how you use them, will vary according to the type of project you're creating a template for. For example, with a standard rock band you might set up a separate group track for each of the drums, bass, rhythm guitars, keyboards, lead/solo instruments, lead vocals and backing vocals. Alternatively, for basic orchestral work you might require groups for strings, woodwind, brass, keyboards/harps and percussion, although you could obviously make this more sophisticated with, for example, subgroup channels for the different string sections, all feeding the 'master' string‑section group).The big advantage of using group channels is that those broad‑brush mixing tasks, where you're establishing the overall balance between the key instrument groups in your project, become much easier to manage and automate: you can mute, solo or apply effects to these channels, as well as creating a custom Mixer window to show only the group tracks.
Keeping Track
A series of tracks (in this case, just audio tracks) can be pre‑configured within each folder track. A series of tracks (in this case, just audio tracks) can be pre‑configured within each folder track.
Having created the group tracks, I like to organise the tracks that form each group into folder tracks — perhaps even putting the groups into the relevant folder too. That way, you can open up a folder when you need to do work on the elements within a group (for example, recording or balancing the various rhythm guitar tracks or backing vocal tracks) but, if required, can hide all the other tracks to avoid distractions, and keep everything easy to navigate.
In each folder, I've found it useful to create a number of empty tracks, so I can get started recording as soon as the template is opened for a new project. You might not want to create dozens of empty tracks, as that defeats the object of keeping things simple, but half a dozen or so makes for a good start. Unless I know I'm only going to need one track type, I find that a mixture of audio and MIDI tracks in each folder is best. I also tend to include a combination of mono and stereo audio tracks, for maximum flexibility.
Although this might seem like I'm adding potentially unecessary elements, by approaching the template in this way I can include some suitable generic track names ('Rhythm Gtr 1', 'Rhythm Gtr 2' and so on), which can be a time-consuming process that you don't want to have to do again and again with each new project. Not only will naming make project navigation easier, but it will also mean that any audio recorded on those channels will be appropriately named (there's nothing worse than trawling through lots of files called audio_01 and so on!).
For audio tracks and VST instruments, an important final step is to make sure the output of each track is set to the appropriate Group channel, rather than the main stereo output.
Bells & Whistles
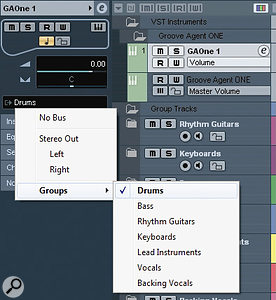
Make sure the main output (or outputs) from any included VST instrument are routed to the appropriate Group Channel.Make sure the main output (or outputs) from any included VST instrument are routed to the appropriate Group Channel.
It's difficult to pre‑configure software instrument sounds to cover every eventuality, but it's worth including anything you commonly use. Depending on the style of music, this might include, say, an acoustic piano, your favourite drum tool, or basic ensemble patches for each of the major sections of an orchestra.
However, while it might be tempting to stuff your template full of the biggest and best sample‑based instruments, this isn't the best approach: if you do, the project will take an age to fire up, while you wait for all the sample layers to load. It's much better to keep things simple: for composition purposes, for example, a basic 'working' patch is probably all you require to get started. If you tend to automate certain parameters of an instrument (say, the filter cutoff and resonance of your favourite synth), it might be worth adding automation lanes for those parameters.
Just For Effect
Including some of your favourite Insert effects on each Group Channel (in this case compression and tube emulation) is also useful.Including some of your favourite Insert effects on each Group Channel (in this case compression and tube emulation) is also useful.
It can be be useful to add some send effects to your template, although, again, it's best to keep things simple. The obvious choices would be two effects channels containing a basic reverb and a delay, but, as I hinted earlier, try to avoid anything that will add to the system's latency. If you like to use a convolution reverb in your mixes, for example, you might be better off using an algorithmic one for recording, and substituting it later in the project for mixing duties — and the same goes for any DSP effects from the likes of the UAD or TC Powercore cards. Sends to your effects from each of your main group channels, or any key individual tracks like the lead vocal, can also be assigned, so that if you need a bit of reverb to add to your initial rhythm guitars or guide vocal, it's ready and waiting to go.

You don't need to stop there: if you like a little transparent compression across most of your major instrument groups, just add suitable compressors as insert effects on each of your group channels. Similarly, when working on pop and rock material I regularly apply a touch of tube emulation to each of my instrument groups, so I've created a template that pre‑loads my favourite tube and tape emulation plug‑ins.
The simple guide here is that anything you have found yourself regularly using in previous sessions can be added to your template for speed of access, even if you leave it switched off in the first instance — but try not to overdo it, or you'll probably put yourself off using the template!
What Else?
There is a range of other useful things you might do to customise a project template for your needs. Colour‑coding your tracks according to their instrument group can help to provide a useful visual cue when you're browsing through a complex project. Personally, I also like to add ruler, arranger and marker tracks to my templates, as I tend to use them a lot. It can also be useful to customise your initial window layout, as this will be recalled when the template is opened: for example, you might customise your transport panel to show only the key features you regularly use.
The final step, of course, is to save your new project template via the File / Save As Template menu option. Next time the creative spirit happens to drop by, your shiny new (and hopefully perfect) project template will be waiting for you under the 'More' tab of the Project Assistant.
Friday, March 11, 2016
Thursday, March 10, 2016
Level Meters
Cubase Tips & Techniques
Technique : Cubase Notes
Knowing how to interpret and act on Cubase's level meters can help you to make better mixes.
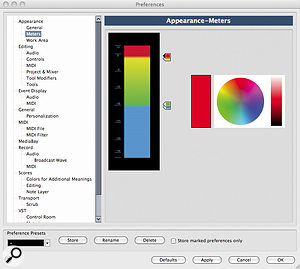
Matt Houghton
Cubase allows you to change the appearance and behaviour of its meters.
Every DAW package worthy of the name includes digital peak meters, whether in a mixer, on individual channels or both — but how often do you actually use them for anything more than an animated red and green light show? Paying more attention to your meters — and looking beyond simply where they 'clip' — can lead to better mixes.
When I say 'clip', Cubase doesn't actually clip the signal during processing: its 32- or 64-bit engine can accommodate much higher levels. But when you bounce any processing down to 24-bit (or maybe 16-bit) files, or when the signal passes through any A-D or D-A conversion stages (if you're using external effects, for example), the audio file can't store all that information — and you'll end up with clipping. It's this I have in mind when talking about clipping in this article.
In Cubase 5, the channel level‑meters are digital peak meters: they show you how near to clipping the highest peaks of each track are, and if they clip, there's a 'virtual‑LED' indicator at the bottom of the meter that will remain red — an indication that you should pull things back a bit. They're tweakable to some extent, as I'll explain later, and setting them up so you know what they're telling you is important.
But however you calibrate them, such meters tell you very little about how 'loud' things are. Even the briefest, inaudible transient can clip without you really noticing, and it may be that the average level is actually quite low. In other words, you could have two channels, both with the same meter reading, but one much louder than the other; or one signal only reaching ‑20dBFS and the other reaching 0dBFS, but the ‑20 one actually sounding louder! To monitor loudness, you need a different sort of meter that works on average levels — a VU or PPM meter. Cubase doesn't include such meters, but it's easy enough to add third‑party plug‑ins to do the job (I'll discuss a few options later).
You also need to know where any meter is taking its reading from: is it at the channel input, before all the insert slots, after the inserts, or after the fader? It makes a huge difference!
A final thing to say about peak meters in general is that they're quite a blunt tool and won't always tell you if a signal is going to clip. It's perfectly possible for there to be material that doesn't register as clipping on a conventional peak meter, yet will distort when run through a D‑A converter, as the converter 'draws' the the peak of the curve represented by the digital audio signal.
In this article, I'm going to run through a few strategies for getting the best out of Cubase's built-in level meters, and will recommend a few free or inexpensive plug‑ins that can help you plug the gaps where Cubase falls short.
The Built-in Meters
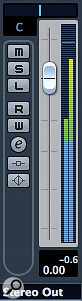 Who needs to see red, unless they're approaching clipping? By changing the colours and calibrating Cubase's meters as shown in the previous screen, I'm easily able to see when a signal reaches ‑18dBFS, as well as when it clips.
Who needs to see red, unless they're approaching clipping? By changing the colours and calibrating Cubase's meters as shown in the previous screen, I'm easily able to see when a signal reaches ‑18dBFS, as well as when it clips.By default, Cubase's meters are set to show the input level on each channel. This can be changed by right‑clicking on any fader, at which point you're presented with the option to set all meters as pre‑ or post‑fader, or post‑pan. There's no option to do this individually for each meter; such an option could quickly become confusing, but it would be nice to be able to change the master and group channels independently, so you could monitor channel inputs and bus outputs, or vice‑versa. The pre‑fader option displays the input level before any processing; the post‑pan option displays the signal level after the inserts and pan 'pot', and post‑fader displays exactly what you'd expect. Each setting has its uses at different stages in the recording and mix processes.

Conventionally, with an analogue mixer, you'd monitor the channel inputs, to make sure the signal wasn't clipping on the way in, and set each processor so that the signal was at roughly unity gain. That way, you could patch things in and out without affecting the level, and would hear (or see on the group meters) if you were overcooking things: you wouldn't really need post‑fader channel metering. The stereo‑bus meter, though, would be set to post‑fader, so you could see what was going out of the desk.
It's a sensible approach to follow in Cubase, though I do find things slightly different in any modern DAW. For one thing, you probably can't see all your channel and bus meters at once — so it makes sense to display the channel levels post‑panner or post‑fader when mixing. That way, you know you're not overcooking things with processing before the signal goes to the fader, or from the fader to the bus. On the master bus, group or effects channels, I'll also want to know whether the signal is clipping on the way in, and will often rely on a dedicated meter on the last insert on the stereo bus to monitor the output level.
Colour & Calibration
Cubase lacks any VU or PPM‑style metering, and PSP Audioware's freeware Vintage Meter plug‑in can fill that gap.
All Cubase's level meters are presented as virtual‑plasma columns, with four different colours and a dedicated virtual clip LED. If you go to Cubase/Preferences/Appearance/Meters (Mac) or File/Preferences/Appearance/Meters (PC), you'll find the option to change any of the four colours, and to move the point at which the colours 'cross over'.
This isn't just an aesthetic option. For example, if you leave the 'turnover points' spaced apart, the transition between colours is quite gradual, getting redder (using the default colour scheme) as the signal gets hotter. If, instead, you pull them close together into pairs you can get a much clearer indication of when a certain (non‑peak) level has been reached. It's far from conventional, but I find that latter approach handy, because I can calibrate things so that I can easily set up individual drum tracks to peak no higher than around ‑12dB post‑fader, without having to look at the numeric values on each track. That way, I can be more confident that I'm leaving sufficient headroom on the drum bus, without having to scroll along a busy mixer and look at the bus itself.
Plug‑in Meters: Pay Attention!
Each channel in Cubase has an input gain control, a level fader and six pre‑fader and two post‑fader inserts. There are more opportunities than I'd care to count to push signals into clipping. So, with metering only available directly in Cubase at three points in the chain, it pays to look more closely at gain structure in your plug‑in chains.
The unity‑gain approach discussed earlier is a good practice to get into, but it's not the only way of working. Some manufacturers offer an input and output meter as standard on their plug‑ins, and these can help you to get a cleaner, more satisfactory result from your processing: the bottom line is that you shouldn't really be 'clipping' at any stage, because whereas analogue gear might distort in a muscially pleasing way, and while analogue‑modelling plug‑ins can imitate this behaviour, real digital clipping (unless used as a deliberate effect) will offend your ears.
If your plug‑ins don't include the necessary meters, try inserting Cubase's Compressor with the threshold set to maximum (so that it doesn't act on the audio), and use its meter: simply drag it around your project to the appropriate insert slot when you want to check levels.
Third‑party Metering Tools
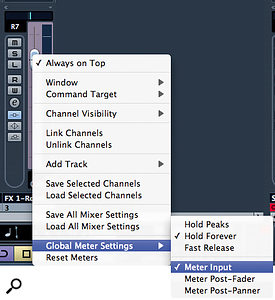
Right‑clicking on a meter reveals options for selecting the point in the signal chain from which the meters take their readings.
As I mentioned, peak metering isn't the only form of metering. Some form of average‑level metering, such as a VU or PPM meter, will give you a much better indication of the relative loudness of different signals, because they're not measuring the full‑scale transients. So as long as you leave enough headroom to allow for those transients, the averaging meter is a much more useful mix tool. PSP Audioware's cross‑platform freeware Vintage Meter (www.pspaudioware.com/plugins/tools_and_meters/psp_vintagemeter) can be configured in much the same way you would an analogue meter.
When it comes to inter‑sample distortion, SSL offer another freeware meter called X‑ISM (www.solid‑state‑logic.com/music/x‑ism/index.asp), which simulates the process performed by a D‑A converter, and warns when the recreated analogue signal would go above 0dBFS, even though the digital peak‑meter would tell you that the signal remained within that limit.
There are many commercial offerings you could look at if you feel the need, from the likes of RNDigital and Waves, for example, but it's also worth looking at the range of other plug‑ins you already own: some of them include quite sophisticated metering options. For example, I use Universal Audio's Precision Limiter as often for metering as for its intended function as a limiter.
The Master Stereo Buss
The gain strategy I've described is similar to the one you'd use on an analogue console, and if you work in this way, you should find that you have plenty of headroom on the master channel, which means that you're able to bounce your mix, or any part of your project, without fear of clipping. You'll have plenty of scope to process the full mix during mastering. To work in this way, you should be aiming for an average level of something in the order of ‑18dBFS at the input stage on the master bus, and pretty much the same at the output stage — unless you're trying to do any mastering, or 'finalising' at this stage; usually, you wouldn't do that, as you need fresh ears for those tasks.
Nonetheless, you may sometimes find that your mix is clipping at the bus‑input stage, and Cubase gives you a few options for handling this. First, you could reduce the level of all the channels feeding the bus — but, whichever way you choose to do this, it's a faff once you've started to use automation, or threshold‑sensitive processing on groups or effects channels. Alternatively, you can use the input trim control at the top of the bus to attenuate the signal before any processing. Given the floating-point processing, that's a perfectly acceptable approach — though unecessary if you get the levels right in the first place! Finally, you can use the input gain of the first insert plug‑in on the bus to attenuate the signal, which is essentially the same thing. Also, don't forget the advice I've already given about monitoring the input and output levels of your insert plug‑ins, because this applies as much to your master‑bus plug‑ins as it does to any others.
But It's So Quiet!
If you're used to running everything very hot and start to work in the way I've described, you may find that things seem to be rather quiet — and thus less impressive than usual. The remedy is to turn up your amp or monitors, not to raise Cubase's faders! You can get the levels back during the mastering process, and a better mix will be the result.
Meters can only help you so much, and there's really no substitute for using your ears — but the meters in Cubase are there for a reason, and it pays to understand what they and any other meters are telling you: not only can they help you avoid the undesirable sound of digital clipping, but they really can help you to create a better mix of any track.
Subscribe to:
Posts (Atom)