Welcome to No Limit Sound Productions. Where there are no limits! Enjoy your visit!
Welcome to No Limit Sound Productions
| Company Founded | 2005 |
|---|
| Overview | Our services include Sound Engineering, Audio Post-Production, System Upgrades and Equipment Consulting. |
|---|---|
| Mission | Our mission is to provide excellent quality and service to our customers. We do customized service. |
Saturday, April 29, 2023
Friday, April 28, 2023
Loop Management: SoundFrame & MediaBay
For some, the jury is still out on Steinberg's ambitious SoundFrame and MediaBay concepts, but for certain tasks they can definitely be useful - getting your loop library organised, for example...
 The Loop Browser window, featuring the Browser, Viewer and Tag Editor panes.The combination of SoundFrame, MediaBay and Track Presets represented one of the more significant innovations in Cubase 4. These features allow users to think about sound selection based upon the characteristics of the sound they require, rather than thinking first about which instrument needs to be loaded in order to find the right sound. The down side is that the functionality only works if the sounds in your VSTi libraries are associated with VST3 presets and, in particular, are 'tagged' (tags are labels associated with each sound or loop, which describe its key characteristics). Unless someone has been kind enough to do that tagging and make the preset data available on a web site for others to use, creating presets from scratch for any of the bigger sample libraries can be very time consuming (see the 'Preset Perfection' box for more on this).
The Loop Browser window, featuring the Browser, Viewer and Tag Editor panes.The combination of SoundFrame, MediaBay and Track Presets represented one of the more significant innovations in Cubase 4. These features allow users to think about sound selection based upon the characteristics of the sound they require, rather than thinking first about which instrument needs to be loaded in order to find the right sound. The down side is that the functionality only works if the sounds in your VSTi libraries are associated with VST3 presets and, in particular, are 'tagged' (tags are labels associated with each sound or loop, which describe its key characteristics). Unless someone has been kind enough to do that tagging and make the preset data available on a web site for others to use, creating presets from scratch for any of the bigger sample libraries can be very time consuming (see the 'Preset Perfection' box for more on this).
Going Loopy
The SoundFrame concept is not just about instrument sounds. Amongst other things, it provides a means of managing loops and one-shot samples, and while it can still require considerable initial work to configure your loop library so you can exploit the database functions, the short-cuts that I've described below mean that it needn't be as daunting as it might at first appear.
 The original tempo of the loop can be checked via the Viewer pane.Cubase provides a number of pre-configured 'views' — the MediaBay, the Loop Browser and the Sound Browser — for searching through their collection of catalogued media files (in this context, a media file might be a VSTi sound, an audio loop or one-shot sample, a MIDI file or loop, a Track preset, a video file or even a complete Cubase project file). Each of the three views is accessed via the Media menu or the F5, F6 or F7 function keys (respectively). The basic appearance of each is very similar and they can all be configured by the user. As the focus of this article is loop management, I'll look only at the Loop Browser, but the same tasks can be performed via, for example, the MediaBay view.
The original tempo of the loop can be checked via the Viewer pane.Cubase provides a number of pre-configured 'views' — the MediaBay, the Loop Browser and the Sound Browser — for searching through their collection of catalogued media files (in this context, a media file might be a VSTi sound, an audio loop or one-shot sample, a MIDI file or loop, a Track preset, a video file or even a complete Cubase project file). Each of the three views is accessed via the Media menu or the F5, F6 or F7 function keys (respectively). The basic appearance of each is very similar and they can all be configured by the user. As the focus of this article is loop management, I'll look only at the Loop Browser, but the same tasks can be performed via, for example, the MediaBay view.
Once your loop library collections have been catalogued and tagged, accessing them via the Loop Browser brings a number of advantages. Based on the tags associated with each loop or one-shot file, the Loop Browser's search facilities can be used to identify all files with a set of particular characteristics: for example, all acoustic drum loops in the 115-130bpm tempo range that contain a 'fill'. In addition, providing that the original tempo of the audio file is known (right-clicking on a file in the Viewer pane allows 'Check tempo' to be selected from the pop-up menu, so that the Loop Browser can have a stab at working this out if the information is not known), any loops found by a search can be auditioned from within the Loop Browser (via the buttons in the Scope pane), and they'll be in sync with the current Project, making it easy to see if anything fits the bill. Scanning progress is indicated by colour-coded folders.
Scanning progress is indicated by colour-coded folders.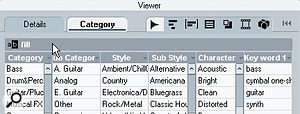 When doing initial tagging, simple text searches — as here using the word 'fill' — will often identify large groups of files that can have the same tag applied.
When doing initial tagging, simple text searches — as here using the word 'fill' — will often identify large groups of files that can have the same tag applied. The MediaBay preferences, which also apply to the Loop Browser.
The MediaBay preferences, which also apply to the Loop Browser. Many of the standard tags include a series of drop-down options.
Many of the standard tags include a series of drop-down options.
First Scan
It's time to get practical. The first task is to get the Loop Browser to scan the folder (or folders) on the hard drive you use to store your loops. Depending on the size of your loop library, this can take a little while (I suggest you put the kettle on first) but it's a fairly automated process, and it will quite happily handle multiple hard drive locations and sub-folders. The tick-boxes to the left of each folder name in the Browser pane can be used to specify which folders are to be included in any scanning. If you tick a folder that hasn't been scanned previously, the loop browser will start a scan automatically. Folders in the process of being scanned are displayed in red, those waiting to be scanned are coloured yellow and those already scanned appear grey.
While the Loop Browser can be left to manage the scanning process on its own, once you've done your initial scanning it is probably best to keep any subsequent re-scanning or scanning of new libraries under manual control, and to this end two settings are worth checking. First, in the Preferences/MediaBay options, make sure 'Stop scanning folders when closing MediaBay' is selected. This makes sure Cubase isn't busying itself with this background task when you're trying to do other things. Second, ensure that the 'Rescan on Select' button in the Browser pane is turned off.
Playing Tag
Unlike the initial scanning, creating tags for your newly scanned loop collection is a hands-on process that can't be avoided. Fortunately, it is a 'once-only' task and there are a couple of simple tricks that can help speed up the process (even if they can't take away all of the tedium!).
Searches performed on your loop collection will, of course, produce better results if the tagging is as detailed as possible, but as a first pass we need to set up some basic tags. For loops these would include such details as the instrument type, the loop length and the original tempo. As shown in the Tag Editor pane, Cubase has default tags that deal with these basic characteristics and, fortunately, the initial scanning process will attempt to recognise both the loop length and tempo. Unfortunately, this automatic identification is not always accurate and, alongside details of the instrument type, you'll probably need to put some effort in to define the correct tags for each loop.
Fortunately, much of this work doesn't need to be done on a loop-by-loop basis, as multiple loops that share a similar property can be selected within the Viewer pane (right-click on a file listed in the Viewer pane and then choose 'Select All' from the context menu that appears) and have the tag set for all of them at the same time. For example, you can choose a folder that contains only drum loops, select all the files in it and choose the 'Drum/Perc' type for the Category tag (click on the tag and a drop-down list of choices will appear) in the Tag Editor pane. The tag will then be applied to all the selected audio files. The same principle would apply to other categories of sounds, of course.
 The Manage Tags window allows you to adjust how tags are displayed in the Loop Browser and to create custom tags.Another shortcut is based on the file name. Many loop-library producers are sensible enough to use file names or folder names that provide information about their loops. This can often specify the instrument, tempo and, for pitched instruments, the original root note. The Text Search function (found near the top of the Viewer pane) can be used to search for all files that contain a particular string of characters (for example, '125' — where this is most likely to refer to tempo rather than some other characteristic). While this process has to be repeated for all the popular tempos (these are generally at intervals of five bpm), if you have a very large loop collection searching for each tempo in this way can catch many individual files, all of which can then have their tempo tag set in a single operation, saving lots of time. Other words make obvious search candidates — instrument names, for example — and while such searches might not catch everything or produce perfect results, they're certainly a straightforward way to speed up the tagging process.
The Manage Tags window allows you to adjust how tags are displayed in the Loop Browser and to create custom tags.Another shortcut is based on the file name. Many loop-library producers are sensible enough to use file names or folder names that provide information about their loops. This can often specify the instrument, tempo and, for pitched instruments, the original root note. The Text Search function (found near the top of the Viewer pane) can be used to search for all files that contain a particular string of characters (for example, '125' — where this is most likely to refer to tempo rather than some other characteristic). While this process has to be repeated for all the popular tempos (these are generally at intervals of five bpm), if you have a very large loop collection searching for each tempo in this way can catch many individual files, all of which can then have their tempo tag set in a single operation, saving lots of time. Other words make obvious search candidates — instrument names, for example — and while such searches might not catch everything or produce perfect results, they're certainly a straightforward way to speed up the tagging process.
Roll Your Own
 Category searches operate in a similar fashion to the facility used for selecting Instrument Tracks.
Category searches operate in a similar fashion to the facility used for selecting Instrument Tracks. Details-based searches provide an alternative method for finding just the right files.
Details-based searches provide an alternative method for finding just the right files. The 'Convert Program List To VST Preset' option might be available in your VST Instruments (see box, left).While the default tag categories cover most eventualities, it's also possible to define your own, via the Manage Tags button (located in the bottom right of the Loop Browser window). Three types of user tag can be added: Yes/No, Text and Number. Although these DIY tags do have limitations, I find the first two types particularly helpful. For example, I use a Yes/No type tag labelled 'One-shot' that allows me to identify all the audio files in my library that are one-shots, such as cymbal crashes or individual kick or snare hits (as opposed to loops). When looking for such a file, this tag allows me to pull up everything from my library into the Viewer for auditioning.
The 'Convert Program List To VST Preset' option might be available in your VST Instruments (see box, left).While the default tag categories cover most eventualities, it's also possible to define your own, via the Manage Tags button (located in the bottom right of the Loop Browser window). Three types of user tag can be added: Yes/No, Text and Number. Although these DIY tags do have limitations, I find the first two types particularly helpful. For example, I use a Yes/No type tag labelled 'One-shot' that allows me to identify all the audio files in my library that are one-shots, such as cymbal crashes or individual kick or snare hits (as opposed to loops). When looking for such a file, this tag allows me to pull up everything from my library into the Viewer for auditioning.
Text-based tags are also useful for adding more detailed descriptions of the contents of a loop or one-shot audio file. For example, on my own system, I've defined a couple of tags labelled 'key word 1' and 'key word 2'. For each loop, these allow me to add labels above and beyond what is possible with the default tags. Particularly useful ones are 'drum fill', 'kick', 'snare', 'cymbal' and 'choke' (applied to one-shot cymbal hits that are choked rather than allowed to fade), but obviously there are plenty of other possibilities for such key-word descriptions.
A combination of the default tags and the two DIY tag types suggested here then allow quite detailed searches to be performed, so that the selection of files displayed in the Viewer pane is more likely to match what you are actually looking for. As shown in the screenshots below left, such searches can be based on 'Details' or on 'Categories', via the tabs located at the top of the Viewer pane. Category searches operate in the same way as for Instrument Tracks — although do note that you can change the default Categories that are displayed, which allows you to use your own DIY tags if you so wish. Detail-based searches allow you to select multiple tags and then search for combinations of tag attributes.
A Job For A Rainy Day?
For anyone with some experience of database design, these search facilities might seem a little clunky, but provided you're methodical in tagging your sound files, the Loops Browser provides a very effective way of getting to the loop or one-shot file you need as quickly as possible.
There's no doubt that the painstaking initial work needed to tag your media files in the first place is a chore (especially if you've got a large library), so use the shortcuts suggested here and save the job for a rainy day in the studio when the creative juices are not flowing. The effort will repay itself many times over when you're in full flow and need to find just the right synth loop, kick drum, drum fill or cymbal crash and don't want the inspiration to fritter itself away while you manually trawl through your entire loop library.
Preset Perfection
If Steinberg really want users to get on board with the whole SoundFrame and MediaBay concept, they might consider locking a well-paid volunteer into a dark room with copies of some of the more popular VSTi sample libraries and ask them to create VST3 presets for the library contents. As mentioned by Martin Walker in his June 2007 PC Notes column, the Lanter Audio website (http://projects.lanteraudio.nl/downloads/cubase/) contains such preset lists for certain sample libraries (and those lists have grown since Martin's article was published) but despite the generosity of those who have contributed to the web site, the lists are still far from exhaustive.
As Martin also mentioned, some VST instruments provide a 'Convert Program List To VST Presets' option (as shown for Astralis in the screen shot opposite) but this doesn't appear in all instruments (NI's Kontakt sampler, for example). The prospect of creating such presets one patch at a time for some of my own larger libraries is not one that fills me with joy!
Published August 2008
Thursday, April 27, 2023
Wednesday, April 26, 2023
Multitrack Export Revisited
Cubase's new routing options enable you to export multiple audio tracks in one go: we take you step by step through the process.
 Cubase's Export Audio Mixdown dialogue box is great for bouncing the whole mix, but isn't really designed for archiving and multitrack export of your projects.Back in SOS December 2006, I looked at a number of ways to get around the lack of multitrack export functionality in Cubase 4, using third-party plug-ins such as Senderella and TapeIt2 (www.soundonsound.com/sos/ dec06/articles/cubasetech_1206.htm). Well, the good news is that Steinberg responded to user demand (well done Steinberg!) with the inclusion in Cubase 4.1.x of new routing options that, at last, enable you to do all of this within Cubase, removing the need for third-party plug-ins.
Cubase's Export Audio Mixdown dialogue box is great for bouncing the whole mix, but isn't really designed for archiving and multitrack export of your projects.Back in SOS December 2006, I looked at a number of ways to get around the lack of multitrack export functionality in Cubase 4, using third-party plug-ins such as Senderella and TapeIt2 (www.soundonsound.com/sos/ dec06/articles/cubasetech_1206.htm). Well, the good news is that Steinberg responded to user demand (well done Steinberg!) with the inclusion in Cubase 4.1.x of new routing options that, at last, enable you to do all of this within Cubase, removing the need for third-party plug-ins.
Group Route
What Steinberg have done is to enable you to select a Group track as the input source for an audio track, which means that you're able to record the output of any Group track to a new audio track in your project. So we now have an alternative means of recording project audio apart from the Export / Audio Mixdown function. That's the good news...
The bad news is that, as is so often the case, we've only been offered half a solution to the problem of project archiving and multitrack export, as I'll go on to explain towards the end of this article. Suffice it to say that the routing functionality doesn't go quite as far as many users had hoped — and consequently, depending on the nature of the task you're trying to achieve, getting the most from it isn't straightforward. So this month I'll work through an example that highlights the new features, the shortcomings and the ways in which you can work around them.
 In this example, we're using BFD to create the multitrack project. Remember that if you want to use all the outputs from your VSTi you have to enable all outputs first, in the VST Instruments window, using the button to the right of the Edit icon. By default — or if you simply create an Instrument track — you'll only get the first stereo pair of outputs.I'm going to assume that the object of this exercise is to create audio files from a multi-output virtual instrument, the sort of thing you'd want to do when archiving a project, or perhaps if you wanted to program instruments on one system and mix using audio tracks on another. However, the same principles apply whether you're exporting from VST Instruments, audio, Group or FX tracks.
In this example, we're using BFD to create the multitrack project. Remember that if you want to use all the outputs from your VSTi you have to enable all outputs first, in the VST Instruments window, using the button to the right of the Edit icon. By default — or if you simply create an Instrument track — you'll only get the first stereo pair of outputs.I'm going to assume that the object of this exercise is to create audio files from a multi-output virtual instrument, the sort of thing you'd want to do when archiving a project, or perhaps if you wanted to program instruments on one system and mix using audio tracks on another. However, the same principles apply whether you're exporting from VST Instruments, audio, Group or FX tracks.
So I'll start with an instance of Fxpansion's BFD virtual drum instrument, with all of the outputs in Cubase 4 — but if you want to work through the example as a learning exercise, you could use any multi-output VST Instrument or multitrack audio recording.
If, like me, you're using a VST Instrument, remember that in Cubase 4, you have to load that instrument using the VST Instruments panel, because if you use one of the new Instrument tracks Cubase will only allow a single stereo output, muting the rest. You'll also have to enable all of the outputs, using the button to the right of the 'e' Edit icon for the instrument (as pictured on the right), because by default only the first stereo pair will be enabled. When you've done this, you should now see all of the output channels for your chosen instrument appear in Cubase's Mixer and Arrange windows.
Next, we need a means of triggering some sounds to record from BFD, so create a MIDI track and assign the output to BFD, before dragging a MIDI groove from BFD onto the MIDI track (or you could program your own part, if you prefer). In this example, I've just copied a four-bar groove a few times to create a suitable section for recording. Press play to check that BFD is playing and that there's audio coming out of its various output channels in Cubase.
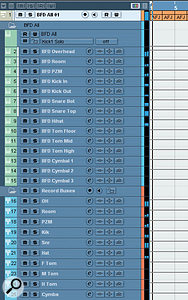
 To record all the outputs from BFD simultaneously (the same applies to any audio tracks or VSTi outputs) you need to create a Group track for each output you want to record, and then set the relevant Group track as the destination for the track you want to export.OK, now that I've got the idiot's guide to multitrack VST Instruments out of the way, let's move on to how you can record all the outputs as audio simultaneously. The conventional audio export function isn't up to the job: although you can record any single output, you still have to do so one track at a time. But, as mentioned earlier, Cubase now allows you to use Group tracks as the input source for any audio track. In other words, you can now use Group tracks as recording buses. Here's how...
To record all the outputs from BFD simultaneously (the same applies to any audio tracks or VSTi outputs) you need to create a Group track for each output you want to record, and then set the relevant Group track as the destination for the track you want to export.OK, now that I've got the idiot's guide to multitrack VST Instruments out of the way, let's move on to how you can record all the outputs as audio simultaneously. The conventional audio export function isn't up to the job: although you can record any single output, you still have to do so one track at a time. But, as mentioned earlier, Cubase now allows you to use Group tracks as the input source for any audio track. In other words, you can now use Group tracks as recording buses. Here's how...
You need to create one Group track for each of the output tracks from BFD. It's at this stage that you could, if you wanted, make decisions to merge multiple signals into one. For example, you might want to merge both kick channels to a single audio channel, and likewise the 'snare top' and 'snare bottom' signals. Remember, of course, to create mono or stereo tracks as appropriate. For example, I'll tend to send the kick to a mono Group, but the overheads to a stereo one. When you've created the Group tracks you need, you have to assign the outputs from the various BFD channels to the corresponding Group channels, as shown in the screen shot.
Just as we've done with the Group tracks, we need to create an audio track to correspond with each part, again ensuring that they're stereo or mono as appropriate. It is these audio tracks onto which we're going to record all our separate tracks, so we need now to select the corresponding Group track as the input source for each audio track. If you enable monitoring on each of these tracks and press play, you'll be able to check that there's an input signal. Assuming you have things set up correctly, the signal flow should be: MIDI track > BFD > BFD outputs > Group tracks > audio tracks. As I explain below, it's all too easy to make errors when doing this, so you'll have to pay careful attention.
Now all you need to do is switch off the monitor buttons on the audio tracks, record-enable the tracks and hit play. You should find that each output is recorded to its own audio track inside your project. Extend the principle beyond your virtual instrument and it should be easy to see that this is a great way to make foolproof audio archives of your project that you'll be able to import into any DAW if the mix needs revisiting at some point in the future (such as when Sony BMG inevitably come a-knocking on your door asking for the multitracks for their big-name producer to remix your track in Pro Tools!).
A Better Route?
So, multitrack exports are now fairly easy, and I'm genuinely grateful to Steinberg, because I will certainly make use of this new functionality. Combined with the other improvements introduced in Cubase 4.1 (such as the side-chaining functionality that I explored in this column back in SOS February 2008), it gives us a sequencer with much better, more flexible routing than any of the previous versions of Cubase... But I can't help thinking that Steinberg have rather missed a trick here.
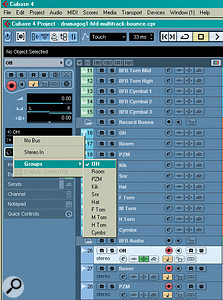 The next step is to create an audio track for each track you want to record. As with the Group tracks, you need to remember to create stereo or mono tracks as appropriate. On each audio track you can select the corresponding Group track as the input source, as pictured.
The next step is to create an audio track for each track you want to record. As with the Group tracks, you need to remember to create stereo or mono tracks as appropriate. On each audio track you can select the corresponding Group track as the input source, as pictured. When you've checked that you got the signal routing correct, you record-enable each audio track you want to export and hit play. Hey presto: Cubase records each channel as a separate audio file into your project for checking.It was already possible to export Group tracks via the Export / Audio Mixdown function, and all we really have here is a way of recording several Groups at a time. The ability to effectively record 'direct outs' from the audio and VSTi channels seems merely to be a happy by-product, because if that had been the intention there are many more elegant ways that it could have been achieved — for example, adding the ability to assign any of the outputs within your project, including audio channels, to any audio input. This would only require that you couldn't create feedback loops that might crash the system — which is a feature that they've managed to implement for the side-chaining in the same upgrade, so I assume it is perfectly possible using the VST3 protocol. As it is, you currently have to organise your bounce in two stages, as I've explained above: first the Groups, and then the audio tracks. There's still no simple 'archive/export all as audio' function either, which is potentially the most useful application of this sort of routing.
When you've checked that you got the signal routing correct, you record-enable each audio track you want to export and hit play. Hey presto: Cubase records each channel as a separate audio file into your project for checking.It was already possible to export Group tracks via the Export / Audio Mixdown function, and all we really have here is a way of recording several Groups at a time. The ability to effectively record 'direct outs' from the audio and VSTi channels seems merely to be a happy by-product, because if that had been the intention there are many more elegant ways that it could have been achieved — for example, adding the ability to assign any of the outputs within your project, including audio channels, to any audio input. This would only require that you couldn't create feedback loops that might crash the system — which is a feature that they've managed to implement for the side-chaining in the same upgrade, so I assume it is perfectly possible using the VST3 protocol. As it is, you currently have to organise your bounce in two stages, as I've explained above: first the Groups, and then the audio tracks. There's still no simple 'archive/export all as audio' function either, which is potentially the most useful application of this sort of routing.
The most annoying thing about the current two-stage approach, though, is that there's so much greater scope for human error. For example, when assigning inputs and outputs, it is easy to click on the wrong thing inadvertently — say, changing a track's output instead of its input, as I managed to do on several occasions when preparing this column (d'oh!) — simply because you're having to do so much manually that could be automated. If you make such errors, you have to work back through the routing to problem-solve. A software programmer might argue that user error isn't their problem, but when a tool can easily be made idiot-proof I think it should be.
Of course, you might not want to export all tracks at once — you might only want to export all separate VST Instrument outputs, to import the audio into another sequencer (if you make the beats in Cubase but your production buddy uses Logic or Pro Tools, for example). So a neater solution still would be to have the option of selecting multiple output channels when you're in the Export / Audio Mixdown window, shown on the first page of this article. The benefit of this approach would be that you could export at sample rates and word lengths that differ from those of your project if necessary, removing the need for batch file-conversion at a later date.
Published September 2008
Tuesday, April 25, 2023
Monday, April 24, 2023
Aligning Kick & Bass Parts
Kick drums and bass instruments underpin most contemporary popular music, and it sometimes pays to tweak performances so they work better together.
Most of us are familiar with the idea of quantising MIDI parts such as drums in order to create a specific feel or groove, but sometimes you want to take quantising a bit further, both with audio and MIDI, so this month I'll explain how you can align one part to another, using the kick drum and bass instruments as an example — after all, these parts form the backbone of most modern popular music, and changes here can have a profound effect.
Your arrangement doesn't have to have your kick and bass sound at the same time, but when you do want them to double up, you want them to be really tight because if they're not, all the compressing and EQing in the world isn't going to help.
The Task & The Tools
Although aligning kick and bass parts may sound simple, this kind of processing doesn't lend itself kindly to automation — and it can prove complicated and time-consuming to set up — but a combination of tools and techniques can make the process easier, while avoiding the painstaking editing of events one at a time.
Screen 1: The first tool to create is this Project Logical editor preset. This is a filter which selects only those audio events whose start positions are inside the range of the left and right locators and whose name contains the word 'bass'. Screen 2: This Logical editor preset is supplied with Cubase and is found in the 'Added for version 3' sub-menu. This is going to help us split MIDI parts at each MIDI note position.
Screen 2: This Logical editor preset is supplied with Cubase and is found in the 'Added for version 3' sub-menu. This is going to help us split MIDI parts at each MIDI note position.
The first thing to decide is which instrument provides the rhythmic hooks on which you wish to hang the other. It's often easier to move the bass notes to the positions of the kicks, partly because this avoids phase-cancellation problems when working with multitrack-audio drum recordings (for example if you move the kick part but leave the corresponding overhead signals where they are). Of course, this approach requires that the timing of your drum part is already as you want it, and an alternative would be to lock both bass and kick to the metric time of Cubase. It doesn't really matter which you opt to do, because the steps described here can be applied to either approach.
There are a number of techniques you can use, including splitting events at hitpoints, quantising, using macros and lining up events manually. Which are appropriate depends on whether you're using MIDI tracks, audio or a mix of both. Some rely on the use of specialised tools, including a Project Logical editor preset, a standard Logical editor preset and two macros.
The Project Logical editor (PLE) is useful for all kinds of project-window tasks such as naming, selecting and deleting, but I'm using it here to make selections when an event conforms to certain conditions. Copy the settings shown in Screen 1 to create your own version of this PLE preset and name it 'Select if inside cycle'. The standard Logical editor is designed for processing MIDI data only, so I'm using it here to select all MIDI events beyond the project cursor position using the supplied preset named 'Select all events beyond cursor' (see Screen 2). The intention is to use these two presets in two macros called 'Align bass to kick' and 'Split MIDI Part at next note' (see the boxes on this page for the commands you need to create your own versions of these macros). Macros are created in the lower section of the Key Commands window, and you can read more about creating them in Mark Wherry's article in SOS July 2003 (www.soundonsound.com/sos/jul03/articles/cubasenotes0703.asp). You need only create these tools the first time you use them, so processing subsequent projects will be less time-consuming.
Macro 1: Align Bass To Kick
This macro moves the project cursor to the start of the next marker on the Marker track, sets a cycle range around this position, selects audio events that fall within this cycle range and have the word 'bass' in their name and, finally, moves any selected event to the current cursor position. The name used in the associated PLE preset must match a generic word found in all the events on the bass track.
1. Transport / Locate Next Event
2. Transport / Nudge Frame Up
3. Transport / Nudge Frame Up
4. Transport / Set Right Locator
5. Transport / Nudge Frame Down
6. Transport / Nudge Frame Down
7. Transport / Nudge Frame Down
8. Transport / Nudge Frame Down
9. Transport / Set Left Locator
10. Transport / Locate Next Event
11. Process Project Logical Editor / Select if inside cycle
12. Edit / Move to Cursor
When you've created this macro assign a key command to it so you're able to run it easily.
Aligning MIDI Parts
Let's start with the relatively simple case of matching the feel of a MIDI bass line to that of a MIDI kick drum. Groove quantise works well with MIDI material, so we'll use that here, and since we're using the kick drum for the timing, we need to extract the groove of the kick drum track before applying it to the bass track. Thankfully, Cubase has some ready-made tools for this:
Screen 3: Before and after groove quantising the MIDI bass line. Before processing, the timing of the bass line (shown in green) does not match the kick drum (shown in purple). After processing the events match perfectly.
1. Arrange the kick and bass tracks so that they appear one above the other in the track list. If they aren't already the same lengths, edit the first kick drum and bass parts in the arrangement to be the same lengths using the split and/or glue tools. The idea is to finish with simultaneous kick and bass parts of the same duration. The maximum number of bars which can be handled in a groove template is 16, though, so don't select more than that.
2. Now select the first kick drum part and select MIDI/Advanced Quantize/Part to Groove. A new groove template should appear in the Quantize type menu.
3. Select MIDI/Quantize setup and set Max. Move to 32nd. This stops MIDI events being dragged too far when you apply the groove.
4. Now select the corresponding bass part and, with the new groove template still selected, press Q... and watch in wonder as the bass notes get lined up to the nearest kick drums! You can then proceed in a similar manner to process all the kick drum and bass parts.
Macro 2: Split MIDI Part At Next Note
This macro steps through the MIDI notes on the currently selected MIDI track and splits the MIDI part at the position of each note. It comprises the following commands, which should give you an idea how it works:
1. Edit / Open Key Editor
2. Navigate / Right
3. Process Logical Preset / Select all Events beyond cursor
4. Transport / Locate Selection
5. Edit / Open/Close Editor
6. Edit / Select All on Tracks
7. Edit / Split at Cursor
8. Transport / Nudge Frame Up
Again, when you have created this macro, assign a key command to it.
Audio Alignment
Aligning MIDI parts in this way is a relatively painless process and results in tightly synchronised kick drum and bass, but it is less immediately obvious how best to line up your kick and bass audio events. One approach is to extract the feel of the kick drum as a groove template, then apply this template to the bass line. Although this sounds easy enough, when you actually try to do this with audio material you'll soon discover serious limitations, and the processing is very time-consuming too.
Screen 4: Use the sensitivity slider to calculate hitpoints at each and every kick drum and then select Create Markers. Screen 5: Markers at the positions of the kick drums after processing is complete.
Screen 5: Markers at the positions of the kick drums after processing is complete.
My own solution avoids grooves and time-stretching, is relatively quick, and it automates most of the processing with the tools made earlier. We'll start by creating guide kick-drum markers. If it isn't already present, you'll need to add the Marker track to the project. Then select all the audio events on the kick drum track, and press Ctrl+E (or the equivalent Mac command)) to open a sample editor for each audio clip associated with the selected events.
Working on each clip in turn in the Sample Editor's hitpoints section, use the sensitivity slider to calculate hitpoints at every beat of the kick drum and select Create Markers (Screen 4). Close the sample-editor window when processing is complete for each clip. (For more details about hitpoint calculation see my article about audio slicing in SOS May 2008.)
The markers form the guide track to which the bass notes are to be lined up (Screen 5), but first we need to divide the bass track into single-note events, which requires a similar approach:
1. Select all audio events on the bass instrument track.
2. Press Ctrl+E to open multiple sample editors for all audio clips associated with the selected events.
3. Working on each clip in turn in the sample editor's Hitpoints section, use the sensitivity slider to calculate hitpoints at each and every bass note and then select Create Events (Screen 6). The objective is to split events into separate shorter events, each containing a single bass note. Close the sample editor window each time processing is complete for each clip.
The next step is very important! You need to make sure that the names of all events on the bass track contain the generic word chosen in the 'Select if inside cycle' PLE preset (see Screen 1, above). If this is not the case, rename the bass events accordingly (or change the name in the PLE preset). Try holding down any modifier key when renaming the track to rename all events simultaneously. Also make sure that none of the names of events on other audio tracks contains the chosen generic word, or these too will be subject to the processing.
Screen 6: Use the sensitivity slider to calculate hitpoints at each and every bass note and then select Create Events. Screen 7: The bass track after being split at each note, shown below the Marker and kick drum tracks. Notice how some of the bass events do not line up precisely with the kick drum hits.
Screen 7: The bass track after being split at each note, shown below the Marker and kick drum tracks. Notice how some of the bass events do not line up precisely with the kick drum hits.
Now that we have our markers and separate bass notes, we can automatically align the bass and the kick drum:
1. Place the project cursor just before the start of the music and make sure the Marker track is selected in the track list.
2. Activate the special 'Align bass to kick' macro by holding down the shortcut key you assigned. The macro automatically repeats itself and steps through all the events in the arrangement.
3. Each bass event should be lined up to the nearest kick drum (Screen 8), but it's also worth auditioning the results and correcting manually where necessary.
4. If the bass track is suffering from clicks on overlapping events, try setting up auto fades on the track using the auto-fades button in the Inspector. De-activate 'use project settings' and try 4ms fade outs.
This process relies heavily upon the 'Align bass to kick' macro and the 'Select if inside cycle' PLE preset, both of which deserve a more detailed explanation. The 'Align bass to kick' macro first defines a capture zone of a couple of frames around each kick-drum marker, which is highlighted by the left/right locator range. The 'Select if inside cycle' PLE preset searches the project for events containing the word 'bass' where the start points are located inside the current locator range (inside the cycle). If the event matches the condition, it's selected. If selected, the final 'Move to Cursor' command in the macro moves the selected event to the current position of the cursor, which is placed at the relevant kick-drum marker. If no event is found within the cycle range then no selection is made, and the 'Move to Cursor' command has no effect, so only those bass events which are near to a kick-drum marker are actually moved. Advanced users may wish to change the capture range, and this is achieved by modifying the number of 'Nudge Frame Up' and 'Nudge Frame Down' commands in the 'Align bass to kick' macro (you'd normally maintain twice as many Nudge Frame Down commands as Nudge Frame Up commands). Note that the 'Align bass to kick' macro has a finite resolution and does not function correctly with closely coincident markers.
Audio Bass & MIDI Kick
The approach is similar when aligning audio bass parts to MIDI drums: the only difference being that we need to divide the MIDI kick drum into separate MIDI parts containing only a single note per part — because this is used instead of the Marker track as the guide. Proceed as follows:
Screen 8: Activating the 'Align bass to kick' macro lines up each bass event to the nearest kick-drum marker. In this screenshot the current capture range is located just before the third beat of bar 12, as defined by the left and right locator cycle range. Those bass events which fall outside the capture range are ignored, and only the selected event is moved.
1. Create a guide MIDI kick drum track, duplicate it, and join all MIDI parts on the duplicate into one MIDI part by Alt-clicking on the first MIDI part, using the glue tool.
2. Select the duplicate MIDI kick drum track, and place the project cursor just before the beginning of this track, then hold down the assigned key for the 'Split MIDI part at next note' macro. This macro steps through the MIDI notes and splits the parts at each note.
3. Carefully split the whole track into parts until you get to the end. Be careful to stop at the end of the arrangement (the macro will jump back to the start of the project and attempt to split the parts a second time, which isn't what you need!). When splitting is complete, this track rather than the Marker track forms your guide kick drum track.
Now follow exactly the same procedure as when dividing the bass track into single-note events and lining up the bass events to the kick drum markers, but this time, select the guide MIDI kick drum track (instead of the Marker track) before you activate the 'Align bass to kick' macro. (The 'Align bass to kick macro' works equally well with both the Marker track and audio or MIDI tracks). All bass audio events should now be lined up to the guide kick drum MIDI parts.
Locking Audio To Metric Time
You may prefer to lock both the kick and bass tracks to metric time in your Cubase project, and it is possible to achieve this in two different ways. The first is to split the audio into shorter events, with one kick drum or bass note per event, using the technique for aligning kick and bass audio events, described earlier. Once split, you select all the events on the kick and bass tracks, select a quantize value in the quantize type menu (try 16 for example) and select Over quantize. All events are moved to the nearest grid line. Although this works reasonably well for simple arrangements, it may not be accurate enough for those with complex timing.
An alternative is to use the Quantize Audio function on each of the kick and bass events in turn. The basic process for each event is to: open the sample editor; define the tempo or length of the event; calculate hitpoints; create warp tabs from hitpoints; close the sample editor; select the event in the project window; select the quantize resolution in the Quantize type menu; and, finally, select Quantize Audio. This uses time-stretching to align the warp tabs to the chosen grid resolution and while it can be complicated and time-consuming, in some cases it may provide an effective solution. I won't dwell on the Quantize Audio funtion here, since it isn't the best technique for aligning your bass and kick tracks (and it could easily fill a separate article!) but there's plenty of information on this in the 'Quantizing Audio' section of Cubase 4's manual if you're itching to learn more.
Manual Editing
The complexities of some musical material (such as that featuring a quickfire double kick drum, or intricate slap bass) may be beyond any semi-automated process, in which case manual editing would be the only solution. But manual editing is also a good approach for those projects with only occasional problems, as you need only zoom into the problem sections, without going through the whole track. Likewise, the manual approach is useful where one of the semi-automated processes produces the occasional inaccurate result.![]()
Screen 9: The guide MIDI kick drum track being split at each MIDI note using the 'Split MIDI part at next note' macro.
Manual editing would normally still require splitting the events around the positions of inaccurate kick drum hits or bass notes. The split event can then be dragged to a new position in the project window. Subtle moves are best achieved with the snap button de-activated, but if you're working to the grid, you'd normally want the snap button activated, and the desired resolution chosen in the Quantize Type menu.
An alternative approach is to move the audio inside an event by holding Ctrl + Alt and dragging it. In this case, you'd split the bass audio event at the precise position of the nearest kick and then slide the audio event so that the corresponding bass note occurs at the start of the event (and is thus lined up with the kick). Yet another option is to create markers at all the kick drum hits, split the bass track into separate events with one note per event (as described above) and, finally, to manually drag the bass-line events to the positions of the corresponding markers, with the snap button active and 'Events' selected in the snap-type menu.
Shaking The Foundations
The simplicity of the idea of lining up bass notes to kick drum events belies the fact that this is not a trivial process. You are, after all, sliding the foundations of your music around. Unlike the foundations of your house (which do not respond very well to being slid around!), you can do this with multitrack music very successfully — but only if you're well prepared and know how to use the tools. The success of the main techniques described above depends on the rigorous preparation of the kick drum and bass tracks and on the accuracy with which you calculate your hitpoints.
Please bear in mind that the processing I've described above, while very powerful, can inadvertently upset the balance and subtleties which made your arrangement musical in the first place. Remember also that not all kick and bass parts are intended to be tightly locked together, and that the rule to remember above all others is to listen very carefully to make sure you've not downgraded, rather than improved, your arrangement before you decide to save the results! If you'd rather practice before you process your own material, you could try the kick and bass tracks on the demos supplied on the Cubase installation DVD.
News: Cubase 4.5 Released
As we were going to press, Steinberg announced a major update to Cubase 4.
We've not had chance to install and put it through its paces yet, but Steinberg say that Cubase 4.5 — which is free to download for registered owners of Cubase 4 — introduces several new features. This includes support for Steinberg hardware (such as their MR816 CSX and MR816X interfaces and their CC121 controller, as well as Yamaha's MOTIF XS series and the KX USB Music Studio series). There also looks to be considerable new content for virtual instruments such as Halion One, as well as a new loop library, with content from the likes of Big Fish Audio and Sonic Reality. But of greatest interest to most of us will be the bulging list of bug-fixes and resolved 'issues': the list is far too long to go into here, but if you want to find out whether your personal gremlins have been banished, there's a comprehensive (nine-page) PDF available on the Steinberg web site detailing all the changes. For more details, and to download the update, go to www.steinberg.net
Published October 2008