Welcome to No Limit Sound Productions. Where there are no limits! Enjoy your visit!
Welcome to No Limit Sound Productions
| Company Founded | 2005 |
|---|
| Overview | Our services include Sound Engineering, Audio Post-Production, System Upgrades and Equipment Consulting. |
|---|---|
| Mission | Our mission is to provide excellent quality and service to our customers. We do customized service. |
Thursday, December 31, 2020
Wednesday, December 30, 2020
Steinberg Cubase 7.5
Steinberg have packed a lot of new functionality into their bargain upgrade to Cubase.
Cubase 7.5 is, in many ways, a more refined Cubase 7, building on the many point releases Steinberg have issued throughout the year. These addressed much of the initial criticism certain areas of the program received, particularly concerning the aesthetics of the Mix Console, but Steinberg's focus in Cubase 7.5 is very much on production workflows. The company have clearly been spending time looking at various workflows users find essential in competing music and audio software.
Track Versions
If you were to ask an audio engineer fluent in Pro Tools to list the features he or she might miss the most when using a competing product, I'd be willing to bet that Playlists would be high up that list — especially if said engineer records orchestras, drum kits, or anything involving multi-take, multitrack audio. For those not familiar with Pro Tools, the Playlist feature basically allows you to have multiple versions of different material on the same track. For example, say you're recording a multi-miked orchestra across 32 tracks and you record a take. It's not quite right, so you want to record another take. What do you do?
In Cubase, traditionally, you'd mute the initial take, create another 32 tracks, and record again; and if you keep recording takes, the number of tracks can build up and the management of the project can become a nightmare. With Playlists, however, you can simply group the tracks together, create a new Playlist, and suddenly you can record straight away onto the new Playlists, but still the same tracks. Better still, you can now switch between the different takes from a pop-up menu of available Playlists without any of the nonsense of muting and unmuting different sets of tracks. And when it comes to editing, it's easy to create another Playlist and copy and paste material from the different takes to create the master.
For years, people have been pleading with Steinberg to add a Playlist-like feature to Cubase (and Nuendo, for that matter), and while Steinberg have looked at the problem of dealing with multiple takes with features like track lanes, nothing has quite come close to the simplicity of Playlists. So perhaps the biggest new feature in Cubase 7.5 is Playlists — by which I mean something Steinberg have called Track Versions.
The basic operation of Track Versions is straightforward. Say you've got a single vocal track, for example, and you want to try a different approach. Rather than create a new track, as you might have done before, you can hover the mouse over the track name, whereupon a new Track Versions button becomes visible. Clicking the small arrow opens the Track Versions pop-up menu, and you can choose New Version to create a new, empty Track Version. Cubase automatically names the original Version 'v1' and the new Version 'v2', and the Version name now appears to the right of the track name. You can now switch between the two Versions via the Track Versions pop-up menu, which also contains commands to rename, delete and duplicate the current Version.
In addition to this very Pro-Tools-like way of managing Playlists — sorry, I mean Track Versions — there's also a more Cubase-like way of accessing the same functionality. Steinberg have added a new Inspector section called, unsurprisingly, Track Versions, and this lets you switch between Track Versions and access the various commands in a much more friendly and intuitive manner. Cubase 7.5 in all its glory.
Cubase 7.5 in all its glory.
One of the neatest things about Track Versions is that Steinberg haven't just limited their use to audio and MIDI tracks; you can also use them with Chord, Tempo and Signature tracks. This is great, since it means Cubase finally gains Logic's ability to try out different tempo variations, although weirdly, the Track Versions Inspector section is not available on the Tempo or Signature Tracks, which have to be handled using the pop-up menu approach.
Unique Identification
As I mentioned earlier, where things start to get interesting is when you're dealing with multiple tracks that comprise a single take, as with the example of the 32 tracks required to record my fictional orchestra. Creating a new Track Version across multiple tracks simultaneously is easy: simply select the appropriate tracks, and use one of the tracks to create a new Track Version in the usual way. However, despite the apparent perspicuity of this approach, it's probably not the best way to use Track Versions with multiple tracks.
Every time Cubase creates a new Track Version, it assigns a unique ID number to that version; and, if you create a new Track Version across multiple tracks simultaneously, the new Track Version on each track is assigned the same unique ID. When switching Track Versions with multiple tracks selected, this makes it possible for Cubase to ensure the correct Track Version is chosen for each of the selected tracks. If you try to switch Track Versions with multiple tracks where one of those tracks contains Versions not created at the same time as the others selected, Cubase will politely inform you with a 'Missing Track Version' alert that gives you three options.
You can choose to deselect the 'out of sync' track and thus keep the current Version, or, alternatively, you can choose to duplicate or create a new Track Version on the affected track and have Cubase assign a new, common ID to the Track Version being switched to on the 'in sync' tracks as well as the new Track Version on the 'out of sync' track. This means that the current Track Version on all selected tracks will then be consistent, and the tracks can work together as though a new Track Version had been created with all those tracks selected together in the first place.
It's also possible to assign a common ID to Track Versions across multiple tracks without running into this error by using the 'Assign Common Version ID' command from the Project / Track Versions menu. And there's also a handy command to select all tracks with the same Track Version ID.
I wonder if the Track Version ID system might be exposing the user to more of the internal workings of Track Versions than is necessary, although power users will no doubt appreciate having full control. However, you can simplify working with Track Versions across multiple tracks by using the Group Editing feature introduced back in Cubase 6, which guarantees that Track Versions will be consistent across all tracks in a folder, and means you shouldn't ever have to worry about assigning common IDs.
Steinberg's implementation of 'Playlists' is powerful, and, in terms of simplicity, is only slightly let down by the fact that Cubase doesn't have a more generalised track grouping feature, meaning you have to work with folders and Group Editing. That said, since Pro Tools doesn't have folders, some users might prefer Steinberg's approach. Either way, with one exception, Track Versions are going make users of other music and audio software very jealous — especially, at least for now, Nuendo users!
Now You See Me…
Another new feature in Cubase 7.5 that will also seem familiar to Pro Tools (and Digital Performer) users is Track Visibility, which brings the Visibility functionality introduced in version 7's Mix Console to the Project window. The familiar Inspector is now divided into two tabs: one for the standard Inspector and all its various sections, and the other for Visibility. As with Channel Visibility, Track Visibility shows the list of tracks in the current Project, and you can toggle the visibility of these tracks by clicking the dot to the left of the track name. The hierarchical nature of the Track List is preserved, so you can also hide and show entire folders of tracks by clicking the dot next to a folder. The Track Versions Inspector section provides convenient access to the Track Versions functionality.
The Track Versions Inspector section provides convenient access to the Track Versions functionality.
This is exactly the kind of functionality you'd expect from a feature called Track Visibility, but Steinberg have gone the extra mile — and perhaps the extra league in some cases! To start with, if there are different states of hidden and shown tracks that you want to easily recall, it's possible to create a Track Visibility Configuration that stores the current visibility state of the Track List. Simply click the Track Visibility Configurations button on the Project window's toolbar and choose Create Configuration from the pop-up menu. Configurations can later be updated, renamed, or deleted from the same place, and you can assign Key Commands to the first eight Configurations.
Now, you might be thinking that this sounds better than the similar Channel and Rack Configurations feature in the Mix Console window, which only stores four different states — and it is. So much so, in fact, that Steinberg have replaced it in version 7.5 with a similar Channel Visibility Configurations feature, and you can now choose whether Channel Visibility and Rack states are linked in a configuration with a new option found in the Rack Settings menu.
A particularly handy touch is that it's possible to synchronise the visibility of tracks and channels, although this is done by way of some of the cryptic interaction design of which Steinberg seem to be so fond these days. If you hover the mouse over the heading of the Visibility tab, a dot will appear to the right of the word Visibility. The dot will become tumescent as you hover over it, and a click will reveal the 'Sync Track/Channel Visibility' pop-up menu, allowing you to synchronise visibility with any or all of the available Mix Console windows. The dot will then display the number of the synchronised Mix Console window, although this is confusing if you have multiple Mix Console windows synchronised, as only the number of the lowest-numbered Mix Console will be displayed.
Given that the Track and Channel Visibility Configurations are essentially the same feature, but implemented separately in the Project and Mix Console windows respectively, you'd be forgiven for wondering if there is the potential for any conflict when these windows are synchronised. The answer is yes and no, since the Configurations are not shared between the two windows, even though their state is reflected when synchronised. However, this isn't as complicated as it might sound. Basically, when synchronised, the last recalled configuration affects the synchronised windows. So if you choose a Channel Visibility Configuration, this Configuration will be reflected in the Project window as well, and vice versa.
The only point of potential confusion is if you assign Key Commands to the Configurations, since the eight available Configuration Key Commands are shared between Channel and Track Visibility Configurations. If the Project window has focus, the 'Visibility Configuration 1' command will trigger the first Track Visibility Configuration; but if a Mix Console window has focus, the same command will trigger the first Channel Visibility Configuration. This seems a shame, because it means if you're working in a Mix Console window but want to change the visibility of Channels based on a Configuration you have stored in the Project window, you have to first switch to the Project window, activate the command, and then switch back again.
Now You Don't
In addition to toggling the visibility of tracks manually, Steinberg have also added some clever features for some common workflow scenarios, and this is arguably where the new Visibility feature starts to become really useful. First of all, as you might expect, there's a Filter Track Types button (at the top of the Track List) that displays a pop-up allowing you to toggle the visibility of different track types: Audio, Instrument, MIDI, Group, FX and Other. It seems a bit much that Other encompasses eight different track types (Arrange, Chord, Marker and so on), but there are plenty of ways to work around this, as we shall see.
Next to the Filter button is an indicator that displays how many tracks of the currently unfiltered track types are visible. So, for example, if you are only showing audio tracks and you have 16 audio tracks in your project with half of them hidden, this indicator will display 8/16. The indicator also works as a 'show all' button of sorts; if you click it, all unfiltered tracks will be made visible. So in the previous example, we would see all of our 16 audio tracks again; but if we had filtered out the display of MIDI tracks and we had 100 MIDI tracks in our project, these would remain hidden.
A 'Show All Tracks' command is, however, available from the Track Visibility Agents pop-up menu, which can be accessed by clicking the button next to the Track Visibility Configurations button on the Project window's toolbar. Here you will also find a list of more advanced visibility commands for different usage situations. For example, there are commands such as 'Show Tracks with Data', 'Show Tracks with Data between the Locators', 'Show Tracks with Selected Events', and 'Hide Muted Tracks'. Pretty useful. The new Visibility tab in the project window's Inspector enables you to hide and show tracks and folders.
The new Visibility tab in the project window's Inspector enables you to hide and show tracks and folders.
If the Track Visibility Agent of your dreams hasn't been provided, however, Steinberg have even made it possible to create your own by using the Project Logical Editor. Visibility-related Project Logical Editor presets appear in an Advanced Agents submenu, and a few example have been provided to get you started, including 'Invert Visibility Status for Non-Audio and Non-MIDI' and 'Show Tracks containing Drum in the Name'. This is an incredibly powerful feature, especially since it's easy to assign Key Commands to Project Logical Editor presets.
Why Art Thou, Rack?
When VST Instruments were first added to Cubase way back in 1999, the usage paradigm very much mimicked how one would work with hardware MIDI instruments at the time. You'd have a rack of instruments, and you would trigger them from MIDI tracks in Cubase; with VST Instruments, the rack (and cables for that matter) just became virtual, in the form of the VST Instruments window. When Cubase was reborn as Cubase SX in 2002, Steinberg kept the paradigm of a VST Instrument rack, and it remains in the program to this day. However, in Cubase 4 Steinberg introduced Instrument tracks as a new way to work with VST Instruments.
When you add a VST Instrument to the rack in Cubase, you end up having to work with at least two different tracks: one to manage the MIDI going into the instrument, and one to manage the audio output coming from the instrument. Instrument tracks allowed you to manage both the input and output of an instrument using just one track, but there was a slight limitation in that the instrument could only utilise one output. If you had a drum plug-in, for example, where you wanted the bass and snare drum to come out of different outputs, you'd have to put that plug-in in the Rack rather than on an Instrument track.
Cubase 7.5 removes this limitation and lets you have multiple outputs from an Instrument track. Assuming you have a plug-in with multiple outputs, you can now activate these outputs by clicking the new Activate Outputs button that appears to the right of the plug-in's name in the General section of the Inspector. As you enable outputs, extra channels will appear in the Mix Console window, and these can be accessed in the project window as sub-tracks.
In addition to being able to have multiple audio outputs, Instrument tracks in Cubase 7.5 can also have multiple MIDI inputs. If you have an Instrument track selected and add a MIDI track, Cubase will automatically route the new MIDI track to the plug-in hosted by the Instrument track and increment the MIDI channel. It's also possible to perform this routing manually, since Instrument track plug-ins now appear in the list of possible MIDI outputs, just like Instruments loaded in the VST Instruments rack. In the light of these developments, you might be wondering what point the VST Instruments rack now serves. In many respects, the answer is that it serves no point at all, although it too has been redesigned in Cubase 7.5.
The VST Instruments window now shows all loaded VST Instruments — including those on Instrument tracks — in rack slots. Track Instruments are shown first, followed by a Track/Rack divider, and then the Rack Instruments. This is kind of annoying, given that you'd assume the Rack Instruments might appear first for the sake of familiarity, and there's no way to change this, or indeed to tell the window to show only Track or Rack Instruments. The rack slots themselves have swollen — from a mere 40 pixels in Cubase 7, to 99 pixels in 7.5 — and without adding any really significant functionality. The only nice addition is that it's now possible to select the MIDI track (or tracks) in the project window that are routed to a given slot. By integrating the new Track Visibility functionality into the Project Logical Editor, it's easy to come up with custom visibility commands, such as this one to hide and show the Video track.
By integrating the new Track Visibility functionality into the Project Logical Editor, it's easy to come up with custom visibility commands, such as this one to hide and show the Video track.
The main reason for the VST Instruments window now showing all Instruments in the project is a new feature called VST Quick Controls. These are similar in concept to the existing track-based Quick Controls, allowing quick access to commonly used parameters; but, as the name suggests, VST Quick Controls are used exclusively with VST Instruments. To see the VST Quick Controls for a slot, click the Show/Hide VST Quick Controls button on a given slot (you can also toggle the visibility of VST Quick Controls for all slots via a handy toolbar button). The slot will expand to a height of 174 pixels (for those keeping count) and reveal eight knobs with an expanded display to tell you what each knob controls. Right-clicking a knob makes it easy to jump to the appropriate Automation track in the project window for the parameter being controlled by that knob. And you can assign MIDI controllers to the VST Quick Controls just like you can the standard Quick Controls, using the Device Setup window.
To assign plug-in parameters to the VST Quick Controls, you open a plug-in's editor and right-click the control you want to add to a Quick Control. There's just one problem, though, as this right-click assignment method only works in Steinberg's own plug-ins. For third-party plug-ins, you'll need to use the Remote Control Editor to change the way parameters are mapped to the VST Quick Controls. It would seem that the VST Quick Controls for plug-ins are mapped to the first eight Cells in the Standard Layout.
At the end of the day, I remain slightly unconvinced about the new VST Instrument window. For one thing, its design suggests that Steinberg would really rather you didn't use Rack Instruments any more. While there's a toolbar button in the window to add a Track Instrument, there's no button for adding a Rack Instrument; this has to be done via a pop-up menu command or by clicking the Rack Instruments button in the divider. I'm also curious about the new VST Quick Controls feature as well, since it seems duplicative of what could already be done with the existing track-based Quick Controls.
Seven & A Half
Overall, Cubase 7.5 is an impressive release, and one almost gets the feeling Steinberg could have gotten away with calling this new version Cubase 8! It's not Cubase 8, of course, but there are many substantive features here for a relatively inexpensive upgrade fee, Track Versions and Visibility being the obvious ones. Cubase 7.5 is also quite a dramatic improvement over Cubase 7, especially compared to the first 7.0.0 release, and this is largely thanks to the 7.0.x releases mentioned at the start of the review.
A few changes continue to niggle, such as the appearance of more and more cryptic dots in the user interface. In 7.5, the project window's Visibility tab is a good example of this, but prior to 7.5, these dots had also started showing up in places like the audio insert slots in the Inspector. Where, in the original Cubase 7 release, inserts would display a power button when the mouse hovered over them, in recent versions all you see are three dots, and you can only discover the purpose of these dots by moving the mouse over them. While I suppose you quickly learn the left dot is the power button, the bottom dot accesses presets, and the right dot lets you select a different insert, it just seems unnecessarily cryptic.
Niggles aside, if you're already using Cubase 7, there's really no reason not to upgrade. If you're still using a previous version, I'd say this would be a good moment to move to the latest and greatest. And if you're using software from another company, Steinberg's release schedule must be starting to sting!
Pros
- Steinberg are going to make a great many users happy with Track Versions — finally!
- Track Visibility caters for every imaginable method to hide and show tracks.
- Instrument tracks now offer multiple inputs and outputs.
Cons
- With the new Instrument track functionality and VST Instruments window, Steinberg are potentially complicating things by providing too many features that perform the same or similar jobs.
- The use of dots to indicate functionality when hovering over different areas of the user interface is risible.
Summary
Cubase 7.5 builds on the foundation of Cubase 7 with powerful new features that help users streamline their working methods, and adds a great deal of polish and refinement.
Information
Test Spec
- HP Z800 workstation with dual Intel Xeon X5690 processors, 48GB memory, Nvidia Quadro 6000 graphics and RME HDSPe RayDAT interface, running Windows 7 SP1.
Published February 2014
Tuesday, December 29, 2020
Monday, December 28, 2020
Vari Ability
By Paul Ward
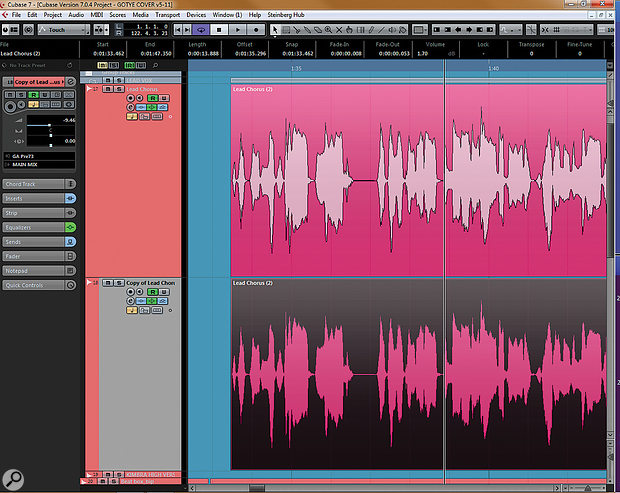 It's always wise to work on a duplicate of the original vocal part...
It's always wise to work on a duplicate of the original vocal part...
Perfect your vocal pitch-correction techniques with Cubase’s VariAudio.
When VariAudio first arrived with Cubase, it promised great things. Pitch-correction tools were available from third-party vendors but VariAudio offered significant advantages, due to both its tight integration with its host DAW and the fact that it came at no additional cost (upgrade price excepted) to Cubase users.
Pitch Perfect?
While VariAudio lived up to much of the expectation, its early incarnations were not without problems: the accuracy of the pitch-detection algorithm could be troublesome, and I could often hear changes to the source audio following segmentation, even if no correction was being applied to the audio. The boundary points between segments could also yield some odd glitches that, for want of a more official phrase, I refer to as ‘squawks’. Removing and/or editing the detected segments usually cured these ills sufficiently, but it did draw out the process somewhat.
Despite these initial problems, I developed a good and pragmatic working method, and grew to appreciate VariAudio for its power, speed and simplicity. With each maintenance version of Cubase, VariAudio seemed to improve and I was delighted when Cubase 7 arrived, because it finally seemed to rid me of the last of VariAudio’s glitching problems.
On With The Show
Nonetheless, some of those skills I honed while the problems still existed have become beneficial in other ways. I’ve successfully used VariAudio on bass guitar, sax, penny whistle, guitar solos and other instrumentation, but for the purposes of the exercises here I’m going to stick with vocals — because if you can use VariAudio successfully with a lead vocal, you can probably apply it to anything. In fact, I find using VariAudio on something like bass guitar relatively simple when compared with my attempts to maintain the integrity of a lead vocal!
I’m going to assume that you understand the basics of VariAudio, at least to the point where the editing tools are reasonably familiar. If you’re at all unsure, then it’s worth checking Cubase’s PDF manual, and at least getting to grips with the basics of lengthening/shortening and cutting/gluing segments, and pitch correction.
Let’s get to work. Firstly, I will make a copy of the source track and bounce the copy’s audio. I do this primarily to give me a route back to the original audio (and because I may, on occasion, want to use both the tuned and the untuned audio together — more about that later). Also, I want to clean up any existing edits, cross-fades or other real-time edits; this just helps to keep things simple and clean in VariAudio.
Now, let’s bring a section of a vocal track into the Sample Editor window, by double-clicking an audio event. Choose ‘VariAudio’ from the options on the left-hand side-bar of the Sample Editor.
VariAudio has two fundamental modes of operation, namely ‘Segments’ and ‘Pitch & Warp’, and it’s important to be in the right one. This is one aspect of VariAudio that drives me to distraction, since it seems I am always in the wrong mode — something I only discover when I try to work on one of the segments and get the wrong result! Assuming you’re working on a piece of audio for the first time in VariAudio, selecting ‘Segments’ mode on the left of the Sample Editor window will kick off the pitch detection process. Depending on the complexity and length of the audio selection this may complete in the blink of an eye, or could take a while.
 Your first job with VariAudio is to get the splits between different notes right. Here, you can see a split has been made where a singer bends into a note.
Your first job with VariAudio is to get the splits between different notes right. Here, you can see a split has been made where a singer bends into a note.
Once the detection process has completed, the audio will be overlaid with graphic blocks that represent each detected note in the performance. Each block is referred to as a ‘Segment’,and within each segment is a line denoting the micro-pitching inside the note. The result may be good but it won’t be perfect, so before you begin trying to correct anything I suggest that you hold off and begin working through the segmentation very carefully. If there’s one ‘trick’ to getting the best out of VariAudio, it is this: the more care you take over refining the segmentation of the audio, the better the results will be of the subsequent pitch and timing shifts.
Cleaning Up
I find it a good idea to get any gutturals, squeaks, screeches or other ‘characterful noises’ well out of the way before you start. These types of ad-libs are good for adding interest to a vocal performance, but their pitching is usually of little consequence, and re-pitching them can sound very odd. Rather than leave such noises open to being processed, either by design or accident, I would rather remove these segments altogether.
I will also remove most of the very short segments. Many of these will be gutturals and such as well, but a lot of them will be sibilants. These do not really require any pitch editing, so once again I find that it’s better to remove them. Many of these very short segments will show extreme detected pitches, well out of the ‘normal’ sustained vocal range, and it’s rare for any pitch correction of these detections to sound at all pleasant.
My next activity is to carefully run through the vocal and listen for places where the start or end of a note is deliberately sharpened or flattened. The most common example of this is a ‘scoop up’ at the start of a note, where the vocalist will deliberately begin the note flat, then gradually raise the pitch to the ‘real’ note — rather like a guitarist might play the start of a note on the fret below and bend up a semitone. Depending on the degree of ‘scoop’ Cubase may detect the note start and sustained portion as separate segments, in which case I will remove the first segment. Alternatively, VariAudio may bundle the scoop and the note proper into a single detected segment, in which case I will shorten the segment to remove the scoop from the pitch-detection and correction process. These scoops rarely require any pitch adjustment, so I generally want them left well alone.
The Bends
Sometimes, a vocalist will bend a note in the middle of its sustained portion. If Cubase allocates a new segment for the bend I’ll usually let it remain, since the bend may need some tuning help later, but if it sounds fine I will often remove the mid ‘bend’ segment. If the mid-note bend is not sufficient to tell VariAudio that it needs a separate segment but I suspect that I’m going to be doing some VariAudio adjustment to this note, I may decide to help it out by manually cutting the note into three segments. A bit of creativity and guesswork is often required for some of these vagaries. Too much fiddling around may result in an odd or over-processed vocal, but a dodgy pitch-bend can sometimes stand out like a sore thumb if you have the rest of the vocal sounding good. VariAudio has several tools that deal with the micro-pitch curve within a segment, including the ability to ‘tilt’ the pitch around a definable anchor point. It’s nice to know that such power exists when needed (and the results can be very convincing), but if you can keep the correction simple then my advice is to do so.
If Setting the pitch and time quantise functions (in the left-hand panel) to maximum may sound horrible, but it can be invaluable in helping you get the split points right, and signpost where more detailed work is required later. this all seems a bit long-winded, then rest assured that it’s worth the effort. If the segments are created with care then the pitch-editing process becomes much easier.
Setting the pitch and time quantise functions (in the left-hand panel) to maximum may sound horrible, but it can be invaluable in helping you get the split points right, and signpost where more detailed work is required later. this all seems a bit long-winded, then rest assured that it’s worth the effort. If the segments are created with care then the pitch-editing process becomes much easier.
Pitch & Warp
Let’s now select the second of VariAudio’s modes, Pitch & Warp, and have some fun! I will often select all the segments and wind up the Quantize Pitch and Straighten Pitch controls to maximum. Firstly, this is because it’s a lot of fun, especially if you have the vocalist in the room and can ask him “how does that sound for you?” Hopefully you’ll get a suitable look of horror! But secondly, and more usefully, it can tell you a great deal about how well you’ve segmented the audio. The ideal is that every note, although sounding rather strange (if you actually like that over-tuned effect then you may be beyond my help!), will have been moved to the perceived correct pitch. If any notes are quantising to the wrong semitone at this stage, they will likely require manual attention later.
As a quick aside, I have other uses for this ‘maximum correction’ vocal track. One is to provide a guide for a vocalist, which is a trick I’ve been using for a few years that can work very well. Simply play back your over-corrected version of the vocal to the vocalist as he makes another pass — you may well find that he pitches the new take much better, since he has his own corrected voice as a guide. It may not work for everyone, but it can be miraculous: with a few vocalists I’ve worked with the new vocal has sometimes needed no correction at all!
Another use of the over-corrected track is as a double track. Ideally I wouldn’t double it with the original of the same part, since there will be too many similarities in there, but sneak it up against a separate vocal take, or use only short sections for a little last-gasp repair work, and you may be pleasantly surprised to hear how it helps to make a less-than-ideal take seem closer in tune.
These specialist uses aside, it’s now time to drop the Quantize Pitch and Straighten Pitch controls back to minimum. You now have a choice. I sometimes find that applying a small dose of overall Pitch Quantize to all segments gets me 80 percent of the way home. I will then go through and make manual adjustments to any notes that require them. Subtlety is of great importance here: my advice is to do the least you can to get things sounding how you want them. Don’t correct things for the sake of it, and use sufficient correction to pull the performance together without making it sound ‘machine’ perfect.
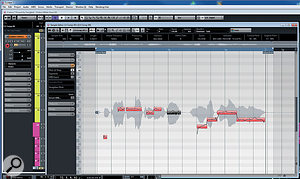 Don't try to fix every note! Here, a single offending note has been singled out for treatment.
Don't try to fix every note! Here, a single offending note has been singled out for treatment.
This is the time to revisit any notes that were snapping tothe wrong perceived pitch when we had the correction controls at maximum. Don’t forget that — for some strange reason known only to Steinberg — we’re now obliged to hold down the Ctrl (on a PC) key to have notes snap to absolute pitch values. Not holding the Ctrl key results in the segment snapping to relative pitch.
As I work on the pitch-correction process I like to have a keyboard to hand to keep checking pitches. An ‘organ-ish’ patch is my usual choice — but anything suitably plain and, ideally, devoid of modulation will do the job. With a full mix blaring out it’s easy to become fatigued, and as the session progresses it can be increasingly difficult to make some of those micro-pitch decisions. Soloing one or two chordal instruments along with the vocal can also be beneficial here.
Good Timing
Finally, I’ll make a pass specifically to check note timings. Hopefully these will have been corrected by re-tracking — you really should get this right at that stage if possible — but sometimes a slight tweak here and there can tighten up a performance. More significantly, if you’re doubling a vocal, then aligning the start and end of words, and some consonants, can really add some magic dust.
VariAudio isn’t perfect, and it still may lack a few bells and whistles, even now. A snap-to-scale would be high on my agenda, along with a few more options for shuffle-editing note timings. But what it does, it does very well — and it is now a major reason for me sticking with Cubase for the foreseeable future.
Published March 2014
Saturday, December 26, 2020
Friday, December 25, 2020
Control Freak
By John Walden
Cubase offers several different ways to take advantage of your master keyboard's knobs, buttons and faders.
In Mark Wherry's recent review of Cubase 7.5 (http://sosm.ag/feb14-cubase75) he commented on the potential confusion created by multiple features that perform similar functions, and the remote control options are a case in point. A typical modern MIDI master keyboard/controller will include something like eight assignable faders and eight rotary knobs, and to make full use of them, you have to get your head around Cubase's Generic Remote, Track Quick Controls (formerly 'Quick Controls'), VST Quick Controls (VSTQC, new in v7.5) and the Remote Control Editor (RCE). Being blunt, Steinberg's The Generic Remote pane of the Device Setup panel allows you to configure your hardware controls and link them to parameters within Cubase. documentation of these related and overlapping components leaves a little to be desired — but don't worry because this month I'll explain how to decide on the best way to take advantage of your control surface or controller keyboard in Cubase. (If you don't yet have a suitable hardware controller and want to acquire one, I'd recommend that you opt for a model with continuous rotary controls rather than fixed pots, as these tend to be much less restrictive in use.)
The Generic Remote pane of the Device Setup panel allows you to configure your hardware controls and link them to parameters within Cubase. documentation of these related and overlapping components leaves a little to be desired — but don't worry because this month I'll explain how to decide on the best way to take advantage of your control surface or controller keyboard in Cubase. (If you don't yet have a suitable hardware controller and want to acquire one, I'd recommend that you opt for a model with continuous rotary controls rather than fixed pots, as these tend to be much less restrictive in use.)
Do Your Homework
I've previously discussed the Device Setup options for the Generic Remote (SOS December 2010) and the original Quick Controls system (SOS July 2009) in detail, and as these articles are free to access on the SOS web site I won't retread too much of that ground here. Essentially, the Generic Remote is a system that allows any MIDI controller device to be configured to control your choice of parameters in Cubase. Via the Device Setup options, you can define the number of hardware faders and knobs available and link each of those controls to a specific 'target' parameter in Cubase. You could include parameters of a VSTi, but given that the Quick Controls system is better for that the most appropriate targets for the Generic Remote will be found in the VST Mixer — things such as fader level and pan setting. As the Generic Remote provides multiple banks of assignments, you can actually cover a lot of ground this way, even if you have only a few hardware controls.
The Track Quick Controls (TQC) The Track Quick Controls (and very similar VST Quick Controls) panel does a similar job for the two Quick Control systems. system is used to control parameters at the individual track level, whether it's an audio or MIDI track. Back in the Device Setup pane you establish a link between a maximum of eight of your hardware controls and the eight software 'quick controls'. If you then select, for example, an audio track and open the TQC section in the Inspector, you can specify up to eight parameters to be governed by your hardware controller at the track level, including insert effects parameters, EQ settings and send levels.
The Track Quick Controls (and very similar VST Quick Controls) panel does a similar job for the two Quick Control systems. system is used to control parameters at the individual track level, whether it's an audio or MIDI track. Back in the Device Setup pane you establish a link between a maximum of eight of your hardware controls and the eight software 'quick controls'. If you then select, for example, an audio track and open the TQC section in the Inspector, you can specify up to eight parameters to be governed by your hardware controller at the track level, including insert effects parameters, EQ settings and send levels.
You can define the same hardware controls for your eight TQCs within the Device Setup pane as you already used within the Generic Remote pane — but you must take care not to have both systems 'active' at the same time, as you'll otherwise inadvertently send data to two different destinations at once, which can cause mayhem! The TQC system can simply be switched off in the Inspector of the selected track. For the Generic Remote, the simplest option is to return to the Device Setup pane and disconnect the Generic Remote's MIDI input. That this is a bit clunky is unfortunate, but it works — and you can easily re-enable it when the time comes to mix.
All New
The v7.5 update added the new VST Quick Controls (VSTQC) system to this already complex mix. VSTQC works in a similar fashion to TQC, in that you can assign hardware controls to the eight VSTQCs via the Device Setup pane. Note that if you only have eight physical controls, you can also assign them to the VSTQC system that you've already assigned in both the Generic Remote and TQC systems. When you then create an Instrument track, or add an instrument to the VST Instrument Rack and then select the associated MIDI track, the TQC assignments are already defined for you in the Inspector Panel, and are based on the VSTQC assignments.
These assignments come from the final piece of the remote-control jigsaw: the Remote Control Editor (RCE). Right-clicking The Track Quick Controls (TQC) Inspector panel allows you to see and (for tracks not linked to a specific VSTi) define the parameters assigned to each of the eight TQCs. Note the preset button now in this pane, introduced in Cubase 7.5. on the VST device within the VST Instrument Rack allows you to open its RCE. The panel allows you to create multiple banks of eight virtual rotary controls and link them to specific parameters in the VSTi.
The Track Quick Controls (TQC) Inspector panel allows you to see and (for tracks not linked to a specific VSTi) define the parameters assigned to each of the eight TQCs. Note the preset button now in this pane, introduced in Cubase 7.5. on the VST device within the VST Instrument Rack allows you to open its RCE. The panel allows you to create multiple banks of eight virtual rotary controls and link them to specific parameters in the VSTi.
For many VSTis, the RCE will contain a number of predefined parameter links. The first eight will form the default selections that appear in the Inspector TQC panel for the associated track. You can edit these default RCE selections (and labels) if required. These are 'global' settings and, once defined in the RCE, they'll appear for any instance of that plug-in in any project.
Linking a physical hardware control to a specific software parameter via the RCE is a two-stage process. First, you need to have completed the steps mentioned above and configured your hardware controls via the VSTQC section in the Device Setup pane. Second, in the RCE, activate the 'MIDI Learn' option (the 'L' button in the control strip located top-right), select one of the RCE virtual knobs and then, in the editor window of the VSTi, use your mouse to move the required parameter. This links the VSTi parameter to that RCE control knob (one software control is linked to another). Once you've finished editing, press the RCE's Apply button to enact the changes.
If you do change any of these first eight RCE default assignments, make sure you press the 'Get default QCs from plug-in' button (the one with the curved arrow icon) in the associated track's TQC Inspector panel so that it updates to reflects the new RCE assignments.
Pieces Of Eight
So far, so good. Indeed, if you only need to control a maximum of eight parameters in your VSTi, you can look away now. If you need yet more control, though, read on, because it's possible to use the VSTQC system to access more than eight parameters in each VSTi. To do this, you need to add additional strips of eight virtual knobs to the VSTi's RCE panel. Link them to VSTi parameters via the 'learn' process described above and then press the RCE's Apply button to make those assignments active.
The track Inspector TQC panel will only ever show the first bank of eight of the RCE assignments. However, The Remote Control Editor (RCE) panel allows you to link RCE virtual controls to VSTi virtual controls. for a VSTi in the VST Instruments Rack, you can use the 'Page' drop-down menu to switch between the banks of eight RCE controls. If, for example, you select page two for a particular VSTi, your eight hardware controls assigned to the VSTQC system will automatically switch to controlling that bank of eight parameters. In this instance, VSTQC assignments take precedence of the TQC assignments.
The Remote Control Editor (RCE) panel allows you to link RCE virtual controls to VSTi virtual controls. for a VSTi in the VST Instruments Rack, you can use the 'Page' drop-down menu to switch between the banks of eight RCE controls. If, for example, you select page two for a particular VSTi, your eight hardware controls assigned to the VSTQC system will automatically switch to controlling that bank of eight parameters. In this instance, VSTQC assignments take precedence of the TQC assignments.
This is very neat but not without a rather odd catch. This page system works for third-party VSTis and the bulk of Steinberg's own, but it doesn't work with Steinberg's Halion Sonic (SE or full versions), in which the 'page' option is replaced by a 'channel' drop down. While you can view the RCE panel and use the eight default assignments, you can't actually edit the RCE panel contents in any way (at least none that I've found). I suspect that there are elements of the Halion Sonic QC system and the overall QC system that, at present, are rather uncomfortable bedfellows. Indeed, the QC system within Halion Sonic could probably fill its own article — although I suspect my head might explode if I tried to write it!
Save Me
This whole subject of hardware control in Cubase will inevitably leave you scratching your head on occasion, but I promise that things will fall into place without requiring too much in the way of mental gymnastics. Thankfully, then, once you get things working as required you can save your settings for later recall in case things go pear-shaped. To do this, go to the Device Setup panel, where you can export your Generic Remote, TQC and VSTQC assignments as XML files, which can be imported again when you wish to recall your settings.
A new feature in v7.5 is that you can now save TQC assignments In the instrument rack, most virtual instruments provide a 'page' option allowing you to select which bank of eight RCE parameters you want to control via the VSTQC system. as presets from the track Inspector panel. This is only really useful for tracks not linked to a VSTi (eg. audio tracks) as, for VSTis, whatever changes you make to the TQC assignments within the Inspector the RCE assignments will always take precedence.
In the instrument rack, most virtual instruments provide a 'page' option allowing you to select which bank of eight RCE parameters you want to control via the VSTQC system. as presets from the track Inspector panel. This is only really useful for tracks not linked to a VSTi (eg. audio tracks) as, for VSTis, whatever changes you make to the TQC assignments within the Inspector the RCE assignments will always take precedence.
Despite some obvious quirks that I suspect result from the progressive implementation of the various hardware control systems described above (including the direct 'MIDI learn' facilities built into many VSTi, which I've left out of the discussion here simply because the QC system is more efficient), using a generic MIDI keyboard/controller with Cubase can bring some genuine workflow improvements over endless fader sliding and knob twiddling with a mouse. If you do experience problems (for example, the TQC or the VSTQC suddenly stop working), a quick visit to the Device Setup pane to import your saved settings, followed by hitting the Apply button, will often wake things up again.
Published April 2014
Thursday, December 24, 2020
Wednesday, December 23, 2020
Kick It Up
By John Walden
Got a drum loop with a great groove but a less-than-great kick sound? Let's beef it up...
In reviewing Digital Performer 8 recently, I was impressed by the new Subkick kick-drum enhancer plug-in. This sits on your kick-drum track and makes it easy to beef up the sound by adding sub-bass frequencies, and during the course of the review I began to wonder if I could replicate the same result within Cubase, using the built-in plug-ins. In addition, while Subkick is designed for use on an individual kick-drum track, I wanted to see if I could replicate the process when the starting point was a pre-mixed drum loop in which the kick lacks a little oomph.
This workshop describes two routes to adding an additional layer of sound to beef up the kick. First, we can use an audio trigger to add an additional synth sound (like Subkick does in DP8) or, second, we can use a MIDI trigger to add either an additional synth sound or a sample sound. However, if starting with a pre-mixed drum loop, there's an additional step required, so let's start with that first.
Gate The kick
Our starting point is that we've assembled a complete drum track from a series of stereo drum loops — but in the context of your full mix, the kick sound doesn't quite cut it. Before applying either of the kick-drum enhancement approaches mentioned above, Here's the Studio EQ and Gate plug-in settings used on the 'kick isolation' effects channel in my example project. you need to isolate the kick-drum part from the pre-mixed stereo drum performance.
Here's the Studio EQ and Gate plug-in settings used on the 'kick isolation' effects channel in my example project. you need to isolate the kick-drum part from the pre-mixed stereo drum performance.
There are a couple of ways we might do this but, for this example, let's start by creating a Cubase effects channel. Initially, don't insert any effects on this channel but do give it a suitable name, such as 'Kick Isolation'. Once this is done, add two Insert plug-ins to this channel — Studio EQ and Gate — and adjust the parameters as shown in the screenshots. Configure a send in your original stereo drum track to pass audio to this Kick Isolation effects channel.
The aim is to isolate just the kick with the EQ in the Kick Isolation channel. It doesn't have to sound great because, eventually, we won't actually hear this audio at all; it will be a trigger source. Therefore, it has to be absolutely dominated by the kick. Once the EQ is configured (I've massively emphasised the 50Hz region in this example), adjust the Gate Threshold so that the gate only opens on kick hits.
This process complete, we can choose between our two methods of triggering the extra element to the sound of our kick drum; an audio trigger or a MIDI trigger. I'll deal with each of these in turn.
Pull The Trigger
For the audio trigger approach, we're going to enhance our kick with a synth sound. Start by creating an Instrument track with Prologue as the VSTi (although any single oscillator synth that can use a sine waveform would suffice) and configure Prologue as shown in the screenshot, with just one oscillator active using a sine waveform. I actually started with the Pulse Width Mod Bass preset Prologue configured to use a single oscillator based on a sine waveform. to get things in the right ballpark and then adjusted to the settings shown.
Prologue configured to use a single oscillator based on a sine waveform. to get things in the right ballpark and then adjusted to the settings shown.
On the MIDI track associated with Prologue, we then need to add a MIDI part with a single note (C1 is a good choice) that spans the full length of the project starting just before, and finishing just after, your drum track. If you were to play back the project now, you would hear this single synth note play constantly throughout the length of the project.
We then need to place a further Gate plug-in as an Insert on the audio channel associated with Prologue and activate the side-chain input. Next, go back to the Kick Isolation channel and change its routing so that its output is directed to the side-chain input of the Gate on the Prologue track. Then adjust the Gate on the Prologue track so that it is triggered by the kick from the Isolated Kick channel. Pay particular attention to the Attack and Hold settings; between them, these will dictate how quickly the synth is added to each kick hit and how long the synth plays. On playback, you should now only hear the Prologue synth when the kick plays. All that's required now is to blend the actual drum track and the Prologue kick sound, adding just enough to beef up the overall result. Of course, a further option is to get more experimental with the Prologue sound; try a few different Prologue presets and see (hear)  The gate plug-in on the Prologue channel has its side-chain input activated (orange) while the Kick Isolation output routing is being set to feed that side-chain input.where it might take you.
The gate plug-in on the Prologue channel has its side-chain input activated (orange) while the Kick Isolation output routing is being set to feed that side-chain input.where it might take you.
MIDI Triggering
The second approach to trigger our kick enhancement is based on MIDI. In order to do this, the first step requires us to create an audio track that just contains (or at least is dominated by) the kick-drum performance from our stereo drum track. To do this, set the loop region around the entire project and then use the File / Export / Audio Mixdown option. In the Export Audio Mixdown dialogue box, select just the Kick Isolation track to be rendered. In the 'Import Into Project' section of the dialogue box, tick the boxes to add to the Pool as an Audio Track. On clicking Export, a new audio track will appear that, hopefully, just contains the rather weird-sounding kick from your Kick Isolation track.
On opening this new audio event in the Sample Editor, via the Hitpoints tab, we can set the threshold for the hitpoints so they only occur for the kick hits. This should be fairly easy if we were able to EQ/gate the kick appropriately when setting up the Kick Isolation channel. Once done, we can select the 'Create MIDI notes' option (at the base of the Hitpoints tab) and, in the dialogue that appears, choose a new MIDI track as a destination. Don't worry about the Dynamic Velocity conversion; setting the note length to something short (1/16th) is the best starting point. The result should be a MIDI track with 1/16th notes that coincide with the original kick-drum hits.
We can now mute the Kick Isolation track and the audio track from which you have just created the MIDI notes. These have served their purpose but Only the Kick Isolation channel is selected for export in the Export Audio Mixdown dialogue. it's best not to delete them in case you want to come back and repeat some of the steps.
Only the Kick Isolation channel is selected for export in the Export Audio Mixdown dialogue. it's best not to delete them in case you want to come back and repeat some of the steps.
We now have a choice: we can create an instrument track with either a synth sound (for example, use the Prologue sound from the audio trigger approach above) or a sample-based drum instrument such as Groove Agent SE4. Either way, set the MIDI destination of the MIDI track we have just created to point at this VSTi. We then need to pick a suitable synth sound or kick-drum sample to layer with your original drum loop's kick.
On the MIDI track, we might then need to adjust the pitch of the MIDI notes. If using a synth sound, the MIDI note will be influenced by how low you want the synth sound to play in order to support the original kick. If using a drum sample in Groove Agent, the MIDI note will depend upon which drum pad contains the kick-drum sample you want to layer with your original drum loop's kick.
We can then let our original drum loop and our new MIDI track play alongside each other and the MIDI track will trigger either the synth sound or the additional kick sample to enhance the overall kick sound. If required, use can use the Having set the hitpoint threshold correctly, the hitpoints can be used to create MIDI notes on a new MIDI track. Track Delay setting in the MIDI Track's Inspector panel to move the MIDI note timing forwards/backwards to tighten up the timing with the actual kick. This can be useful as it allows you to experiment with which of the two elements of the kick sound — original or 'enhanced' — dominate the initial attack of the sound. As before, you then simply blend as required. However, unless you are after more of a 'drum replacement' effect, a relatively minor amount of 'enhancement' is required to beef up the original loop.
Having set the hitpoint threshold correctly, the hitpoints can be used to create MIDI notes on a new MIDI track. Track Delay setting in the MIDI Track's Inspector panel to move the MIDI note timing forwards/backwards to tighten up the timing with the actual kick. This can be useful as it allows you to experiment with which of the two elements of the kick sound — original or 'enhanced' — dominate the initial attack of the sound. As before, you then simply blend as required. However, unless you are after more of a 'drum replacement' effect, a relatively minor amount of 'enhancement' is required to beef up the original loop.
If you do go down the synth route, you might also need to pay attention to the synth's volume envelope settings than when using the audio trigger approach (where the gate's settings control the attack, sustain, decay and release of the synth sound for each kick hit). For example, adding a short attack (but not zero) can prevent any 'click' from the synth, while adding some sustain, decay and release can change how long the synth kick plays for on each hit.
Oh, and if you need some serious oomph, then you could combine both the audio trigger and MIDI trigger routes, or duplicate the MIDI track and use two (or more) sources of kick-drum enhancement.
Published May 2014