Welcome to No Limit Sound Productions. Where there are no limits! Enjoy your visit!
Welcome to No Limit Sound Productions
| Company Founded | 2005 |
|---|
| Overview | Our services include Sound Engineering, Audio Post-Production, System Upgrades and Equipment Consulting. |
|---|---|
| Mission | Our mission is to provide excellent quality and service to our customers. We do customized service. |
Saturday, January 30, 2016
Friday, January 29, 2016
Groove-quantise, Part 1
Cubase Tips & Techniques
Technique : Cubase NotesJohn Walden
The groove from my two‑bar drum loop is captured and becomes available in the Quantize Panel.The groove from my two‑bar drum loop is captured and becomes available in the Quantize Panel.
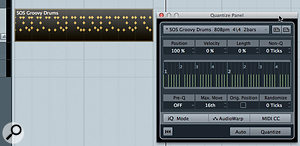
Back in this column in SOS March 2012, I explained how Cubase 6 allows you to apply grid‑based quantisation to multitrack drum recordings. However, as I mentioned briefly at the end of that piece, Cubase also allows you to quantise to a groove, where you take the rhythmic feel of one music performance and nudge other parts to more closely match it. The end result allows you to keep some of that magical 'swing' or groove in the overall performance, while still getting that 'locked‑in' sensation between the key rhythmic instruments in your arrangement.
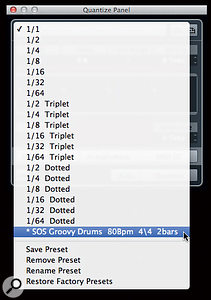
Cubase 6 includes features that allow groove‑based quantisation of both MIDI and audio performances, and this month and next I'll look at each of these in turn. To illustrate the process, I'll use a typical example; extracting a groove that I like from a two‑bar drum loop and applying that groove to other key elements of the arrangement, such as a bass line and rhythm guitar part.
Feeling Groovy
Grooves can be accessed, saved, deleted or renamed via the Quantize panel's drop‑down menu.Grooves can be accessed, saved, deleted or renamed via the Quantize panel's drop‑down menu.
Defining the term 'groove' is not so easy, but most people would agree that a groove (good or bad!) results from the rhythmic variations a performer introduces into their playing compared to a regular, grid‑based performance of the same notes, and that those rhythmic variations are repeated as a regular pattern. The sense of 'groove' can be increased when the player also emphasises (accents) some notes within the pattern.
In essence, then, to obtain the 'groove' of a performance we need to extract its regular pattern of both timing (and, in particular, timing that doesn't fit the regular musical grid that might be set by a metronome) and playing dynamics.
Capture The Feel
When it comes to capturing a groove from a MIDI performance in Cubase, you actually have very little control over the process: you simply select the MIDI part you want to take the groove from and choose the Edit/Advanced Quantize/Create Groove Quantize option. If you then open the Quantize Panel (Edit/Quantize Panel), you'll see your freshly captured groove in the drop‑down list of available grooves at the top of the panel. Note that, by default, this new groove is given a name to match the name of the MIDI part from which it was taken, but you can edit this to create a more meaningful label. Also note that when you first capture a groove, the name has an asterisk (*) character beside it to remind you to press the save preset button (located next to the drop‑down menu).
Although you can't change the mechanics of the extraction process itself, there are two significant things you can do prior to the extraction that influence just how groovy your captured groove will be... First, you need to decide where exactly you'll extract the groove from. If you only have a short MIDI performance as your source (two or four bars, for example), the choice is simple, but if you have a longer performance (for example, a complete drum performance generated from an electronic kit), you need to decide whether to use all of it or just a selection. Given that one of the key elements of establishing a groove is its repetition, selecting the 'grooviest' few bars is probably the simplest starting point.
When you extract a groove from a MIDI part, MIDI velocity and note-length information are also extracted, and, as we'll see in a moment, you can then choose how much of the MIDI velocity pattern is applied when you superimpose the groove onto another MIDI performance. If you think the original MIDI performance lacks a little something in terms of volume dynamics, then, it's a good idea to go in and tweak the MIDI velocity data a little, or use the Functions/Velocity options to expand the MIDI velocity range, prior to extracting the groove.
Groove Application
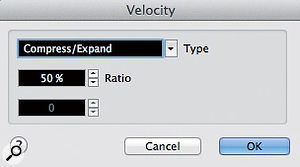
If required, the Functions/Velocity menu option allows you to adjust MIDI velocity dynamics prior to groove capture.If required, the Functions/Velocity menu option allows you to adjust MIDI velocity dynamics prior to groove capture.
Applying a groove preset that you've created to other MIDI parts is very simple and — unlike the extraction process — you get some user control. If you select the MIDI part to which you wish to apply the groove preset, and then open the Quantize Panel, you can select your new groove preset from the drop‑down list. You can then tweak the various Quantize panel controls to adjust just how 'hard' you apply the groove quantise to this MIDI part. These controls are described in the Cubase Operation Manual, so I won't go into too much detail here, but the key starting points are Position and Velocity.
A Position setting of zero percent means that the MIDI notes within the part aren't affected by the timing of the notes in the groove preset. By contrast, 100 percent means that notes are moved to match the groove exactly. Clearly, you can adjust this setting to taste, depending on how tightly you want the various performances to lock together, and I find that a value of 70 percent is a good starting point for a tighter feel, without taking away all the natural variation within the original performances.
Velocity is also expressed as a percentage value and behaves in a similar fashion; zero percent means that the velocities of the groove preset aren't superimposed on the MIDI part, whereas 100 percent produces a close match in terms of playing dynamics. Again, adjust to taste. The Max Move setting allows you to place a limit on how far notes can be moved by the quantise process, and the Randomize setting can be used to add just a touch of 'human' variation: both are well worth experimenting with.
The Quantize Panel allows you to control how 'hard' the groove is applied to other parts. All of these controls are also available via the Quantize tab of the MIDI Editor window.The Quantize Panel allows you to control how 'hard' the groove is applied to other parts. All of these controls are also available via the Quantize tab of the MIDI Editor window.
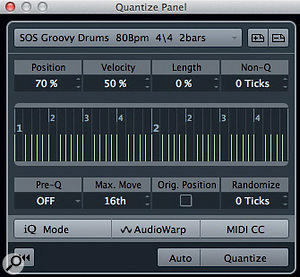
Once you've adjusted these settings, pressing the Quantize button applies them, but you also have the option of engaging the Auto button, which means that settings will be applied automatically as you make changes. Both note‑start positions and velocities will be adjusted. Because the quantise process is non‑destructive, you can make further changes and repeat this process as often as you wish: you can undo all of the effects of the quantisation by pressing the Reset button, located at the bottom‑left of the Quantize Panel. If there are times when you want to commit to the applied quantise, even if only to reduce the likelihood of resetting your perfectly locked groove by accident, Edit/Advanced Quantize/Freeze MIDI Quantize will do the trick.
These bread‑and‑butter groove‑transfer techniques are useful, but the same tools can also be used for more advanced tasks. For example, it's well worth experimenting with applying a short fragment of extracted groove to the remainder of the longer MIDI performance from which it was taken, to see if it helps (by making the groove feel more consistent) or hinders (by killing the natural variation in overall feel created by the musician). Alternatively, you can choose just to use a short section of the performance for the various instruments (as I've done in my example), and then loop that section, or to retain the whole performance and apply the groove to all of it. Both can work, the former giving greater potential for an ultra‑tight end result, while the latter may produce something with a more natural flow.
Final Thoughts
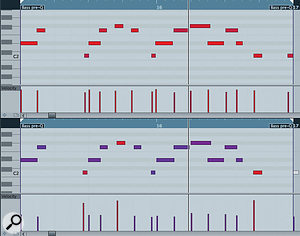
The two‑bar bass line without (above) and with (below) the groove applied. Note the subtle shifts in the starting points of some notes in the lower version and how the Velocity setting has been (deliberately over) used so that three notes are now heavily accented to mirror beats which had emphasis in the drum loop that formed the source of the grooveThe two‑bar bass line without (above) and with (below) the groove applied. Note the subtle shifts in the starting points of some notes in the lower version and how the Velocity setting has been (deliberately over) used so that three notes are now heavily accented to mirror beats which had emphasis in the drum loop that formed the source of the groove
The example I've used to illustrate the MIDI groove-quantise process is deliberately a simple one: a two‑bar drum loop provides the groove that's applied to other two‑bar loops for bass and rhythm guitar parts, both of which are MIDI based. In a full production, though, things will usually be rather more complex. For example, even if you take the most simple of verse‑chorus song structures, you might experiment with one groove applied to all the song sections or a separate groove applied to each key song section. This is, of course, a creative decision, but Cubase has all the tools you need to do the required experimentation easily and quickly.
Finally, of course, we've been working only with MIDI here, but most of us now work with MIDI and audio alongside each other — so next month we'll look at how you can get both of these locked nicely into the same groove.
Thursday, January 28, 2016
Wednesday, January 27, 2016
Tuesday, January 26, 2016
Amp It Up! | Media
Cubase Tips & Techniques
Technique : Cubase NotesJohn Walden
The following audio examples, complete with explanatory commentary, illustrate some of the amping and reamping techniques discussed in the Cubase workshop about Cubase's VST Amp Rack plug-in, in SOS September 2012.
Package icon sos-cubase-sep12.zip
9.7 MB
VSTAmpRack01: Short demonstrations of the sounds available from the various VST Amp Rack models.
VSTAmpRack02: Layering a clean sound with a distorted sound to add extra note definition.
VSTAmpRack03: Creating a double tracked guitar sound using the VST Amp Rack.
VSTAmpRack04: Using automation data to create an auto-wah effect within VST Amp Rack.
VSTAmpRack05: Using the VST Amp Rack as a send effect to add distortion to a vocal.
Monday, January 25, 2016
Saturday, January 23, 2016
Amp It Up!
Cubase Tips & Techniques
Technique : Cubase NotesJohn Walden
The VST Amp Rack includes seven amp/cab models, covering a wide range of possible tones. The VST Amp Rack includes seven amp/cab models, covering a wide range of possible tones.
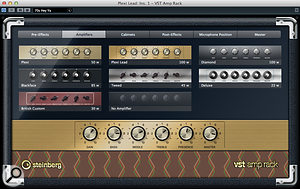
Guitar players, myself included, often argue over the tonal merits of real amps relative to virtual ones. But whatever your views on plug-in guitar-amp simulations, you can't deny that they present some very useful possibilities, not all of which are confined to guitars. So this month we'll explore a few examples of how the VST Amp Rack, which was introduced in Cubase 6, can be put to good use.
To use the VST Amp rack for guitar tones, you'll first need to get a DI signal from your guitar into Cubase. Most modern audio interfaces have an input or two that can work quite happily with a direct guitar-level signal, but if yours doesn't, you'll need a DI box that can send one signal 'thru' to your amp and another to your interface's mic input. You can choose to record this DI signal alongside the output from an amp or hardware modeller, in which case the DI and amp signals should be recorded on separate Cubase tracks, to give you flexibility later.
Dial In Tones
The VST Amp Rack's primary function is, of course, to create some decent guitar tones. You have seven amp and six cabinet choices which, as hinted at by the graphic styling, include models based upon three Fender classics, a couple of Marshalls, a Vox and a Mesa Boogie. You can combine the different amp and cab types to give you quite a wide range of tonal starting points.
All the amps are capable of decent clean tones, but the best choices are probably the Fender- and Vox-based models. For super-clean, back off on the gain settings or, for a bit more twang (via the Tweed amp) or grit (for example, via the Vox amp), start with the gain about halfway and adjust to taste. With a little more gain, or the addition of an overdrive pedal in a pre-effects slot, you can create a range of 'just breaking up' tones — perfect if blues is your thing. The Plexi model can also do this at lower gain settings, while for straight 'rawk', both Plexi models can do the business. For a more saturated overdrive, the Plexi Lead and Diamond (Mesa Boogie) models are your best bet.
You also get a decent selection of emulated stomp-box effects that can be placed pre- or post- the amp/cab modelling, a choice of microphone type and position and a 'master' section with EQ, a tuner and master output level control. In short, for a bundled plug-in this is a pretty decent package!
So that you can hear the differences between the various models, I've created some short audio examples, and these are available via the SOS web site (/sos/sep12/articles/cubasemedia.htm) for you to audition. In addition, there are audio examples to illustrate each of the VST Amp Rack applications described below. Hopefully, listening to these while reading the text will give you a better idea of what can be achieved.
Reamp At Mixdown
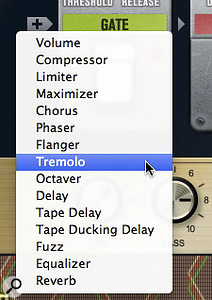
For both corrective and creative applications, there's a good selection of virtual stomp boxes. For both corrective and creative applications, there's a good selection of virtual stomp boxes.
It's one thing creating the perfect tone for while you're playing the guitar, but at mixdown you might find that your chosen sound is inappropriate. For example, you might decide the original sound requires more or less gain in order to sit well in the mix. In a traditional recording environment, a DI signal is often recorded alongside the miked amp so that, at mixdown, this DI signal can be fed back to the same or a different amp, the tone tweaked to best fit the mix, either by tweaking the amp settings or changing and moving microphones, and then re-recorded to replace the original. While the results can sound great, this technique can be a bit of a faff — and one of the key advantages of plug-in amp-sims like VST Amp Rack is that they make the process a breeze to perform: you already have your DI'ed guitar part, so you just change the Amp Rack settings to suit the mix.
Layer Take
Another common traditional recording technique is to layer several guitar sounds using different amps, blending the sounds as desired at mixdown to create a fuller tone. With VST Amp Rack, the same effect can be achieved very simply by duplicating the track containing the DI'ed recording and adjusting the amp settings on each track to taste. There's nothing (other than computing power) to stop you from layering as many tones together as you want, if it gets the job done, although usually things will start to sound mushy if you stack more than three or four parts.
While a 'wall of sound' is one application of this approach, a subtler one might be to blend a cleaner sound with an overdriven or fuzz-style sound. When using a heavily overdriven tone, the part as a whole might leap out of the mix, but you pay a price, in that note definition can often be lost. Blending in a cleaner tone can provide the transient information that helps listeners pick out each note without compromising the overall tone.
For example, if you were using a high-gain Diamond amp for your main sound, you might blend in a much cleaner Plexi-based amp tone to add some clarity. The second tone needn't be ultra clean for this to work, just clean enough to have better note definition; and it only needs to be blended in quite subtly, otherwise it becomes obvious that there are two very different tones in use. A further trick is to quite aggressively filter the low frequencies out of the cleaner tone, so that it's only providing aural cues that notes are being picked, but without intruding on the frequencies that define your fuzz tone.
An alternative — or complementary — technique is to insert an instance of Cubase's Envelope Shaper after the Amp Rack on the more distorted sound, which will help emphasise the attack portion of the cleaner sound.
Faking It

As described in the main text, the Envelope Shaper can be used when blending a cleaner tone with a more distorted one.As described in the main text, the Envelope Shaper can be used when blending a cleaner tone with a more distorted one.
The VST Amp Rack can also be used very effectively to fake double-tracked guitar parts. Again, copy the DI part to two tracks, pan each hard right and left respectively, and insert an instance of VST Amp Rack on each. The two tracks can be given different guitar tones, to create the illusion of two different guitars playing exactly the same part. You can create radically different sounds if you want, but the differences can also be quite subtle. For example, try simply swapping the default speaker cabinet model for one of the alternatives. If you also apply just a little nudge to the Inspector's Track Delay for both tracks (perhaps bring one slightly forward in time and the other slightly back) you can create a much more convincing impression of two guitars being played. Just make sure that the sound works when listening in mono, if you do this.
In a similar vein, it's also possible to take a section of your guitar performance, move it to a different track, and treat it to a completely different guitar tone. A typical example might be to transform a part that is overdriven (try the ZZ Bottom preset) for the majority of the track into something much cleaner or with some sort of 'ear candy' type special effect (the heavily flanged 'Purple Gain' preset, for example) for use in a breakdown section of the song. This kind of marked contrast can add interest for the listener.
This Means Wah
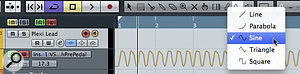
The sine waveform line tool is great for creating automation data for the wah pedal.The sine waveform line tool is great for creating automation data for the wah pedal.
All the VST Amp Rack's parameters can be automated, most easily using Cubase's Quick Control system, so you can vary your tone in different song sections if required. An obvious target for automation is the Amp Rack's wah pedal. Unless you have a MIDI volume pedal that can be used to send controller data while you are playing, you have to resort to adding suitable controller data after recording the DI signal. This actually works quite well, and provides plenty of control. However, for a funky auto-wah effect, you can use the sine waveform line tool to create automation data first (in the screenshot, this has been drawn with a quarter-note grid setting so the wah syncs with the song tempo) and then record your performance while Cubase controls the wah pedal for you. There are, of course, other automation tricks you might use such as varying the amp gain between different song sections, to help create dynamics in the production.
The Guitar Is Not The Star
 The VST Amp Rack can also be used as a send effect alongside your more usual reverb or delay processors.The VST Amp Rack can also be used as a send effect alongside your more usual reverb or delay processors.
The VST Amp Rack can also be used as a send effect alongside your more usual reverb or delay processors.The VST Amp Rack can also be used as a send effect alongside your more usual reverb or delay processors.In record production, guitar amps regularly get used for more than just guitar duties: almost any sound source might be processed through a guitar amp to add a little warmth or overdrive. Obvious candidates are keyboard sounds (such as rock organ) and vocals, to give a little grit. A plug-in virtual amp like Amp Rack makes this sort of experimentation quick and easy. There are two approaches you can adopt. First, if you want a full-on effect, simply place the plug-in as an insert effect on the track (or on the audio output channel if it is a software instrument you want to process), just as you would with a guitar.
The second approach, which will often yield more pleasing results, is to set up VST Amp Rack as a send effect. You can then use a parallel-processing approach to blend in just as much (or little) of the amp processing as required, and automate the send level to create any variations you might like in different song sections. This can, for example, be a great way to add just a tiny amount of edge to a vocal to lift it out of a busy chorus section mix. The key here is to experiment with various sources to see what effect you can achieve, and you might be surprised — I've even had good results using amp sims in parallel to add body and sustain to a wimpy snare drum, blending it with the original sound that provided the transient which identifies the sound as a snare.
Friday, January 22, 2016
Thursday, January 21, 2016
Smoother Groover
Cubase Tips & Techniques
Technique : Cubase NotesJohn Walden
Groove Agent ONE's main display.Groove Agent ONE's main display.
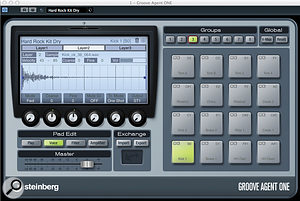
Software may be great for programming sample-based beats, but recreating the sound and feel of a good drummer playing an acoustic kit can be quite a challenge. The good news is that Cubase puts all the tools you need at your disposal, and in this article I'll explain how to use them to program acoustic drum tracks with a genuinely human feel.
There are three main things to consider: constructing a realistic virtual acoustic drum kit; creating suitable MIDI parts to trigger the drum samples; and what you can do at the mixing stage. Groove Agent ONE (GAO) can help with the first of these, and that's what I'll focus on here. As it's a large topic, we can look at the programming and mixing stages next month.
Preset Pains
The first step in building your perfect kit is to get some samples organised in GAO. While you could start with an existing preset (the Hard Rock Kit Dry and Maple Kit are the best of the supplied acoustic presets), this approach has limitations, as GAO doesn't make it easy for you to mix and match drum sounds from different presets. For example, you can't access the individual samples that make up the presets, drag and drop a drum pad's settings between two instances of GAO, or duplicate a pad within a single instance (you can only move or swap between pads). Fingers crossed that Steinberg have these issues on a 'to do' list for improving the user workflow.
Roll Your Own
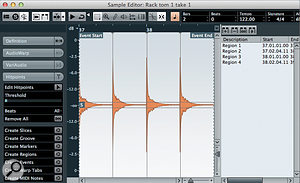
If you have recorded your own drum-hit samples, the Sample Editor can be used to divide them into audio regions.If you have recorded your own drum-hit samples, the Sample Editor can be used to divide them into audio regions.
Things get more flexible — and more interesting — if you build your own GAO instrument from scratch. When you first load an instance of GAO, all the pads are empty, so to build our kit we'll need to find some samples. Ideally, multiple samples of each drum are required, ranging from soft to forceful hits, allowing you to use GAO's sample layers to mimic the tonal changes in a drum when it is hit with different stick velocities. There are plenty of places to find samples, including free online libraries (if you're happy with mono sounds, I can recommend Analogue Drums' Big Mono at www.analoguedrums.com/details-bm.php), but if you have any acoustic drum-loop libraries in your collection, some might also include single-hit samples that you can use. Alternatively, if you know a friendly drummer, you could always record your own — it's not too daunting a task, given that you're only going to need to record one drum at a time via a single mic. Do record plenty of hits, though, as while GAO only allows eight velocity layers for each pad, some extra alternative hits can come in handy, as I'll explain below.
High Velocity
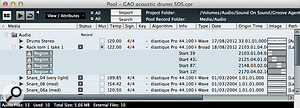
Multiple audio regions from an audio clip can be dragged and dropped from the Pool on to a single GAO pad. Multiple audio regions from an audio clip can be dragged and dropped from the Pool on to a single GAO pad.
Once you have your multiple samples for each drum, they can be dragged and dropped to a GAO pad. I find that this works best when dragging from Cubase's Pool, but a little care is needed. If you are using individual samples, perhaps imported from a third-party sample library, these will be listed individually (each represents an audio clip) in the Pool's Audio section. You can select multiple clips and drag and drop these to an individual GAO pad. All of which is great… but if you recorded each drum in turn directly into Cubase, each clip is likely to contain multiple hits, and to be able to drag and drop the individual hits, you'll need to open each clip in the Sample Editor, add Hitpoints to mark the start of each drum hit and then press the Create Regions button. This will turn each drum hit into a separate audio region and, as shown in the screenshot, a list of these regions will be viewable in the Pool underneath the clip to which they belong. You can then select multiple regions and drag and drop these to a single pad, where they'll automatically be converted to sample layers.
Once they're placed on a pad, you can change the order of the layers by clicking and dragging in the Pad Edit window. By selecting an individual layer, you can adjust its overall playback volume, as well as the MIDI velocity range that triggers it. A little bit of work will be needed here, but the key aim is to achieve a smooth transition between the layers as you move up through the MIDI velocities, so that the transitions between the layers don't jump out during playback as 'there's a new sample' moments to the listener.
You can, if you wish, also adjust the Filter and Amplifier controls. These operate at the pad level (ie. they apply to all layers in the pad), but can be useful if you want to tweak either the overall EQ or the Amplifier Release control as a quick means of reducing any unwanted room ambience on the tails of your samples — although this, of course, could also be done when editing your samples, if you're not using regions as described above.
The Clone Wars

Layers can be edited within the Voice section of the Pad Edit display where you can also adjust the 'Mute Gr' and Output settings for the pad. Layers can be edited within the Voice section of the Pad Edit display where you can also adjust the 'Mute Gr' and Output settings for the pad.
Creating duplicates of all (or just the key) drum pads is useful, as it allows you to use two hardware keys or pads when programming your drum parts. You can't duplicate a pad in GAO, though, so this is a little labour intensive, as you have to build each pad twice, but it's still well worth the effort. However, there's another way you can use multiple pads for particular drums to improve the realism of the performance, and it works particularly well with a snare, which I'll use as my example...
Eight sample layers give you useful tonal and dynamic variability, and a pair of identical pads improves playability, but you can add further subtle variations by building an 'alternative' snare pad from a different set of samples which, on playback, can be blended with the main snare pad. For what I have in mind, it's best to build this second snare from medium and hard hits only, and with somewhat different tones to the main snare pad(s). Having placed these alternative snare samples onto a separate pad, set the Amp Mod setting (in the Amplifier section) to zero percent, so that MIDI velocity no longer adjusts the volume of the sample playback, but will still dictate which sample layer is triggered. You might be able to guess where I'm heading with this, but we'll cover how to put this to use next time, when we look at performance programming.
Kit Completion
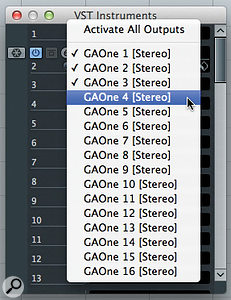
You can activate any of GAO's 16 stereo outputs via the VST Instruments panel.You can activate any of GAO's 16 stereo outputs via the VST Instruments panel.
Two other steps are required before we can save our new kit as a GAO preset. The first helps to ensure that playback realism is maintained by placing particular kit pieces (pads) into Mute Groups. GAO only allows one pad in such groups to be played at any one time. This is particularly useful for sampled hi-hats, because you might have several pads assigned for different performance options (closed, part-closed and open, for example) but, of course, a real drummer could not play more than one of these sounds at any one time. Assigning a pad to a Mute Group is done via the Voice page in GAO; just edit the Mute Gr setting so that all pads in a group share the same number. Up to eight Mute Groups are available.
The second step is to assign your various pads to different GAO outputs. By default, all pads are routed to GAO's main stereo output (ST1), but you can change this via the Output setting in the Voice page. You'll also need to activate the outputs via the VST Instruments panel (click on the little box/arrow icon just to the left of the plug-in name). Any activated outputs will appear in the main Cubase Mixer, and as GAO supports 16 outputs in total, the most flexible approach is to have a separate output for each kit piece. If you've used multiple pads for some drums (the hi-hat, for example), make sure all these pads are assigned to the same output — although if you created the alternative snare as described above, make sure you give that its own dedicated output.
Pack & Go
Having put a lot of work into creating your new virtual drum kit, make sure you save it! You can use the standard preset menu, but it is also a good idea to create a GAO archive (this has a GAK file extension). This archive has the advantage of including all the samples required to recreate the kit, so you can move the file to a different computer system if required. To create the GAK file, simply click on the Export button in the Exchange section, pick a file name and location, and the job is done.
Next month, then, I'll explain how you can put your new instrument to good use in the programming/performance and mixing stages of your production to create something that sounds like a real drummer.
Wednesday, January 20, 2016
Get Real | Media
Cubase Tips & Techniques
Technique : Cubase NotesJohn Walden
To illustrate the ideas and tecnniques described in my SOS Cubase column about programming realistic drums, in SOS November 2012, I've prepared an audio file, Cubase-1112.mp3, which includes seven short examples. Each example is separated by a bar of silence:
Package icon sos-cubase-nov12.zip
3 Mb
Example 1. Our starting point, a two-bar loop entered using a MIDI editor and with eighth notes played on the hi-hat, kick on beats 1 and 3 and snare on beats 2 and 4. All notes have the same MIDI velocity and are placed exactly on the grid.
Example 2. The same loop but with accents added to the hi-hat to emphasis those that fall on the beats.
Example 3. A four-bar version of the same loop where small random variations in timing and velocity have been added to every note using the Logical Editor.
Example 4. The same four-bar loop with further velocity editing, snare grace notes added and some short 16th note left-hand/right-hand hi-hat playing added.
Example 5. An eight-bar version of the loop with some further minor edits, including a crash cymbal in bar one, a snare roll with left-hand/right-hand hits in the last bar and the 'alternative snare' layered underneath the main snare pad.
Example 6. The same eight-bar loop, but with all the effects removed (no compression, no reverb). The only ambience is that recorded in the original samples. It still sounds good, but a little less punchy.
Example 7. A 16-bar version of the same loop with all the effects switched back on. In addition, the parallel compression channel is blended with the main stereo drum output and the Velocity Shift parameter in a MIDI Modifier plug-in has been automated on the main MIDI track to add some additional dynamics through the performance.
Example 7. We've moved things on a long way from example 1, but the editing process itself took just a few minutes. The GAO kit used for these audio examples was built using the free Analogue Drums Big Mono sample set mentioned in the main article text and available from www.analoguedrums.com/details-bm.php
Tuesday, January 19, 2016
Monday, January 18, 2016
Get Real
Cubase Tips & Techniques
Technique : Cubase Notes
These simple steps in Cubase 5 will make your programmed acoustic drum tracks sound more authentic.
John Walden
Assigning each of your GAO kit pieces to a Cubase mixer channel gives you a huge degree of control.Assigning each of your GAO kit pieces to a Cubase mixer channel gives you a huge degree of control.
Last month, I explained how you can construct a realistic-sounding acoustic drum kit in Cubase's Groove Agent ONE (GAO), and now we'll learn to how to put the kit to good use by programming a realistic performance, and applying some mix processing. I've placed a number of audio examples on the SOS website.
Desk Job

Having configured GAO, your goal is to assign each kit piece to its own channel in the Cubase mixer, in much the same way as you would for a real multitrack recording. As well as level balancing, this will give you control over pan position, EQ, dynamics and ambience, which are all important.
You can choose to pan things from an audience or a drummer perspective. I tend to use the audience perspective, and assume the imaginary drummer is right-handed. (Whatever you pick, just make sure you're consistent, as nothing else will sound convincing.) So, facing the kit, and sitting a little distance from it, I end up with the kick and snare drum placed in the centre, the hi-hat central or very slightly offset to the right, the crash and ride cymbals set right and left respectively, and the toms panned from small to large going from right to left. A drum kit in the centre of a stage won't fill the panorama, so unless you really want tom rolls or cymbal crashes spanning the full stereo field (yuk!), keep the panning subtle, or route all channels to a bus which you can narrow to taste.
Half the point of using samples is that you can choose the sounds you want, so your EQ requirements will probably be modest, with perhaps a high-pass filter on the toms to tame any low-end ring. Placing a compressor on each channel is generally a good idea, though, as half the processing battle is about getting the sounds to fit the groove. Start with a low ratio (2:1), while adjusting the threshold to produce just a few dB of gain reduction on the loudest hits. Let the attack 'breathe' a bit (start at 10-20ms and adjust to taste), otherwise the drums can become a little lifeless.
With no overhead or room mics in our GAO drum kit, we need to fake some ambience to gel the kit together, so set up an instance of REVerence as a (100 percent wet) send effect, and load one of the small studio impulses, such as 'LA Studio'. Then add some pre-delay (start with roughly 20ms), apply a little low-cut EQ to the reverb, and adjust the time-scaling to suit. All you need to do now is set the send levels from each channel to taste. You're not looking for an obvious reverb tail, just a little cohesion — it's surprising how little you can usually get away with. For the sake of clarity, though, keep the kick drier than the rest.
I mentioned the idea of a drum bus for panning, but the bus can give you more control over the overall drum kit in other ways. Any further compression applied here should be subtle, just knocking a couple of dB off the peaks. If you decide that you want to be more aggressive, I'd advise that you don't push this compressor harder, but instead create another effects channel, this time with a compressor inserted in it. This can be driven quite hard via the channel sends, and you can even add tape-saturation and distortion efffects, and shape the return channel with EQ. You then blend in the channel at a low level compared with the main drum output. This isn't the place to go into how parallel compression works, but you should find that this fattens things up nicely without squeezing all the life out of your drum sound.
Keep It Simple
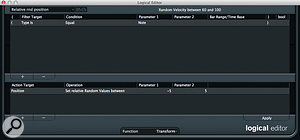
The Logical Editor makes it easy to add subtle random velocity or (as in this case) timing variations to the drum performance.The Logical Editor makes it easy to add subtle random velocity or (as in this case) timing variations to the drum performance.
Rory Dow's article about programming your own drum parts in SOS September 2010 (/sos/sep10/articles/drum-prog.htm) is well worth a read, but two salient points are worth noting. First, keep your patterns simple before you start adding touches of 'flash': a drummer only has four limbs, so use no more than four sounds at once; and try to think like a drummer when playing simultaneous hits. (for example, most drummers don't hit the hi-hat when playing a crash). Second, you can avoid obvious repetition by applying Rory's 'doubling up' approach. In essence, start with a two-bar loop, then copy it and tweak it very slightly (velocity, timing, fewer/more/different hits) to give a four-bar loop. Repeat the process to create an eight-bar loop, and so on. In this way, even a metronomic eighth-note hi-hat with kick and snare on alternate beats can become less robotic.
While such editing can be done by hand, Cubase has plenty of tools to help you. You can apply a groove quantise (as described in the July/August 2012 columns), just add a little 'quantise swing', or apply a Logical Editor preset, for example. The last technique can be applied to an entire pattern or just to selected notes. For instance, the 'downbeat accent' preset increases the velocity only of the MIDI notes falling on, or close to, a beat. This can be great for programmed hi-hats, as it adds a nice dynamic to the playing.
While repeated timing variations from the grid help to create a groove, even the best drummers also exhibit some random variations. The Logical Editor can also help simulate this, by adding a random relative change in timing and velocity to selected MIDI notes. Provided you keep the amount of randomness small, what you end up with is subtle variation, rather than something that screams 'sloppy programming'!
Adding Bling
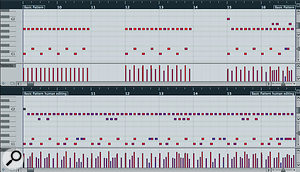
Even the simplest of drum patterns, such as a metronomic eighth-note hi-hat with a kick and snare on alternate beats (top left), can easily be transformed into something less robotic with the tiniest bit of editing, as shown in the other two-bar loops and the final eight-bar version (bottom).Even the simplest of drum patterns, such as a metronomic eighth-note hi-hat with a kick and snare on alternate beats (top left), can easily be transformed into something less robotic with the tiniest bit of editing, as shown in the other two-bar loops and the final eight-bar version (bottom).
By now, we're halfway towards a convincing sound, but we still need a few embellishments to make things truly realistic.
Ghost notes, particularly ghost snares (hits at a low level and generally off the beat), and a few fills at song section transitions, are good places to start. The screen shot shows a how a typical two-bar MIDI pattern has been transformed from something very simple (and mechanical) to something much more natural sounding. Doing this simply involved applying a tiny bit of swing to the hi-hat, copying to give eight bars, a very modest randomisation of the timing and velocity of all notes and then the addition of a few left/right 16th-note hi-hat frills, the occasional ghost snare hit (see the much lower velocities for these notes), a short snare fill in the last bar and a crash cymbal replacing the hi-hat at the start of bar 1. In a list like that, it can seem like a lot to do, but it's actually really quick and easy!
Sneaky Snare
If you read last month's column, you'll remember that I created an alternate snare pad in my GAO kit. I set the Amp Mod to zero percent for this pad, so that velocity didn't control volume but did control which sample layer was triggered. If you make a copy of your MIDI drum track and mute (or delete) all but the snare notes, you can then transpose this note so that it now triggers the alternate snare pad. You can then randomise the velocity of the MIDI notes on this track, effectively varying which sample layer is triggered — and when layered at a suitable level beneath the main snare, it will add a useful dimension to the tone.
It's easy to randomise the MIDI velocities using the Logical Editor 'random velocity (60 – 100)' preset. Simply adjust the MIDI range to span from 1 to 127 (rather than 60 to 100) before applying. However, you need to listen for any flam effect, which will occur if the attack of the two snare samples doesn't match perfectly (some editing in GAO might be required), or for masking of more subtle hits of the main snare (perhaps ghost notes). In this case, you might need to mute the second snare layer.
Tempo & Playing Dynamics
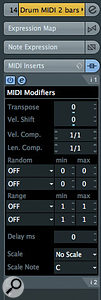 The MIDI Modifier plug-in allows you to automate the Velocity Shift parameter, adding an overall sense of dynamics to the performance. The MIDI Modifier plug-in allows you to automate the Velocity Shift parameter, adding an overall sense of dynamics to the performance.
The MIDI Modifier plug-in allows you to automate the Velocity Shift parameter, adding an overall sense of dynamics to the performance. The MIDI Modifier plug-in allows you to automate the Velocity Shift parameter, adding an overall sense of dynamics to the performance.If you're adding drums to a live recording, you'll also need to get to grips with constructing a tempo map (something we'll investigate next month). However, even if the programmed drums are the starting point of your recording, consider adding some tempo variations, via a Tempo track, to give the song a more human feel. This might be as simple as a small tempo gradient in the two bars leading up to a chorus, with the chorus itself being a couple of bpm faster than the verse. Again, this just helps to make the performance feel a little less machine-like.
A final touch is to add variation in the overall playing dynamics. While this can be done to some extent via volume automation, it's often not enough, because the drummer playing harder in the high-energy song sections makes the drums sound not only louder, but also slightly different.
Cubase makes this very easy to mimic. The MIDI Modifier plug-in includes a Velocity Shift parameter that applies a relative reduction or increase to a note's MIDI velocity. If you insert the plug-in on the main drum MIDI track, you can automate this parameter to ride the velocity shift as the song plays. This is a great way to add emphasis to particular song sections, or even to certain beats with individual bars. Who'd have thought that Cubase's built-in tools and plug-ins could breathe so much life into your programmed drums?
Saturday, January 16, 2016
Friday, January 15, 2016
Lock Tight Super Groove
Cubase Tips & Techniques
Technique : Cubase NotesIf you want to overdub programmed parts to a performance that varies in tempo, Cubase has all the tools you need.
John Walden

Playing The first stage is to create a 'tapping' track that follows the varying tempo of the performance. The first stage is to create a 'tapping' track that follows the varying tempo of the performance. to a click is not always the most musical thing to do, and when a band gets into full swing, subtle (and sometimes not-so-subtle) tempo variations can form an important part of the musicality of the performance. These tempo variations can make it difficult if you then want to overdub programmed MIDI parts. However, if you can capture the variations on Cubase's Tempo track, so that its bar/beat grid matches what the musicians actually played, you'll be free to program and edit without damaging the vibe of the original performance.
Tempo Tools
In the 'full fat' version of Cubase, there are two different tools that can help with this task. First, the Merge Tempo From Tapping command allows you to create a Tempo track from a track on which you've tapped in notes in time with the initial tempo-varying performance. Second, the Time Warp tool allows you to stretch or compress the Cubase beat/bar grid (rather than the audio itself) to match the timing of the recorded performance. In both cases, Cubase automatically adds suitable tempo events to the Tempo track, which can then be manually refined if required.
While either tool can be used on its own, I find that the quickest and most effective approach is to start with the more straightforward Merge Tempo From Tapping tool, using the Time Warp tool for any final adjustments.
Tempo On Tap
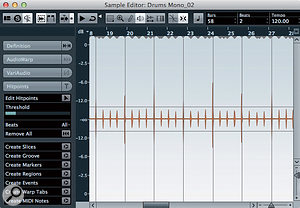
If you record your DIY click track using audio, you can convert it to a MIDI track in the Sample Editor. Here, the louder first beat of each bar has been identified but a lower Threshold setting would capture every beat if required. If you record your DIY click track using audio, you can convert it to a MIDI track in the Sample Editor. Here, the louder first beat of each bar has been identified but a lower Threshold setting would capture every beat if required.
Before you can apply the Merge Tempo From Tapping function, you need to record either a MIDI or an audio track where you tap along, keeping time with the original performance. In principle this is a straightforward task, but there are a few pointers worth considering that can help smooth the process.
1. Before you start, set the Cubase tempo to something memorable (120bpm will do). If you need to repeat any of the steps described below, it's useful to be able to return the beat/bar grid back to its initial starting point.
2. If you're using MIDI notes for this task, tap for each beat of the bar but use a different MIDI note for the first beat of each bar.
3. If you have any drum skills, try using MIDI drum pads or a MIDI drum kit rather than a standard MIDI keyboard: you may feel more comfortable and therefore produce a better result.
4. If it feels easier, record an audio track rather than a MIDI track. This can mean tapping on a desktop or playing along with a drum kit, but make sure you use sounds with a well-defined attack (no flappy kick drums) such as a hi-hat, rim click or snare.
5. Finally, don't be afraid of recording several passes; you might find you lock a little more firmly into the groove once you have played through it a few times.
If you've recorded an audio track, before going further, open it in the Sample Editor and then adjust the Hitpoint Threshold to add a hitpoint at the attack of each hit. If you then click on the Create MIDI notes button, this will then generate a track with a MIDI note at each hit point. Incidentally, if you use a louder sound for the first beat of each bar, you can then adjust the Threshold setting to catch just these louder hits. In some cases, this makes the next stage a little easier.
Test Your Tapping

Once the 'tapping' MIDI track is recorded, the Edit In Place option makes it easier to line up the MIDI events to obvious transients in the audio.Once the 'tapping' MIDI track is recorded, the Edit In Place option makes it easier to line up the MIDI events to obvious transients in the audio.
The next step is the most important: you need to listen to, and carefully edit, your DIY MIDI 'click' track to ensure that the timing is as tightly aligned as possible with that of the original performance. While there's no real short cut, it can be done more quickly if you're only trying to edit the MIDI notes that correspond to the start of each bar, rather than those on every beat. Unless there are some very complex tempo changes, this usually provides sufficient information for Cubase to calculate the tempo.
There's no place for timing quantisation here, but prior to editing, it can be useful to quantise the note lengths. Open the part in the MIDI editor and, using the Quantize panel, set the Grid to either half or eighth notes (for 'first beat' or 'every beat' MIDI tracks respectively) and apply Quantize Lengths. While these note lengths will have no relationship to the current beat/bar grid, having each note the same length provides a useful visual clue as to the evenness of their timing during the manual editing stage that will follow. Also, turn the Snap function off — you don't want your DIY MIDI click track notes to snap to the current grid, which does match your original recording!
It's then a simply a question of doing any manual editing to fine-tune the MIDI note timing. If your rhythmic skills are good, this probably won't involve much work, but take your time to get this right. Using the Edit In Place option can be useful, as it allows you to view the MIDI notes alongside the target audio performance in the main project page. Zooming in both horizontally and vertically can also help if the audio contains strong rhythmic elements, as you can check the visual alignment between waveform transients and MIDI notes.
Tempo Extraction
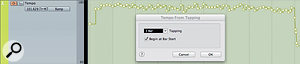
The Merge Tempo From Tapping dialog box generates a series of tempo events on the Tempo track that, hopefully, follow any tempo variations in the original freeform performance. The Merge Tempo From Tapping dialog box generates a series of tempo events on the Tempo track that, hopefully, follow any tempo variations in the original freeform performance.
Once you're happy that your MIDI click track follows the variable performance as accurately as possible, select the Merge Tempo From Tapping command (from the MIDI / Functions submenu) which will extract the tempo data. The dialogue box allows you to specify the tapping frequency you've used, and whether the first bar should start with the first beat (usually best engaged). Once executed, the function creates a tempo event at each MIDI note position and, if you add a Tempo track to your project, you can see all the shifts in tempo alongside your original audio.
Finally, you need to check that the Tempo track provides an accurate reflection of what's in your original recording. The easiest way to do this is to activate the Tempo track and set your favourite virtual drum instrument playing a simple snare/kick/hi-hat pattern alongside it. Hopefully, if you took your time with the MIDI editing, things should already be pretty well locked but, if not, you can note any problem areas that still need further attention.
Get Warped
If there are still one or two spots where the Tempo track doesn't feel quite right, you have two options. First, you can step backwards and do further editing to the DIY MIDI click track before repeating the Merge Tempo From Tapping process. Alternatively, you can dip into the second set of tools offered by Cubase: the Time Warp functions.
While I personally find the Merge Tempo From Tapping approach much more straightforward than using Time Warp when creating a full tempo track, Time Warp can be very useful indeed for tidying up the odd spot. Once you engage the Time Warp tool via the Project window toolbar, the timeline changes colour and all your tempo events are displayed along it. If you then choose a suitable zoom level, you can focus in on any problem areas. If the beat/bar grid doesn't quite match the transients in the audio, then you can simply grab a grid line and drag it left or right as required. The tempo events will adjust accordingly. This tool does need using very carefully, as you can easily create quite dramatic tempo changes with what seem like relatively small adjustments, so keep it very subtle or go back to the Merge Tempo From Tapping stage.
Follow You, Follow Me

The Time Warp tool can be useful for any final editing required.The Time Warp tool can be useful for any final editing required.
Freeing yourself from your sequencer's fixed tempo is a liberating experience. It is obviously not appropriate for some dance-based genres but, for more organic forms of music — guitar bands, singer/songwriter types and so on — it can be the difference between capturing the performance vibe in the studio or letting a metronomic click track kill it. Capturing the tempo variations in the original performance then allows you to make the most of Cubase's MIDI editing tools as you overdub other parts. It does require some initial effort but the rewards can be well worth it. Let Cubase be a slave to your rhythm rather than the other way around.
Thursday, January 14, 2016
Wednesday, January 13, 2016
Tuesday, January 12, 2016
The Tempo Trap
Cubase Tips & Techniques
Technique : Cubase NotesLearn how to march to a different beat in Cubase, by locking a tempo-varying performance to a fixed beat — and vice-versa.
John Walden
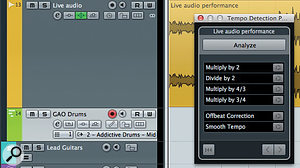
The Tempo Detection Panel can create a map of tempo changes within an audio performance with a single click — but the results are not always as good as with a DIY approach.The Tempo Detection Panel can create a map of tempo changes within an audio performance with a single click — but the results are not always as good as with a DIY approach.
In last month's Cubase workshop, I explained how to create a tempo track that follows a 'freeform' performance — by which I mean one where the tempo varies because it was not recorded to a click track. The idea was to show you how to keep the feel of the original performance, while leaving you free to program and edit MIDI parts that will lock tightly to its groove.
This time around, we'll look at an alternative and, in theory, quicker way of creating the same sorts of 'tempo maps' to follow tempo-varying audio performances. But we'll also consider the problem from the opposite point of view. In other words, we'll take a time-varying part and figure out how to make it lock to a fixed-tempo grid.
Watching The Detectives
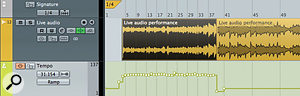
The approach described last month used a combination of Cubase's 'Merge Tempo From Tapping' and Timewarp features. I'm a fan of this approach, because (a) it relies on me to tap out the required tempo variations by following the performance, and (b) providing I can play in time with the performance (or edit my tapping to tighten up the match), it pretty much always works. However, there's another tool in Cubase 6 which promises to do this task automatically: the Tempo Detection Panel (TDP). To use this, first select the audio recording that contains the tempo-varying performance. Then, from the Project menu, select Tempo Detection. The panel that opens has a number of options but, at this stage, all we need to do is press the Analyse button. As if by magic, after a few seconds of 'processing', a new Tempo track should appear, containing all the tempo events required to map the tempo variation in the original performance.
If the TDP thinks it has found a significant tempo change, you might need to split the audio file and process it in sections. Note also that a Signature track has been added to the project.If the TDP thinks it has found a significant tempo change, you might need to split the audio file and process it in sections. Note also that a Signature track has been added to the project.I imagine you're wondering why, if the TDP approach is so easy, I bothered with the DIY approach last month. There are a few reasons. First, the Tempo Detection Panel only works reliably when your audio contains a strong rhythmic component all the way through. Drums from start to finish will usually be fine, but if your original performance was a few piano chords and a lead vocal, the TDP will struggle, even though you can easily tap along in time to the performance. Second, the TDP algorithm can stop mid-flow if it thinks there are large tempo changes. In these cases, a warning message is displayed and only a partial tempo curve generated. You can force the algorithm to continue by splitting the audio file at the point of the last tempo node created and then running the detection process again on the unmapped portion of the audio. In most cases, this resolves the issue. Third, the TDP algorithm doesn't seem to handle gradual tempo changes very well. If, for example, your original performance includes an ending where the players play at an ever-slower tempo over the last few bars, last month's DIY approach is the way to go.
Another reason is that the TDP can create some odd tempo events prior to, and immediately after, your source audio event, and these require tidying up. Make sure that with any such tempo nodes prior to the start of your audio you use the Delete bars action in the Process Bars dialogue box (accessed via the Signature Track in the Track List or via the Tempo Track editor), as this generally does a cleaner job of removing everything prior to the start of your key audio part.
Finally, after running the tempo detection process, you'll notice that a Signature track has been added and a 1/4 time signature set. As explained in the PDF Operation Manual, the TDP does its magic based upon beats rather than bars. While you can edit this, it's a shame that the Panel doesn't include the option to specify the time signature.
Despite all these issues, the TDP approach can be useful. Once the tempo-detection algorithm has done its stuff, Timewarp mode is engaged by default and, as with the DIY approach, you might find that some further Timewarp editing work is required to tighten up any timing issues not caught by the automated tempo process.
Needing A Fix
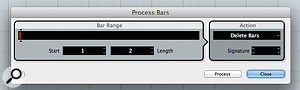
The Process Bars dialogue box can be used to clean up any unwanted tempo data prior to the start of your audio.The Process Bars dialogue box can be used to clean up any unwanted tempo data prior to the start of your audio.
Hopefully, I've persuaded you of the virtue of allowing musicians to record without a click to guide them — but I'm now going to go in reverse, by converting a tempo-varying performance back to a constant tempo!
There may well be situations where doing that is useful. For example, you might decide that there's a little too much tempo variability in a performance, or perhaps you might want to take a vocal and a key instrument or two from a tempo-varying performance and rework it in a club-friendly dance format, layering new locked-tempo loops or instrumental parts alongside.
The process requires two stages and, as you'll see, Cubase makes the second one very easy if you get the first one right. Fortunately, the first stage is creating the Tempo track to match the tempo variations in the original performance — which is exactly what we did above and last month, so I don't need to explain this further.
For the second stage, select the audio parts you wish to force to a constant tempo and open the Set Definition From Tempo dialogue box, via the Audio/Advanced menu option. Then simply click OK. The Elastique Pro Time time-stretching algorithm in Cubase will use the information in the Tempo track to process the selected audio so that it can be played back at any tempo. If you disable the Tempo track and specify a fixed tempo in the Transport Panel, the audio parts will follow that.
Obviously, any time-stretching process of this sort will, if pushed to extremes, start to reveal itself with audible nasties: how far you can move away from the original tempo depends on the source material and how prominent the stretched version is going to be in your project. For example, if you take a strummed guitar performance, you can generally shift the tempo between -15 and +20 bpm and get away with it, particularly if it will be placed in a mix of other instruments (that haven't been time-stretched in the same way!). Other sources, particularly exposed solo instruments or lead vocals, will usually benefit from more subtle treatment. Note, though, that you generally get more leeway going higher in tempo than lower, as time-compressing audio is less technically challenging than time-stretching it.
Control Your Tempo
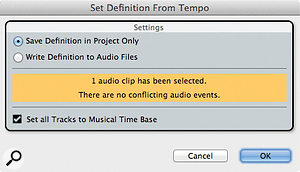
The Set Definition From Tempo dialogue: one click and your audio can become as malleable as MIDI.The Set Definition From Tempo dialogue: one click and your audio can become as malleable as MIDI.
By this stage in the process, your original tempo-varying audio can (audio artifacts permitting) be played back at any fixed tempo. However, just because the audio can be played back at constant tempo, that doesn't mean it has to be. In other words, you can add back tempo variations if you want to. This might sound like a counter-intuitive thing to suggest, but it can be very useful. If you just want to kick up the chorus by a couple of bpm, for instance, or perhaps add a 'slow down' (ritardando) at the end of a song, you can.
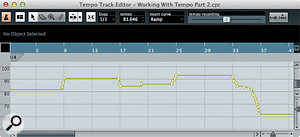
While you can draw tempo changes into the Tempo track, the tempo recording slider in the Tempo track provides a better option. Before doing this, delete any existing Tempo track data points and then, using the mouse (unfortunately, at present, there's no easy way to link the slider to a hardware controller), 'ride' the tempo recording slider during playback to create new tempo variations.
Riding the Tempo Recording Slider allows you to create subtle (or not so subtle) tempo changes during playback.Riding the Tempo Recording Slider allows you to create subtle (or not so subtle) tempo changes during playback.As is always the case when using tempo variation in a performance, unless you're aiming for an obvious and dramatic effect it's best to be subtle. I find it helps to work in stages, as the display of your tempo data and the audio can get a bit out of sync if you add a lot of tempo changes in one pass. Add each tempo shift individually, stopping playback after you have entered a tempo transition and checking that it sounds alright on playback before moving on.
Slave To The Rhythm
It's all too easy to start every recording project by finding a tempo that feels suitable, setting it and then forgetting it. However, as the techniques shown by these two workshops show, Cubase has the tools to free you from this constraint. Whether you want to ignore a fixed tempo altogether and let the speed of your musician's performance ebb and flow as they see fit or you want to reign in some of those tempo variations after the fact and lock everything to a fixed grid or a tempo pattern of your own making, the choice is yours.
Monday, January 11, 2016
Saturday, January 9, 2016
Pad World | Media
Cubase Notes
Media Technique : Cubase NotesJohn Walden
The following audio examples accompany the 'Pad Antics' article about creating rhythmic effects with Steinberg's Padshop and Padshop Pro VST synths. You can find the article itself at /sos/articles/mar13/cubase-0313.htm.
Download
3.3 Mb
Audio Example 1
Four short phrases demonstrating (a) the very basic (and boring) pad sound shown in the first screenshot of the article; (b) the same sound but with a squarewave LFO controlling volume; (c) as the previous example but with LFO control over cutoff and resonance also to add some slight tonal modulation; (d) as previous example but with the LFO waveform set to S&H2.
Audio Example 2
Three short phrases demonstrating (a) the basic sound developed in the first audio example but this time using a Step Modulator pattern to control volume; (b) a similar example but with a more interesting source sample and some tonal variations added via LFO control of the filter and a drum loop added for context; (c) as with the previous example but with the LFO now used as a source to control volume as well so the Step Modulator and LFO changes interact.
Audio Example 3
Two short phrases to demonstrate (a) a dual layer sound where the two layers use different Step Modulation patterns to control volume and are panned slightly left and right; (b) a second dual layer sound this time using different step numbers in the Step Modulation pattern of the two layers and using the mod wheel to change the blend between the two layers through the phrase.
Friday, January 8, 2016
Thursday, January 7, 2016
Pad World
Cubase Tips & Technique
Technique : Cubase NotesSteinberg's Padshop can be used to create excellent rhythmic effects.
John Walden
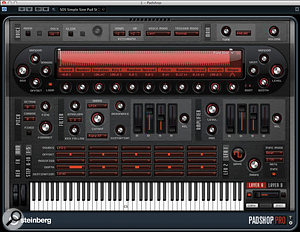
The Padshop interface, with probably the most boring pad sound ever programmed to serve as a starting point for experimentation.
If you're a Cubase user and a fan of pad sounds, look no further than Steinberg's Padshop granular synth, a version of which has been bundled with Cubase since v6.5. It's available as a third-party plug-in for other DAWs, and there's also a 'Pro' version available for a modest upgrade fee and including additional features such as the ability to import samples. (The screenshots you see here are from Padshop Pro, but the two interfaces are almost identical, and all the exercises described here can be achieved with either version.)
Don't let the 'Pad' in this instrument's name fool you, though, because if you scratch below the surface of the pad-tastic presets, this synth can do much more. In fact, you could do a lot worse than Padshop for creating wonderful rhythmic effects.
Unless you're blessed with mathematical super-powers, basic tone creation using Padshop's granular engine is most likely to be a process of trial and error, using the synth's upper two panels. However, once you have a decent tonal starting point, you can start to add rhythmic effects using the more familiar controls that are found in the third panel of the interface, which hosts the modulation and FX sections (plus the additional Reverb in the Pro version of Padshop).
The Modulation Matrix, the twin LFOs, the delay effect (in the FX section) and the Step Modulator are the key tools. The delay effect should require little by way of explanation. Of the others, the Step Modulator offers the most intriguing possibilities, so in this column I'll focus primarily on that. First, though, I'll cover some of the other useful features. I've also provided some short audio examples (/sos/mar13/articles/cubase-0313media.htm) to illustrate the steps described below.
Enter The Matrix

Three Step Modulator patterns. The top shows a simple 16-step on/off pattern while the middle shows a much more interesting 32-step pattern. As shown in the bottom example, you can add a slope to the step starts and tails to smooth the transitions between steps.
Let's begin with a simple starting point, Padshop's basic preset, 'Simple Sine Pad'. Next, remove all the existing sound modulation links in the Modulation Matrix, and then tweak a number of the amplifier and filter settings and switch off all the effects, as illustrated in the first screen. (And you thought the preset was boring to start with!)
Like any synth that features one, Padshop's Modulation Matrix provides a means of linking certain elements of the synth engine together — and when trying to turn our basic pad into something more rhythmic, the first thing to do is use the Matrix to link one of Padshop's low-frequency oscillators (LFOs) to the synth's volume.
For my example, as shown in the screenshot, LFO1 (the source) has been assigned to control volume (the synth's amp volume, which is the destination). With LFO1 configured to produce a perfect square wave (note the Shape control set at 50 percent), the volume is turned up and down at a rate defined by the frequency of the LFO. This, in turn, has been set to sync with the project tempo at 1/16th of a bar.
The resulting pulse-like sound is not dissimilar to a rapid tremolo-style effect, and while it's not terribly exciting at this stage, it does illustrate the basic principle of the technique and provides a good basis for further experimentation.
Now, adjusting the modulation-depth setting, try other LFO waveforms and examine how the Shape control interacts with each of the waveform shapes to change the nature of the 'pulse'. Take the 'S&H2' LFO waveform, for example, which produces alternating high and low values, but with a random element. While the pattern produced is different each time you release all the notes and then press a new one, if you use a combination of 'beat' and 1/16th in the LFO's Sync Mode controls to modulate level or volume, you'll always end up with a rapid rhythmic effect. Higher Shape values will produce smoother transitions between the alternating LFO values.
Step On It

The Modulation Matrix provides ten slots, so there's plenty of flexibility. Note that both sources and destinations can be used multiple times, and modifiers can also be inserted for additional complexity.
LFO control over the amp volume only gets you so far, though. For a higher degree of creative control over the rhythmic nature of your sound, you can explore the Step Modulation options. Instead of the LFO generating a changing pattern of values, these allow you to define your own looping step-based pattern.
Up to 32 steps are available and, as with the LFO, you can set the sync mode and rate relative to your project's tempo. If the Step Modulator is then used as a source to change level (the destination), you'll be in complete control over the timing of changes in level over the full cycle of the pattern. You can create all sorts of rhythmic patterns in this way, and place emphasis on particular steps by using higher values.
Although you can create perfectly stepped patterns in this way, you're also able to adjust the slope between the steps in various ways, to smooth the transitions between steps. Usefully, once created, step patterns can be saved, which is great, as it allows you to build up a collection of such patterns that you can dip into and tweak for repeated use.
You don't have to sync your step-modulation pattern to the project tempo, though, as its frequency is also available as a destination in the Modulation Matrix. This is where you can start to create much more complex rhythmic effects. For example, you could use an LFO to modulate the step frequency, which can generate some fun, although sometimes of dubious musical merit! With a little experimentation, starting with low depth settings, you can achieve interesting and useful results by 'playing' the step-modulation frequency (destination) via the mod wheel (source) — and this often produces more 'human'-sounding effects than automating everything via an LFO.
As in the case of the LFOs, there are three different triggering modes for the Step Modulator — Beat, First and Each — and these can be useful for different effects. Beat is the most straightforward, as the Step Modulator's position is locked to the bar/beat structure of the track (for example, if your step pattern is set to loop over a single bar, step 1 always coincides with the first beat of the bar).
In First mode, the pattern starts as soon as the first note is played. If other notes are added while that first note is held, they follow the pattern from whatever point it has currently reached. However, if you release all notes, the pattern then starts afresh with the next note played. This behaviour can be used creatively if you have programmed a longer step pattern, as it allows you to use the length of time for which a note is held to control how far you get into the pattern.
Finally, Each mode starts the pattern again each time a new note is played. Don't try to combine complex step patterns with lots of notes here, as things just get messy very quickly! Keep it simple, however, and you can achieve worthwhile results.
Layer Slayer

As demonstrated via the audio examples, the top two step-patterns could be placed in different layers, their interaction adding interest to the overall sound. As shown in the bottom pattern, you might also choose to use a different step-length in one of the layers, to increase the rhythmic complexity.
Using the Step Modulator to control the volume in this way allows you to transform any pad into a full-on rhythmic groove... but you can create more interest in a few ways, the most useful of which is probably to repeat the trick — because Padshop allows you to blend two layers. Using the layer Copy and Paste buttons, you can duplicate your rhythmic creation from layer A to layer B. You can then tweak layer B (perhaps selecting a different sample and adjusting the filter settings) to give some tonal variations and use the layer mix fader to blend between the two.
Even more rewarding results can be produced by creating some differences in the behaviour of the Step Modulator between the two layers. For example, start with otherwise similar layers and, using the same pattern within the Step Modulator, simply change the emphasis of a small number of the steps. As you adjust the balance between the two layers, you'll notice a shift in which Step Modulator pattern is dominant. Here's a second example. Use two identical layers, but with the Step Modulator sync rate in layer B set to half or double that in layer A. You can then either quickly switch between layers or try to blend them together. There are lots of other possible permutations, including using different step numbers in the Step Modulator patterns of the two layers. Once you have a feel for how things work, the key is to experiment.
Vanishing Pad
Using the Step Modulator to control the volume of a sustained sound allows you to create all sorts of tremolo and/or gate-like effects in Padshop. But while this automatic control lies at the heart of rhythmic, stuttering and swell effects, bear in mind that you can apply the same logic to the manipulation of other synthesis parameters, such as filter cutoff frequency or amplifier-envelope release settings. Such options enable you to combine your new-found rhythmic sounds with timbral changes that follow the rhythm. It's well worth investing an hour or two in pure experimentation: I guarantee you'll find a way to turn Padshop into much more than a source of drones or ethereal pad sounds!
Subscribe to:
Posts (Atom)