Cubase Tips & Techiques
Technique : Cubase NotesWith the Chord Track, even the most keyboard-phobic and ham-fisted of composers can play in their piano parts!
Like many people, I can write half-decent chord sequences on a guitar, but if I want to perform those parts on a keyboard... well, let's just say my keyboard skills are somewhat limited, and I'm therefore grateful for all the help technology can now offer. There are commercial products that can help you create a convincing performance, of course, but Cubase 7's wonderful, albeit occasionally baffling, Chord Track already includes a keyboard-playing assistant. So, if your keyboard skills are as, ahem, 'good' as mine, let me show you how the Chord Track can help you fake it...
Chords can be added to the Chord Track with the pencil tool and edited using the Chord Editor.Chords can be added to the Chord Track with the pencil tool and edited using the Chord Editor.
Chord Track Basics

We've already covered a couple of applications of the Cubase Chord Track in previous workshops: using it to re-pitch MIDI and monophonic audio when you want to adjust a chord sequence but don't want to re-record existing parts (June 2013) and in creating harmony parts from audio tracks (July 2013). As a brief reminder, the Chord Track allows you to specify a chord sequence along your project timeline. Once this is done you can select a MIDI or audio track (as long as the audio contains a monophonic performance such as a vocal or instrumental melody part) and, via the track's Chord Track panel in the Inspector window, configure this to follow the Chord Track; Cubase will magically re-pitch notes to fit the chords and scale specified by the Chord Track.
Much of the time this works well, but for audio tracks in particular it's not fool-proof, and a little manual editing may be required. It's worth noting that the Chord Track's documentation is not the easiest to follow, particularly with regard to the interaction between the Chord Track settings and the Inspector settings for each individual track. Thankfully, for this month's trick the settings are very straightforward.
Write It Yourself
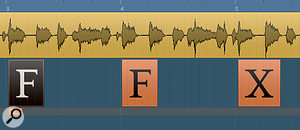
In this example, I used an audio guide track to help me position the chord changes.In this example, I used an audio guide track to help me position the chord changes.
The first step is the creation of the song's chord progression. Thankfully, that still requires a modicum of musical skill (it would be a boring world if we took everything human out of the music-making process — although the Chord Assistant can even help with this if you want it to!). Once the muse has struck, you need to add a Chord Track (Project/Add Track/Chord), and populate it with your chosen chord sequence. As I've usually developed my chord sequences on my guitar, I'll often record this to a click track as an audio guide, but you can just go straight to the Chord Track if you prefer. Creating the Chord Track events is most efficiently done in two passes. First, using the pencil tool, add blank chord events (they appear with a big X in them) for each chord change. Then, using the Chord Editor (click on a chord event to open the Chord Editor), you can enter the appropriate chord.
The key thing (other than picking the right chords!) here is the timing of your chord changes, which is particularly important if you've written and performed the chord sequence on another instrument and the natural groove plays slightly off the beat. Using an audio guide track and zooming in will allow you to position your Chord Track events to hit those chord changes more accurately — you can turn off snap to grid, or select finer quantise values if you need to.
Get Rhythm

With your Chord Track sorted, the fun can commence. First, create a MIDI track and link it to a suitable virtual instrument (I used an acoustic piano patch in Halion Sonic SE in my example project, as shown in the screenshots). Then, in the Chord Track panel of the MIDI track's Inspector, change the Live Transform setting to Chords. This will result in real-time transformation of any MIDI-note data routed to the track's input. Whatever notes you play, Cubase will re-pitch them so that they're transformed into notes that fit the current chord on the Chord Track.
To fake some piano chords, the MIDI track's Live Transform setting needs to be set to 'Chords'.To fake some piano chords, the MIDI track's Live Transform setting needs to be set to 'Chords'.
If you set your locators around your chord progression and loop playback, you can apply almost as much keyboard incompetence as you wish! Cubase will make some sensible chords out of it and, if you record your performance, what you're left with are harmonically correct chords. The one thing to ensure is that whatever notes you play span a reasonable spread of keys: if, for example, you want the end result to be a simple three-note (triad) chord, don't just bash out three adjacent notes as Cubase might transform two of these to the same MIDI note, leaving you with a two-note chord. Instead, span your three fingers a little wider over the keys or, crass as it might sound, use the flat of your palm and play five or six adjacent notes. Amazingly, out will pop the right chords! The good thing about this approach is that it allows you to focus on the rhythmic elements of your performance, which can suffer if you're worrying too hard about fingering the chords correctly.
If you change your hand position as you play, you'll find that the transformation process will produce different inversions of the required chords, which adds some useful variety to the performance. You can even play with two hands, perhaps playing a single bass note with your left hand and full chords with your right; again, the transformation process will give you a harmonically correct end result that follows the Chord Track.
Scale New Heights
If you want to create a melodic part, the 'Scale' Live Transform setting can be used.If you want to create a melodic part, the 'Scale' Live Transform setting can be used.
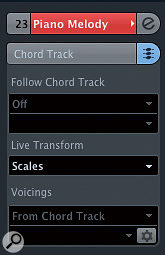
Perhaps it isn't just the chords that you want help with, though… If you need some melodic parts — even if that's only a few incidental notes — the Chord Track can again be pressed into service. When you add chords to the Chord Track, Cubase will automatically add scale events based on the chords used. If you want more control (or wish to avoid some of the more esoteric scale selections), unchecking the Automatic Scales options in the Chord Track's Inspector allows you to set the scale events manually. You can set the key and choose from a range of different For full-on left-hand/right-hand faking, creating two MIDI tracks and a keyboard split within Halion Sonic SE will get the job done.For full-on left-hand/right-hand faking, creating two MIDI tracks and a keyboard split within Halion Sonic SE will get the job done.scale types to suit the musical style of your track.
Providing that you've specified the correct scale(s) in the Chord Track, simply switch the MIDI track's Live Transform setting to the 'Scale' option, and any notes that you play will be transformed to fit the scale.
Having It All

It's also possible to fake simultaneous left-hand chord and right-hand melody performances, and this can be done a number of ways. If, for example, your master MIDI keyboard includes a 'split' option that allows you to transmit notes above/below the split on different MIDI channel then simply configure two MIDI tracks with two instances of the same VST instrument and set each to receive the appropriate MIDI channel. If you configure the Live Transform settings of one MIDI track to 'Chords' and the other to 'Scale', you can (rather too easily) create some two-handed 'faking'
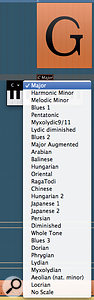 Alternatively, some VST instruments allow you to limit the range ofIf you switch off the Automatic Scales options in the Chord Track, you can then manually configure the scales used.If you switch off the Automatic Scales options in the Chord Track, you can then manually configure the scales used. MIDI notes a patch will respond to. As shown in the screenshot, Halion Sonic SE allows you to do this, and I've set up two instances of a piano sound where each responds to one half of the MIDI note range. Providing you record-enable both MIDI tracks connected to these Halion Sonic SE channels, and configure the Live Transform settings as described in the previous paragraph, you can achieve the same effect.
Alternatively, some VST instruments allow you to limit the range ofIf you switch off the Automatic Scales options in the Chord Track, you can then manually configure the scales used.If you switch off the Automatic Scales options in the Chord Track, you can then manually configure the scales used. MIDI notes a patch will respond to. As shown in the screenshot, Halion Sonic SE allows you to do this, and I've set up two instances of a piano sound where each responds to one half of the MIDI note range. Providing you record-enable both MIDI tracks connected to these Halion Sonic SE channels, and configure the Live Transform settings as described in the previous paragraph, you can achieve the same effect.Guilty Pleasure
While I'm all for improving my own musical skills, I have to admit that since discovering how absurdly easy the Cubase 7 Chord Track makes it to bypass my less-than-stellar keyboard chops, the incentive for me to improve said chops has decreased dramatically — and faking keyboard performances in this fashion has become a bit of a guilty pleasure! Is this wrong? I'll leave you to discuss that with your own musical conscience; I'm too busy laying down piano parts that get the job done to worry about it!
No comments:
Post a Comment