For some, the jury is still out on Steinberg's ambitious SoundFrame and MediaBay concepts, but for certain tasks they can definitely be useful - getting your loop library organised, for example...
 The Loop Browser window, featuring the Browser, Viewer and Tag Editor panes.The combination of SoundFrame, MediaBay and Track Presets represented one of the more significant innovations in Cubase 4. These features allow users to think about sound selection based upon the characteristics of the sound they require, rather than thinking first about which instrument needs to be loaded in order to find the right sound. The down side is that the functionality only works if the sounds in your VSTi libraries are associated with VST3 presets and, in particular, are 'tagged' (tags are labels associated with each sound or loop, which describe its key characteristics). Unless someone has been kind enough to do that tagging and make the preset data available on a web site for others to use, creating presets from scratch for any of the bigger sample libraries can be very time consuming (see the 'Preset Perfection' box for more on this).
The Loop Browser window, featuring the Browser, Viewer and Tag Editor panes.The combination of SoundFrame, MediaBay and Track Presets represented one of the more significant innovations in Cubase 4. These features allow users to think about sound selection based upon the characteristics of the sound they require, rather than thinking first about which instrument needs to be loaded in order to find the right sound. The down side is that the functionality only works if the sounds in your VSTi libraries are associated with VST3 presets and, in particular, are 'tagged' (tags are labels associated with each sound or loop, which describe its key characteristics). Unless someone has been kind enough to do that tagging and make the preset data available on a web site for others to use, creating presets from scratch for any of the bigger sample libraries can be very time consuming (see the 'Preset Perfection' box for more on this).
Going Loopy
The SoundFrame concept is not just about instrument sounds. Amongst other things, it provides a means of managing loops and one-shot samples, and while it can still require considerable initial work to configure your loop library so you can exploit the database functions, the short-cuts that I've described below mean that it needn't be as daunting as it might at first appear.
 The original tempo of the loop can be checked via the Viewer pane.Cubase provides a number of pre-configured 'views' — the MediaBay, the Loop Browser and the Sound Browser — for searching through their collection of catalogued media files (in this context, a media file might be a VSTi sound, an audio loop or one-shot sample, a MIDI file or loop, a Track preset, a video file or even a complete Cubase project file). Each of the three views is accessed via the Media menu or the F5, F6 or F7 function keys (respectively). The basic appearance of each is very similar and they can all be configured by the user. As the focus of this article is loop management, I'll look only at the Loop Browser, but the same tasks can be performed via, for example, the MediaBay view.
The original tempo of the loop can be checked via the Viewer pane.Cubase provides a number of pre-configured 'views' — the MediaBay, the Loop Browser and the Sound Browser — for searching through their collection of catalogued media files (in this context, a media file might be a VSTi sound, an audio loop or one-shot sample, a MIDI file or loop, a Track preset, a video file or even a complete Cubase project file). Each of the three views is accessed via the Media menu or the F5, F6 or F7 function keys (respectively). The basic appearance of each is very similar and they can all be configured by the user. As the focus of this article is loop management, I'll look only at the Loop Browser, but the same tasks can be performed via, for example, the MediaBay view.
Once your loop library collections have been catalogued and tagged, accessing them via the Loop Browser brings a number of advantages. Based on the tags associated with each loop or one-shot file, the Loop Browser's search facilities can be used to identify all files with a set of particular characteristics: for example, all acoustic drum loops in the 115-130bpm tempo range that contain a 'fill'. In addition, providing that the original tempo of the audio file is known (right-clicking on a file in the Viewer pane allows 'Check tempo' to be selected from the pop-up menu, so that the Loop Browser can have a stab at working this out if the information is not known), any loops found by a search can be auditioned from within the Loop Browser (via the buttons in the Scope pane), and they'll be in sync with the current Project, making it easy to see if anything fits the bill. Scanning progress is indicated by colour-coded folders.
Scanning progress is indicated by colour-coded folders.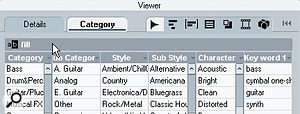 When doing initial tagging, simple text searches — as here using the word 'fill' — will often identify large groups of files that can have the same tag applied.
When doing initial tagging, simple text searches — as here using the word 'fill' — will often identify large groups of files that can have the same tag applied. The MediaBay preferences, which also apply to the Loop Browser.
The MediaBay preferences, which also apply to the Loop Browser. Many of the standard tags include a series of drop-down options.
Many of the standard tags include a series of drop-down options.
First Scan
It's time to get practical. The first task is to get the Loop Browser to scan the folder (or folders) on the hard drive you use to store your loops. Depending on the size of your loop library, this can take a little while (I suggest you put the kettle on first) but it's a fairly automated process, and it will quite happily handle multiple hard drive locations and sub-folders. The tick-boxes to the left of each folder name in the Browser pane can be used to specify which folders are to be included in any scanning. If you tick a folder that hasn't been scanned previously, the loop browser will start a scan automatically. Folders in the process of being scanned are displayed in red, those waiting to be scanned are coloured yellow and those already scanned appear grey.
While the Loop Browser can be left to manage the scanning process on its own, once you've done your initial scanning it is probably best to keep any subsequent re-scanning or scanning of new libraries under manual control, and to this end two settings are worth checking. First, in the Preferences/MediaBay options, make sure 'Stop scanning folders when closing MediaBay' is selected. This makes sure Cubase isn't busying itself with this background task when you're trying to do other things. Second, ensure that the 'Rescan on Select' button in the Browser pane is turned off.
Playing Tag
Unlike the initial scanning, creating tags for your newly scanned loop collection is a hands-on process that can't be avoided. Fortunately, it is a 'once-only' task and there are a couple of simple tricks that can help speed up the process (even if they can't take away all of the tedium!).
Searches performed on your loop collection will, of course, produce better results if the tagging is as detailed as possible, but as a first pass we need to set up some basic tags. For loops these would include such details as the instrument type, the loop length and the original tempo. As shown in the Tag Editor pane, Cubase has default tags that deal with these basic characteristics and, fortunately, the initial scanning process will attempt to recognise both the loop length and tempo. Unfortunately, this automatic identification is not always accurate and, alongside details of the instrument type, you'll probably need to put some effort in to define the correct tags for each loop.
Fortunately, much of this work doesn't need to be done on a loop-by-loop basis, as multiple loops that share a similar property can be selected within the Viewer pane (right-click on a file listed in the Viewer pane and then choose 'Select All' from the context menu that appears) and have the tag set for all of them at the same time. For example, you can choose a folder that contains only drum loops, select all the files in it and choose the 'Drum/Perc' type for the Category tag (click on the tag and a drop-down list of choices will appear) in the Tag Editor pane. The tag will then be applied to all the selected audio files. The same principle would apply to other categories of sounds, of course.
 The Manage Tags window allows you to adjust how tags are displayed in the Loop Browser and to create custom tags.Another shortcut is based on the file name. Many loop-library producers are sensible enough to use file names or folder names that provide information about their loops. This can often specify the instrument, tempo and, for pitched instruments, the original root note. The Text Search function (found near the top of the Viewer pane) can be used to search for all files that contain a particular string of characters (for example, '125' — where this is most likely to refer to tempo rather than some other characteristic). While this process has to be repeated for all the popular tempos (these are generally at intervals of five bpm), if you have a very large loop collection searching for each tempo in this way can catch many individual files, all of which can then have their tempo tag set in a single operation, saving lots of time. Other words make obvious search candidates — instrument names, for example — and while such searches might not catch everything or produce perfect results, they're certainly a straightforward way to speed up the tagging process.
The Manage Tags window allows you to adjust how tags are displayed in the Loop Browser and to create custom tags.Another shortcut is based on the file name. Many loop-library producers are sensible enough to use file names or folder names that provide information about their loops. This can often specify the instrument, tempo and, for pitched instruments, the original root note. The Text Search function (found near the top of the Viewer pane) can be used to search for all files that contain a particular string of characters (for example, '125' — where this is most likely to refer to tempo rather than some other characteristic). While this process has to be repeated for all the popular tempos (these are generally at intervals of five bpm), if you have a very large loop collection searching for each tempo in this way can catch many individual files, all of which can then have their tempo tag set in a single operation, saving lots of time. Other words make obvious search candidates — instrument names, for example — and while such searches might not catch everything or produce perfect results, they're certainly a straightforward way to speed up the tagging process.
Roll Your Own
 Category searches operate in a similar fashion to the facility used for selecting Instrument Tracks.
Category searches operate in a similar fashion to the facility used for selecting Instrument Tracks. Details-based searches provide an alternative method for finding just the right files.
Details-based searches provide an alternative method for finding just the right files. The 'Convert Program List To VST Preset' option might be available in your VST Instruments (see box, left).While the default tag categories cover most eventualities, it's also possible to define your own, via the Manage Tags button (located in the bottom right of the Loop Browser window). Three types of user tag can be added: Yes/No, Text and Number. Although these DIY tags do have limitations, I find the first two types particularly helpful. For example, I use a Yes/No type tag labelled 'One-shot' that allows me to identify all the audio files in my library that are one-shots, such as cymbal crashes or individual kick or snare hits (as opposed to loops). When looking for such a file, this tag allows me to pull up everything from my library into the Viewer for auditioning.
The 'Convert Program List To VST Preset' option might be available in your VST Instruments (see box, left).While the default tag categories cover most eventualities, it's also possible to define your own, via the Manage Tags button (located in the bottom right of the Loop Browser window). Three types of user tag can be added: Yes/No, Text and Number. Although these DIY tags do have limitations, I find the first two types particularly helpful. For example, I use a Yes/No type tag labelled 'One-shot' that allows me to identify all the audio files in my library that are one-shots, such as cymbal crashes or individual kick or snare hits (as opposed to loops). When looking for such a file, this tag allows me to pull up everything from my library into the Viewer for auditioning.
Text-based tags are also useful for adding more detailed descriptions of the contents of a loop or one-shot audio file. For example, on my own system, I've defined a couple of tags labelled 'key word 1' and 'key word 2'. For each loop, these allow me to add labels above and beyond what is possible with the default tags. Particularly useful ones are 'drum fill', 'kick', 'snare', 'cymbal' and 'choke' (applied to one-shot cymbal hits that are choked rather than allowed to fade), but obviously there are plenty of other possibilities for such key-word descriptions.
A combination of the default tags and the two DIY tag types suggested here then allow quite detailed searches to be performed, so that the selection of files displayed in the Viewer pane is more likely to match what you are actually looking for. As shown in the screenshots below left, such searches can be based on 'Details' or on 'Categories', via the tabs located at the top of the Viewer pane. Category searches operate in the same way as for Instrument Tracks — although do note that you can change the default Categories that are displayed, which allows you to use your own DIY tags if you so wish. Detail-based searches allow you to select multiple tags and then search for combinations of tag attributes.
A Job For A Rainy Day?
For anyone with some experience of database design, these search facilities might seem a little clunky, but provided you're methodical in tagging your sound files, the Loops Browser provides a very effective way of getting to the loop or one-shot file you need as quickly as possible.
There's no doubt that the painstaking initial work needed to tag your media files in the first place is a chore (especially if you've got a large library), so use the shortcuts suggested here and save the job for a rainy day in the studio when the creative juices are not flowing. The effort will repay itself many times over when you're in full flow and need to find just the right synth loop, kick drum, drum fill or cymbal crash and don't want the inspiration to fritter itself away while you manually trawl through your entire loop library.
As Martin also mentioned, some VST instruments provide a 'Convert Program List To VST Presets' option (as shown for Astralis in the screen shot opposite) but this doesn't appear in all instruments (NI's Kontakt sampler, for example). The prospect of creating such presets one patch at a time for some of my own larger libraries is not one that fills me with joy!
Published August 2008
No comments:
Post a Comment