Drawing automation data in Cubase has creative applications that transcend simple level and pan tweaking.
Last month, I described how Cubase's various automation modes can be combined for real‑time recording of automation data using some sort of hardware control‑surface. Of course, automation can also be drawn in using a mouse, so this month I'll take you through what can be done with the different automation drawing tools.
Keep In Step
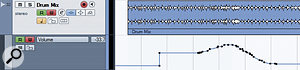 A single automation track displayed beneath a stereo audio track. Clicking on the box containing 'volume' displays a list of parameters that can be selected for automation. Here a simple step and freehand curve have been added to the volume automation data.
A single automation track displayed beneath a stereo audio track. Clicking on the box containing 'volume' displays a list of parameters that can be selected for automation. Here a simple step and freehand curve have been added to the volume automation data.
Before you can manually add or edit automation data, you need an automation track, which can be opened underneath an audio, instrument, group channel, MIDI or FX channel track: just hover the mouse at the bottom left of the track's panel in the track list and wait for the downward arrow to appear. You can open multiple automation lanes per track, and a drop‑down menu system allows you to specify which parameter is controlled in each lane.
Once you have an automation track displayed, and a parameter selected, activating the 'R' automation Read button (it turns green) means that the automation curve — initially just a straight horizontal line — can be edited using the draw tool (select this by clicking on the pencil icon in the Project window's toolbar). Clicking once with the draw tool in the automation track will produce a simple step in the automation curve, and it adds two automation 'events'. Clicking on the line itself will create only a single event, without changing the automation value.
While sudden automation steps might be exactly what you need sometimes (for example, to create complete silence on a track when a sudden stop is required), holding the mouse button down while dragging within the automation track can be used to produce more gradual transitions. When you create a continuous automation curve in this way, Cubase adds a series of automation events to define the curve. After you release the mouse button, the number of automation events is automatically reduced (to minimise the burden on the host computer, or any MIDI output hardware to which they may be assigned). The amount of data reduction can be altered via the Reduction Level setting (accessed via the button located bottom‑left of the Automation Panel), with lower percentage values retaining more automation events.
Sine Of The Times
 The Settings dialogue of the Automation Panel allows the Reduction Level to be adjusted.
The Settings dialogue of the Automation Panel allows the Reduction Level to be adjusted.
To the right of the draw (pencil) icon on the Project window's toolbar is a second icon that offers a drop‑down menu of different line styles. Aside from the default straight line mode, four other line styles (parabola, sine, triangle and square) are also available.
As its name suggests, parabola provides a way of creating smooth (parabolic) curves. This is extremely useful for gradual volume changes, as might be required for fade‑outs or crescendos. By clicking and dragging with the mouse, you can make automation curves that span any range of beats or bars. However, the key thing to note here is that dragging from left to right creates a different curve than when you drag from right to left. This means that you're able to produce convex or concave curves, which is extremely useful.
Smooth volume control is the obvious use for parabola mode, but it's also great when applied to a soft-synth pad's filter controls: this way you can generate very smooth, subtle changes over a number of bars, to increase the sense of movement.
The sine, triangle and square modes all offer the kind of line shapes their names suggest, but they differ from the parabola mode in another way: they can create automation data that's linked to the quantise grid. Clicking and dragging generates the selected curve type, with the vertical movement of the mouse controlling how deep (from high values to low values) each cycle is. With the Snap button engaged, the cycle lengths link to the currently selected snap resolution (bar, beat or quantise value). If you want the cycle length to be greater than the current snap resolution, simply Shift-drag. This allows you to set multiples of the snap resolution: when you have the length you require, simply release the Shift key and keep dragging the mouse to repeat the pattern. Note, though, that the Reduction Level setting controls the eventual 'smoothness' of the curves generated with the different line styles.
Rhythmic Wonderland
 Cubase provides a range of line styles for drawing automation data.
Cubase provides a range of line styles for drawing automation data.
The potential and ease with which rhythmic variations to synth or effect parameters can be created is fantastic. Some simple examples include:
1. AutoPan: A sine or triangle curve is used to control the pan of a sound, either to generate rapid fluctuations between the left and right sides of the stereo image, or to gradually shift the sound across the stereo image over the course of several bars.
2. Tremolo/Chopper: A square curve is applied to the volume of a sustained chord, such as a guitar 'power chord' or an organ chord, to produce a tremolo effect.
3. Auto‑wah: A sine or triangle curve is applied to the pedal setting of Cubase's WahWah plug-in to create a rhythmic filter.
Soft‑synth parameters provide countless options, particularly when you automate multiple parameters simultaneously — and even more so when using different time bases for different parameters. You might, vary filter cut‑off using a sine curve that cycles once every bar, for example, while varying resonance using a triangle curve cycling over four bars. Such cyclical parameter changes can also be achieved using the LFOs found in soft synths, but you may find this approach more intuitive.
Trim Trickery
 The parabola, square, triangle and sine drawing tools in action all providing automation data for an parameters in Cubase's Monologue synth.
The parabola, square, triangle and sine drawing tools in action all providing automation data for an parameters in Cubase's Monologue synth.
By default, the sine, square and triangle modes produce curves that show regular cycles — that is, the amplitude of the cycles doesn't change with time — and this means that you can't create, for example, a curve where a sine‑based pattern gradually gets greater in amplitude. This is a bit of a shame, as it precludes all sorts of interesting possibilities with synth parameters.
Fortunately, there is a workaround — albeit one that's a little clunky. As described in the 'basic mix automation' column in SOS February 2010, the automation panel includes a trim function. This allows existing automation data to be modified by a second automation pass, with the two curves being combined to generate the final automation result. Unfortunately, trim mode currently only works with channel volume and aux send level automation. However, automation curves can be copied from one track to another — so if you want to create this kind of automation curve, it can be generated on a volume automation track, copied, and then pasted onto, for example, a synth or effect parameter automation track. This extra step is a little tedious but, with the right synth or effect parameter targeted, the results can be worth the extra effort. Hopefully, this surprising limitation of the trim mode will be removed in a future release...
Take Your Tablets
 A volume automation track for an audio channel has been used with trim mode to layer a sine curve (light grey) with a parabolic curve (light blue), to produce the automation curve shown in dark grey. This curve has then been copied and pasted into a Monologue filter cutoff automation track to give a sine‑based automation that gradually increases in amplitude.
A volume automation track for an audio channel has been used with trim mode to layer a sine curve (light grey) with a parabolic curve (light blue), to produce the automation curve shown in dark grey. This curve has then been copied and pasted into a Monologue filter cutoff automation track to give a sine‑based automation that gradually increases in amplitude.
Automating synth and effects parameters can become quite addictive, but as any graphic-design specialist will tell you, the mouse is not necessarily the most intuitive of drawing tools. I was fortunate enough to borrow a graphics tablet recently and these provide a pen system that replaces the mouse for drawing duties. As they're basically mouse substitutes, they can be used with most software applications — including, of course, the drawing of automation curves in Cubase. I was impressed enough with the way it sped up many manual automation tasks (not to mention reducing the risk of RSI!) that I bought one.
The Tempo Track can be edited in the Project window or in its own window. The tools for drawing tempo curves are a little more limited than those for automation tracks, but when tempo editing, the two key settings to look out for are Snap (which controls the grid spacing of the tempo points) and Insert Curve (which controls whether you get jumps in the tempo curve at a tempo point or a smooth ramp between tempo points).
Published March 2011
No comments:
Post a Comment