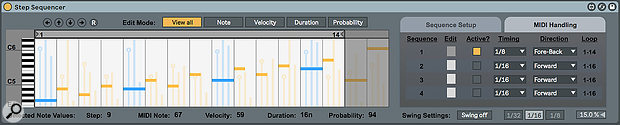 Screen 1: M4L Step Sequencer plays a nine-step eighth-note loop, Fore-Back. The varied step probabilities result in different 16-step patterns.
Screen 1: M4L Step Sequencer plays a nine-step eighth-note loop, Fore-Back. The varied step probabilities result in different 16-step patterns.
Max For Live has a rich assortment of step sequencers. We look at some of the best.
Step sequencing is nearly as old as synthesis itself — early modular systems offered step-sequencer modules, and there were stand-alone hardware step sequencers as well. In the world of DAWs the role of the step sequencer has largely fallen to manipulating MIDI clips, although step sequencer plug-ins are plentiful and provide features not easily replicated using MIDI clips. Max For Live is the source for most of these devices in Live, and the selection is large and varied. Back in December we took a look at Melodic Steps from the Creative Extensions Live pack. This month we'll explore four of my favourite melody-oriented sequencers in greater detail.
Step One
Before we get into the MFL devices, let's start with a quick look at using a MIDI clip as a step sequencer. You can emulate many step-sequencing functions using MIDI clips by combining them with Live's assortment of MIDI Effects devices. For a template, create a MIDI clip, select a Grid and Time Signature, create notes of the same pitch and velocity at each grid position and then disable all the notes (Ctrl+0). Duplicate the clip and enable some notes to establish the desired rhythm sequence. Next, adjust the enabled notes' pitches, velocities and lengths, or use Live's Random and Velocity MIDI effects to randomise the pitch and velocity of enabled notes and use the Scale effect to restrict or scale-correct their pitches. You'll find more details in the April 2012 and August 2015 Live workshop columns, and Ableton offers three excellent videos in the tutorial 'Generate endless musical ideas with Live's MIDI devices' (ableton.com/blog). In the third video, Dennis DeSantis shows how to use Live's Groove Pool to overcome the quantised feel associated with step-sequenced clips. This also works for step sequences captured from the sequencers discussed below.
Step To The Max
Step Sequencer from the free Max For Live Pack 'M4L Big Three' (www.ableton.com/en/packs/big-three) is the closest in look and feel to editing a MIDI clip. But two features set it apart: probability note triggering and multiple playback modes. Step Sequencer sequences have a maximum of 16 steps. The loop brace at the top allows you to change the start and end points of the sequence and, thereby, its length. Buttons along the top select the editing mode. View All mode (see Screen 1 above) displays horizontal bars showing each note's pitch and duration along with faint vertical bars showing its velocity and probability (the third vertical bar has no function). The buttons to the left of the Edit Mode selectors let you transpose the sequence in semitone steps and shift it right or left in time. The 'R' button randomises everything. In the Sequence Setup section at the far right, you can choose from five playback modes: Forward, Backward, Fore-Back, Rotate and Random. Finally, Step Sequencer actually holds four sequences, and they can play together, which offers a lot of variation when you use different timing, length and direction for each sequence. The MIDI Handling tab lets you use MIDI for real-time pitch and time shifts as well as to choose which sequences are playing.
When a step sequencer changes the sequence over time, you'll want to capture its output for manual editing. To do this, place the sequencer on one MIDI track and route that track's output to a second MIDI track, which can also host the playback instrument. For sequencers that I use frequently, I save a Track Group with those two tracks but without the playback instrument.
A Bit More Beef
K-Devices' MOOR (k-devices.com/products/moor/) offers several unusual features: you can assign each step its own length, shuffle the note order ('Scramble'), change the sequence length in small increments ('Rate'), accelerate or decelerate the playback speed during a single pass ('Bend') and shift the whole sequence a fraction of a step. Try using a couple of MOORs in parallel to generate complimentary sequences and then make slight adjustments to their Rate, Bend and Shift settings.
MOOR steps are denoted by triangular wedges. In Velocity mode ('V' icon), you click-drag on a wedge to set its note's velocity. In Chance mode ('%' icon) you drag bars vertically in a bar chart to set the probability that its step will trigger. The box on the left is where you set step size, step count and root note. In the section on the right you can reset, randomise or scramble velocity, chance, pitch and length as well as save and recall presets. You'll find a button at top-right for exporting single-pass sequences, but the process is a bit flakey, so you're better off using the capture method described above. In either case, all notes span their full step size, but you can adjust their length manually.
Adam Florin's Patter (adamflorin.work/projects/patter/) covers the last mile in probability-based sequencing. Every parameter has knobs for setting the centre (Mean) and standard deviation (Dev) of an accompanying interactive bar graph. The right half of the panel comprises four sections: rhythm (top left), note/rest distribution (bottom left), accent (top right), and pitch (bottom-right). Patter chooses values based on the distributions shown in the bar graphs, generates what it calls a 'segment' matching the results, and then repeats that process.
If you dial in Patter settings with all deviations set to zero, you'll get a repeated segment playing a single pitch. One good way to generate manageable sequences is to start with that setup and then increase one or two of the Dev knobs a bit. Another option is to use large Dev settings and turn looping on. Keep the Loop Dev at zero and use Mean to set the number of segments in the loop. Each time you start Live playing, Patter will generate the Mean number of segments and then continue to loop them until you stop Live. Since the loop doesn't persist, it's a good idea to record the results. Finally, you can link multiple Patters on different tracks or next to each other on the same track or in the same MIDI Rack, and then set them to either follow each other or play together.
Sauce For Your Beef
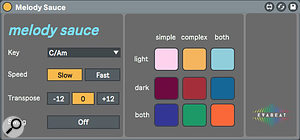 Screen 4: Melody Sauce offers nine algorithms for generating MIDI sequences at the click of a button.When your head starts to throb or you don't even want to go there, EVAbeat's Melody Sauce from Isotonik Studios may be the answer. It generates MIDI clips at the click of a button with minimal interference from you. You choose a scale, a speed and a pitch range; turn Swing on or off and then click one of eight buttons to choose the algorithm for the generated clip. Melody Sauce generates a MIDI clip and places it in the next available Session view clip slot on the Melody Sauce track. (If there are no empty clip slots, existing clips will be overwritten.) Notes in Melody Sauce clips all have velocity 100, but you can use Live's Velocity effect for variation. You can thin out the generated clips by placing Live's Random effect after Melody Sauce, setting it to transpose some notes outside of the Melody Sauce range and then following that with Live's Pitch effect to allow only in-range notes.
Screen 4: Melody Sauce offers nine algorithms for generating MIDI sequences at the click of a button.When your head starts to throb or you don't even want to go there, EVAbeat's Melody Sauce from Isotonik Studios may be the answer. It generates MIDI clips at the click of a button with minimal interference from you. You choose a scale, a speed and a pitch range; turn Swing on or off and then click one of eight buttons to choose the algorithm for the generated clip. Melody Sauce generates a MIDI clip and places it in the next available Session view clip slot on the Melody Sauce track. (If there are no empty clip slots, existing clips will be overwritten.) Notes in Melody Sauce clips all have velocity 100, but you can use Live's Velocity effect for variation. You can thin out the generated clips by placing Live's Random effect after Melody Sauce, setting it to transpose some notes outside of the Melody Sauce range and then following that with Live's Pitch effect to allow only in-range notes.
Published February 2019


No comments:
Post a Comment