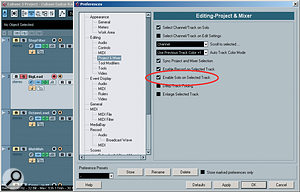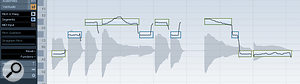In VariAudio, Cubase 5 users have a sophisticated pitch‑correction tool.
 Oops! This recording of someone whistling a series of short notes has been poorly detected by VariAudio probably due to a poor signal level, too many plosives (breaths at the start of each note) and not enough clear pitch information.
Oops! This recording of someone whistling a series of short notes has been poorly detected by VariAudio probably due to a poor signal level, too many plosives (breaths at the start of each note) and not enough clear pitch information.
VariAudio is one of the headline features of Cubase 5, but you really need some experience with it to get the best results. Steinberg included a short series of tutorials on VariAudio in Cubase 5's Getting Started manual (based around some sample projects on the install DVD), and these offer a good introduction, so in this column I'll focus on additional tips to improve your VariAudio work process.
Fully Comp
The most obvious application for VariAudio is pitch correction of vocals and instrumental solos, and while it may seem tempting to get straight in there, in the context of a real project it's usually more efficient to do a little editing work on your parts first. For example, when recording vocals, most people record several takes and compile a 'best of' version as their final performance. Such 'comping' is best done prior to any work with VariAudio, so that you get the best performance you can in terms of both pitch and expression, before doing any pitch correction.
With the performance compiled, it's easy to bounce it down (using the File / Export / Audio Mixdown option with the vocal parts soloed, or Audio / Bounce Selection) to create a single consolidated audio event. As VariAudio is accessed by opening an audio event in the Sample Editor, this makes for a simpler workflow, because all the pitch correction can be done in a single instance of the Sample Editor window. Depending on the recording level and/or quality of the performance, it might also be worth applying a little compression, EQ or gating during the bounce process (don't overdo it, though, as you can't undo it): it's useful to get as clean and even a signal as possible before applying VariAudio's pitch-detection process.
Sorting Segments
 On the left, the pitch curve suggests the green segment actually contains two different notes. On the right, the segment has been split into two using the scissors tool and the segment boundary aligned with the change in the pitch curve and waveform.
On the left, the pitch curve suggests the green segment actually contains two different notes. On the right, the segment has been split into two using the scissors tool and the segment boundary aligned with the change in the pitch curve and waveform.
In the Sample Editor, selecting VariAudio's Pitch & Warp or Segments tools will prompt Cubase to analyse the audio and extract pitch information from it. There's no user control over how this process operates, and while it does a good job generally, it's not foolproof. Two common problems occur. First, there might be sections of your performance for which no segment or pitch curve is created. This generally happens when the pitch‑detection algorithm doesn't have enough information to go on (for example, with a weak audio signal or sections of the audio that have little clear pitch information, such as plosives, sibilant or strongly sounded consonants). Second, as mentioned in the Getting Started tutorials, VariAudio might not always generate the ideal number of segments for a particular word or phrase.
Although the Segment tool can be used to expand an existing segment so that it includes a section of the performance that has not been detected by the initial analysis process, there's little benefit in doing this for sections with no relevant pitch‑based content. If there ought to be pitch‑based content (that is, the section is part of a sung melody) but none is detected, it may be that the audio signal is not of sufficiently good quality. If this is the case then re‑recording the offending section is likely to be a much better approach.
Dealing with the second issue by manually fine‑tuning the segments that have been generated is more straightforward. Obvious things to look for are individual segments in which the pitch curve shows a pitch‑shift of a semitone or more, but another possibility is to split segments that span two or more words, where the melody stays on a single pitch. Splitting these into single-word segments can give you greater flexibility to experiment with variations on your melody. The scissors tool is probably the easiest means of splitting the segment at the appropriate point. It's worth comparing the positioning of segment boundaries relative to your audio waveform: providing there's not too much of a clash with obvious shifts in the pitch curve, the segment boundaries can be suitably tweaked to coincide with the waveform envelope for each word.
Quick Fix Pitch?
 On the left, the first red segment actually contains three words. On the right, this has been split into three segments and these could now be shifted individually if you wanted to experiment with an alternative melody.
On the left, the first red segment actually contains three words. On the right, this has been split into three segments and these could now be shifted individually if you wanted to experiment with an alternative melody.
Once you've sorted out any obvious segment issues, it might be tempting to select all the segments and apply a dollop of Pitch Quantize. Although this might be appropriate if you have a decent singer to start with, or if you're subtle in the degree of pitch‑correction applied, when you want to achieve natural results it's much better to use your ears than to rely on the visual display. Some of the perceived character of a performance is often to do with subtle pitch variations, which means that making things too perfect can result in an undesirably mechanical feel. I find that it's generally best to focus in on specific problem notes and apply quantising to those, rather than blanket‑processing everything.
Currently, VariAudio doesn't offer scale‑specific quantising options, so the other obvious thing to watch out for is segments getting quantised towards a note that's not in the key of the song. This can be a particular problem with short passing notes, where the singer is moving up or down through a series of notes, without holding any of them for very long. In most cases, this can be easily fixed by positioning the segment by hand, but there will inevitably be times when this approach leads to obvious and undesirable audio artifacts, and it can simply be best to leave the short note uncorrected for a more natural result.
Straight & Narrow
 On the left, the singer has generated a large pitch scoop into the note. On the right, the Straight Pitch control has been used to make this less pronounced.
On the left, the singer has generated a large pitch scoop into the note. On the right, the Straight Pitch control has been used to make this less pronounced.
VariAudio also has the Straighten Pitch function, which can be used to reduce the pitch fluctuations in a segment. Sometimes, these are fully intentional on behalf of the singer (for example, a controlled vibrato), but pitch variation at the start of a note, where a singer 'scoops' up or down into the target note, or more random pitch variation within a note, can often be usefully targeted using Straighten Pitch.
As with Pitch Quantize, it pays to focus solely on those notes that your ears tell you are in need of tightening, and to be as subtle as possible with the Straighten Pitch setting: just like a guitar player who bends notes to add character to a solo, some pitch variation within a note is often an important part of a singer's method, and again, too much correction will create an unnatural result.
Melody Writer
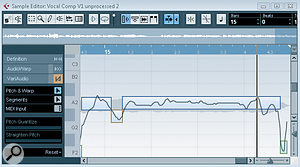 On the left, a large amount of pitch variation is present in a long sustained note. On the right, the sustained note has been edited into a single segment and Straighten Pitch applied to reduce the overall pitch drift.
On the left, a large amount of pitch variation is present in a long sustained note. On the right, the sustained note has been edited into a single segment and Straighten Pitch applied to reduce the overall pitch drift.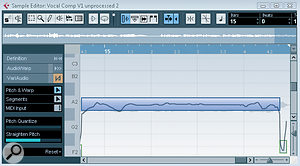
VariAudio is intended as a corrective tool, but it can also be used in a more creative capacity, to generate harmonies, for example, or double-tracked parts — or even to rewrite your melody. There's currently no user control over how formants are handled (something else for the wish‑list), so any shifting of notes more than a few semitones up or down has to be done with care, but as shown on page 88 of the Getting Started manual, where a new 'upward flair' is created, the results can be impressive. Even if the audio quality of your melody rewrite isn't acceptable as the final vocal, it can still provide a means of creating a useful guide track for a singer if you decide to re‑record the new melody.
And Finally….
VariAudio is an excellent addition to Cubase 5. Still in its first incarnation, it doesn't offer the same level of control as Auto-Tune EVO or Melodyne, but having it so neatly embedded within your DAW is a big plus. Finally, I should leave you with a health warning: good though VariAudio is, it cannot turn someone with limited singing technique into a Maria Carey or Robert Plant — so it's not a replacement for your singing exercises, or capturing the best performance possible as a starting point!
Published August 2009