Welcome to No Limit Sound Productions. Where there are no limits! Enjoy your visit!
Welcome to No Limit Sound Productions
| Company Founded | 2005 |
|---|
| Overview | Our services include Sound Engineering, Audio Post-Production, System Upgrades and Equipment Consulting. |
|---|---|
| Mission | Our mission is to provide excellent quality and service to our customers. We do customized service. |
Thursday, August 31, 2023
Wednesday, August 30, 2023
Cubase Mixer Controls
We take a look behind the behaviour of Cubase 's most common mixing controls, to show the many options beneath the seemingly simple surface.
Cubase SX's Mixer is a part of the software that you're likely to use quite a lot, and while its controls appear fairly straightforward, there's a great deal of extra functionality hidden beneath the surface. This month I'm going to reveal some of it.
The main Cubase mixer is represented by the Mixer window, which can be opened by selecting Devices / Mixer or simply by pressing F3. (Cubase SX 3 actually offers three functionally identical Mixer windows from the Devices menu, that can each be configured separately to show different views of the channels in a Cubase Project, but we won't be focusing on this particular aspect of the software in this month's column.) A channel strip appears on the Mixer for every audio, MIDI and Group channel track on the Project window, along with the output of any VST Instruments or Rewire devices you might also be using.
Darth Fader
The most conspicuous objects in each channel strip are the level fader, used for setting the output level of a channel, and the level meter, which gives visual feedback of the level of a channel. By default, each level fader is set to 0dB for an audio track (which means that nothing is added or taken away from the signal), and is 'off' for a MIDI track, so that no MIDI volume data is sent. Level faders can be adjusted by simply dragging them with the mouse, or you can make a fader 'jump' to a specific point by clicking anywhere on the fader's path.
This Jump behaviour can be configured with the Slider Mode option in the User Interface Control Panel of the Preferences window. If you set Slider Mode to Touch, you'll only be able to drag the fader itself and clicking along its path will have no effect — which can be useful for preventing accidental clicks from altering your mix settings. However, you can still make a fader jump to a new position in Touch mode, if desired, by Alt/Option-clicking in the fader's path.
The third setting for Slider Mode is Ramp, which enables you to drag the fader as normal, but the fader smoothly slides to the new position, while you hold the mouse button, if you click in the Fader's path, rather than jumping to the new position. Again, you can override the Ramp behaviour by Alt/Option-clicking in the fader's path to make it jump to that position instead. Cubase SX 3 offers extra flexibility for configuring the behaviour of the Mixer's VU meters via the VU Meter Settings sub-menu, available from a pop-up menu if you right-click on the Mixer window.
Cubase SX 3 offers extra flexibility for configuring the behaviour of the Mixer's VU meters via the VU Meter Settings sub-menu, available from a pop-up menu if you right-click on the Mixer window.
The level meters indicate the level of the signal currently going through that channel on the Mixer. For MIDI channels, the display on the corresponding level meters is based on the velocity of the notes. If you would like the level meters to hold the positions of signal peaks, you can enable this feature by right-clicking in an empty part of the Mixer (on a level meter itself, if you like) and ticking VU-Meter Hold. In SX 3, this setting is located in the VU Meter Settings sub-menu of the pop-up menu that appears, and is called Hold Peaks. The setting affects all level meters, including those on the Track List of the Project window. You can adjust the length of time for which a peak is held with the VU-Meter Peak Hold Time setting in the VST panel of the Preferences window. The default time is 3000ms (three seconds), and you can set it to a maximum of 30,000ms (30 seconds)! Alternatively, if you want the peaks to be held forever, in SX 3 you'll notice another option in the VU Meter Settings sub-menu called, unsurprisingly, Hold Forever. This option is used in conjunction with the Hold Peaks option. A final setting to allow the level meters to respond faster to peaks is provided too: it's known as VU-Meter Fast in the original SX and Fast Release in SX 3.
The VU Meter Settings sub-menu in SX 3 also offers three options that define at which point in the signal chain the meters monitor the signal. The default setting is Post-Panner VU, which shows the output level after panning, as opposed to Post-Fader VU, which shows level after the fader but before the pan control. The third option is Input VU, which shows the level of the channel input signal before any channel-related processing is applied, including faders, pan, EQ and effects.
Quick Tips
Here are three shortcuts that are extremely useful to know about. While they apply to any Mixer control in Cubase, they're especially indispensable when you're working with the volume and pan controls.
- Reset a control to its default value by Ctrl/Apple-clicking it. Ctrl/Apple-clicking a level fader resets it to 0dB, while doing the same with a pan control will return it to its centre position.
- To adjust a control at a finer resolution, drag it with the Shift key held down.
- Instead of dragging a control to change its value, if your mouse has a scroll wheel you can hover the mouse pointer over the control and adjust its value with the scroll wheel.
A Thorough Panning
When it comes to audio channels, the pan control is, in theory, pretty simple: if it's set to centre, an equal amount of the signal comes out of both speakers to give the illusion that the sound is centred, while if the pan control is set to hard left or right, the sound only comes out of either the left or right speaker. By default the pan control for audio-based channels is set to centre, and for MIDI Channels it's set to 'off', meaning that no MIDI pan data is sent.
Sounds straightforward. However, the pan control isn't quite that simple after all, since without some form of compensation it's possible for signals to sound unnaturally louder when they're panned centrally — there's output from two speakers, compared to when a signal is panned hard left or right, when there's only output from one. The solution, simply put, is to attenuate the signal as it passes through the centre. This behaviour is known as pan law.
You can adjust the amount of attenuation with the Pan Law Mode setting in the Project Setup window (press Shift+S to open). Cubase offers three choices.
- 0dB means that there will be no attenuation in the centre. As explained above, this can create an unnatural stereo image, making sounds normally panned centre (such as bass and bass-drum sounds) appear louder than they really are.
- -6dB is, in theory, more natural sounding, but can be unsatisfactory for people who need plenty of punch in instruments panned centrally (such as a bass line), so it's best to use this setting for stereo music where mono compatibility is important, such as when producing audio for TV or other broadcast work.
- -3dB is a compromise between the two settings, and Steinberg recommend its use for the majority of stereo music.
The default pan control in Cubase, where you can pan a sound from left to right in the stereo field, is known as the Stereo Balance Panner, although in the case of stereo audio tracks, if you right-click on a pan control you'll notice that Cubase provides a choice of two additional types of pan control for each channel. The Stereo Dual Panner gives you two Balance panners in the space of one, so that you can control the panning for each side of a stereo signal separately. The Stereo Combined Panner puts both left and right controls in the same field, with a filled blue area between them to show the width of the field. The left and right controls are linked by default, but you can move them independently by Alt/Option-dragging. The filled area between the two sides is red if left and right channels are reversed.
Input & Output Settings
 The Input and Output Settings section of the Mixer provides extra controls for audio (left) and MIDI channels.In Cubase SX's extended Mixer since version 2, there's an additional Show Input and Output Settings button that reveals a few extra channel strip controls for audio and MIDI channels. For audio channels, this extended section allows you to set the input and output busses of the channel, reverse the phase of the signal, by clicking the Input Phase button, or adjust the input gain (prior to any processing by insert effects or the channel's own level fader) by dragging the Input Gain rotary control with the Shift key held down. The use of the Shift key is just to stop you accidentally adjusting this setting. You can, alternatively, just double-click the Input Gain value field and type in a numeric parameter manually.
The Input and Output Settings section of the Mixer provides extra controls for audio (left) and MIDI channels.In Cubase SX's extended Mixer since version 2, there's an additional Show Input and Output Settings button that reveals a few extra channel strip controls for audio and MIDI channels. For audio channels, this extended section allows you to set the input and output busses of the channel, reverse the phase of the signal, by clicking the Input Phase button, or adjust the input gain (prior to any processing by insert effects or the channel's own level fader) by dragging the Input Gain rotary control with the Shift key held down. The use of the Shift key is just to stop you accidentally adjusting this setting. You can, alternatively, just double-click the Input Gain value field and type in a numeric parameter manually.
For MIDI channels, the Input and Output Settings section allows you to set the input and output ports of that channel, along with the output MIDI channel number. There's also a handy Open Device button, to open a VST Instrument editor if that MIDI Channel is assigned to a VST Instrument, plus access to the Input Transformer controls via the Input Transformer button.
Time For Your Solo
The Mute button allows you to temporarily remove a channel's output from the mix, while, alternatively, the Solo button isolates a particular channel so that only that channel's output is heard. These buttons are fairly simple to use: click a channel's Mute or Solo button to mute or solo that channel respectively, and click it again to deactivate the mute or solo on that channel. You can also toggle Mute and Solo on the currently selected channel on the Mixer (or the currently selected track on the Project window) by pressing 'M' or 'S', respectively.
However, there are many other handy features related to the Mute and Solo buttons. For example, if you mute or solo many channels, it can be a pain to deactivate every button one by one, especially if you have a Project with a hundred channels, so a quick way to disable any active Mute or Solo buttons is to click the Unmute All or Deactivate All Solo buttons in the Common Panel of the Mixer. These buttons are also duplicated at the top of the Track List on the Project window. You'll notice that as you enable Mute and Solo buttons on a Channel, the Unmute All and Deactivate All Solo buttons light up to show that they can be clicked — a bit like a fruit machine (or a slot machine if you're American!). If you solo a MIDI channel that plays through a VST Instrument, that VST Instrument's output channel will automatically have its Solo button activated. The same behaviour is also true for audio channels routed to Group channels, and MIDI channels that play through a Rewire device. Right-clicking a pan control on a stereo audio channel gives access to three types of panner: Stereo Dual, Combined and Balance.
Right-clicking a pan control on a stereo audio channel gives access to three types of panner: Stereo Dual, Combined and Balance.
If you use the Solo feature regularly, you'll be aware that while you can solo a channel to isolate it from the rest of the mix, you can also click additional Solo buttons to include the output from other channels as well. This is fine, but it means that if you solo one channel and then want to solo a second channel without the first one playing as well, you have to manually deactivate the first channel's Solo button, in addition to clicking the Solo button for the second channel.
Fortunately, there's a better way: if you Ctrl/Apple-click a Solo button, only the output of that channel will now be heard, regardless of the status of the Solo button on any other channels. This is known as Solo Exclusive mode, where clicking the Solo button for one channel cancels out the Solo buttons for any other channel.
Another useful solo feature to know about is Solo Safe mode, allowing you to enable specific channels to carry on playing regardless of any other channels you decide to Solo. To put a channel into Solo Safe mode, Alt/Option-click that channel's Solo button so that it lights up red. Although a red Solo button usually implies that the channel is to be isolated, you'll notice that none of the other channels on the Mixer have been muted. Now, solo another channel as usual — you'll notice that the channel you put into Solo Safe mode continues to play, along with the other channel whose Solo button you just clicked.
A channel stays in Solo Safe mode until you click its Solo button again, with or without the Alt/Option key. Rather annoyingly, though, in SX 3 muting and then unmuting a Solo Safe channel will also remove the Solo Safe setting, which is a behaviour I really hope Steinberg change in the future!
Tuesday, August 29, 2023
Monday, August 28, 2023
Cubase: Real-Time MIDI Effects vs Audio FX
 Arpache SX takes arpeggiation to new heights, with an option to use a note list derived from any MIDI part you care to drag and drop from the Project Window.
Arpache SX takes arpeggiation to new heights, with an option to use a note list derived from any MIDI part you care to drag and drop from the Project Window.
Cubase SX has a wide selection of real-time MIDI effects that can often substitute for the more processor-hungry audio effects, as well as opening up other creative possibilities.
It's probably fair to say that the majority of computer-based musicians running Cubase SX now use plug-in effects to process their audio tracks, soft synths, and so on, consuming copious amounts of processing power to do so. What many may not have realised is that if they're using software synths and samplers, or even good old-fashioned hardware MIDI synths, there's another category of SX effects that uses scarcely any CPU at all: MIDI plug-ins. As a comparison, while an audio echo plug-in has to calculate a new audio stream for the duration of each echo added to the original sound, you can add MIDI echos simply by placing additional note on/off commands in the data stream at the appropriate moment.
Just like audio plug-ins, Cubase SX MIDI effects can be used as inserts and in send/return loops, and these have dedicated sections in the Inspector for each MIDI track. Each track can use up to four insert and four send effects — although, unlike the audio equivalent, MIDI sends can be different for each track. However, they operate in a similar way to audio effects, with inserts processing the original data and sends generating additional MIDI data that is added to the original track data. Some of the plug-ins are extremely simple to use, while others are surprisingly complex and full of creative possibilities.
Simpler MIDI Plug-ins
- Compress has a similar function to the Inspector's Velocity Compression parameter, evening out the velocity values in the track, but instead of the somewhat confusing fraction parameter it provides more familiar controls labelled Threshold, Ratio, and Gain.
- MIDIcontrol lets you perform basic sound editing on your synths using up to eight sliders, each of which can be assigned to your choice of MIDI controller. Since the current settings are saved with the song, this is a handy way to return to an edited sound without saving it in the synth's own preset format.
- Density is downright weird, muting occasional notes as you drop below the default 100 percent value, and randomly adding extra ones as you raise it above. You could use it to thin out solos or generate new ideas, but if you've found another use, please let me know!
- Micro Tuner works with synths that accept microtuning information. It comes with a selection of pure, equal temperament, Pythagorean, and experimental tunings. Probably one for enthusiasts only.
- Note2CC is another strange offering, generating your choice of MIDI controller information from the incoming MIDI note value. You could perhaps use it with Controller 7 so that low notes were quieter than high ones, for instance. It's least confusing if used on monophonic lines.
- Quantizer is a simple but useful addition to the main Cubase quantise functions, since it works in real time rather than being applied to note timing, and its Delay parameter can be automated for special effects.
- Track Control is a handy panel of the knobs and sliders that used to appear in Cubase VST 's MIDI Mixer for altering GS and XG synths. Like the Control plug-in, it preserves sound edits when you save a song.
- TrackFX one instance of this is already used in every MIDI channel of your songs to provide the Inspector's Track parameters (you can see the current TrackFX total on the MIDI Plug-ins page of the Cubase SX Plug-In Information window). However, the stand-alone version adds Scale Transpose options for making notes conform to any key and scale mode. These are wonderful for creating exotic feels. See November 2000's Cubase Notes for more details.
- Transformer is a real-time version of the Logical Editor, and is also closely related to the Input Transformer (see 'The Input Transformer' box below).
Enter The Stream
Some of the supplied Steinberg MIDI effects are very similar to their audio cousins. Autopan will seem very familiar, with its selection of waveforms, Min and Max settings to determine the swing extremes, and Period parameter for altering the duration of each cycle. It's also deceptively versatile. Two of the waveforms have periodical envelopes whose amplitude varies depending on the position of the Amp Mod control, so you can generate decaying waveforms over several cycles, which is ideal for bouncing effects.
The Controller parameter not only allows controller 10 (pan) information to be sent out, but also any other MIDI controller number — there are presets for sweeping filter frequency and resonance, attack time, expression, and so on, but it's important to make sure that the destination hard or soft synth responds to these, or nothing will happen. 'Density' controls how often a new value is sent out, producing smooth waveforms at one extreme and stepped versions at the other. The latter sound effective with frequency modulation.
Arpache 5 (shown in the opening screenshot) is an arpeggiator. In addition to the normal up, down, up/down and random modes, plus quantise (arpeggio speed) and length options based on the chord shape you play, it also provides an 'Order On' play mode that lets you specify between one and eight notes from your chord by entering them into 'slots'. This is very flexible, allowing the creation of riffs that alter with chord shapes.
Arpache SX is even more versatile, adding 'mostly up' and 'mostly down' parameters, plus a new 'Seq' mode that uses a MIDI part as its pattern. Its notes (including those in chords) are then sorted into a list and played according to various Trigger rules and Play modes. Velocities of the arpeggiated notes can be sourced from the original MIDI part or live input, or fixed at a specific value, while a Thru switch allows live chords to be heard along with the arpeggiated notes.
 MIDI Echo can do much that audio echos would find difficult. This preset creates a downward cascade of notes for each incoming one.
MIDI Echo can do much that audio echos would find difficult. This preset creates a downward cascade of notes for each incoming one.
MIDI Echo can provide between one and 12 standard repeats of input notes, with the Velocity Decay control mimicking the fading or swell effects of a digital delay. However, this plug-in can be far more flexible than its audio counterpart. For example, the Echo Decay parameter alters how echo time changes for each repeat. At 100 percent, each will be the same, but with higher settings each echo is successively longer, while with lower ones echos get faster, like a bouncing ball coming to rest. Length Decay controls the relative durations of each repeat, but for me the pièce de résistance is the Pitch Decay control, which provides MIDI pitch-shifting, with non-zero values causing each repeat to play a higher or lower note. A setting of -2, for example, produces a downward cascading whole-tone scale, while more musically useful values such as +12 will attach clusters of octaves rising into the distance.
As its name suggests, Chorder lets you assign chords to each MIDI note, but it goes a lot further than anything I've tried before. The default Global mode plays the selected chord over the entire keyboard range, as many analogue synth owners used to do by setting parallel intervals on oscillators. Octave mode lets you assign a different chord to each of the notes in an octave, and Normal mode goes even further, allowing a different chord for every note on the keyboard. You can also set up to eight chord variations that play depending on note velocity or note offset, or at random. I've found the velocity switching particularly useful, as you can play more complex chords the more you 'dig in'.
 The Step Designer is a flexible, pattern-based sequencer capable of holding up to 200 patterns that can be easily automated in real time.
The Step Designer is a flexible, pattern-based sequencer capable of holding up to 200 patterns that can be easily automated in real time.
Step Designer, shown above, is a monophonic pattern sequencer offering up to 200 patterns, each with a length of between one and 32 steps and a step duration determined by the Quantize value. Creating and deleting notes is done by clicking on the appropriate spot in the main graphic window, with note velocity and gate values set in the lower window, as well as your choice of two other controller values — such as, for example, filter frequency and resonance. Tied notes are allowed, and various tools are available to make pattern creation more pleasurable. These include Copy and Paste, plus 'Random' for stimulating new ideas. You can also shift the current pattern up and down in octaves, shift it backwards and forwards in time, reverse it, or apply a Swing feel. It's not mentioned in the manual, but I also discovered that you can use the cursor keys to shift an entire pattern, in single steps, in any direction.
Like most computer-based pattern sequencers, Step Designer can be fiddly to set up, but once you've created a bunch of patterns it's made far more usable via automation, which allows you to easily switch between patterns. Because each pattern loops for as long as it is active, it's also easy to set up complex polyrhythms by setting (for instance) two tracks with loop lengths of 15 and 16 against each other. It's even possible to use Step Designer as a send effect, in which case you can allocate it to a different MIDI output and channel from the main track, to generate complex layered effects.
Rendering MIDI Effects
The easiest way to capture your final tracks complete with all their parameters and effects is to record them as an audio track, but at some point in the proceedings you may also want to convert your MIDI track or tracks into a permanent version. For this purpose Steinberg provide the Merge MIDI In Loop function, which works as the Export Audio function does on audio tracks. Mute all but the track or tracks in question, set up locators around the area you wish to merge, then select the destination track.
There are options to include both send and insert effects, and to erase the destination if you've chosen a track with existing parts as the destination. You can also use the latter function to add MIDI effects to a part rather than to the whole track. Just set up the effects, place the locators either side of the part, and make sure you tick the 'Erase Destination' option. The processed part will then replace the original, and you can disable the MIDI effects so that they don't get used for the remainder of the track.
The Input Transformer
This is a rather special function that you can launch from the Inspector for each MIDI track. It's very similar to both the Logical Editor and the Transformer plug-in to use, but where the Logical Editor works offline, and the Transformer plug-in works in real time on the MIDI output from a track, the Input Transformer lets you selectively filter out or transform data coming from your various MIDI inputs before it's recorded.
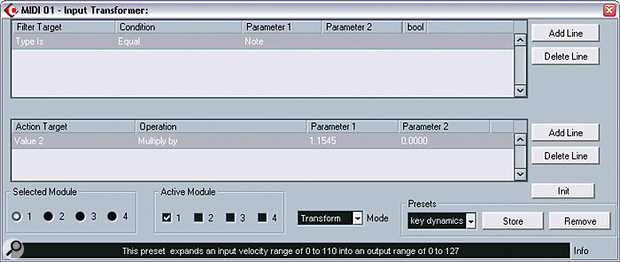 The Input Transformer is handy for filtering out specific MIDI data, or, as shown here, you can use it to tweak your keyboard's velocity curve in real time.
The Input Transformer is handy for filtering out specific MIDI data, or, as shown here, you can use it to tweak your keyboard's velocity curve in real time.
There are four 'modules', that can be activated in any combination, and two modes: Filter and Transform. The first is used if you want to prevent certain data, such as aftertouch, being recorded on a track, while the second provides more creative possibilities. An example is changing one type of controller data into another, such as aftertouch into breath controller. However, for me the most useful application is changing the velocity curve from my various keyboards to make the most of the 0-127 velocity range. In SX 1.0 you had to enable the Input Transformer and your velocity curve preset for each and every MIDI track, but from version 2.0 onwards there's a Global as well as Local option, so you can apply an Input Transformer effect to all tracks (although it would still be very handy to instead be able to tie an Input Transformer to a specific MIDI Input device).
Published January 2005
Saturday, August 26, 2023
Friday, August 25, 2023
Multi-Channel Projects In Cubase
 In Cubase SX 3 you can open and configure three separate Mixer windows. In the example above, one Mixer shows MIDI channels, another shows audio, input and output channels, and the third window displays FX channels.
In Cubase SX 3 you can open and configure three separate Mixer windows. In the example above, one Mixer shows MIDI channels, another shows audio, input and output channels, and the third window displays FX channels.
Returning to Cubase 's Mixer window again this month, we take a look at some ways to make it more manageable when working with Projects containing a large number of channels.
Once you start working with large Projects — which is to say, Projects with a large number of channels — you'll find that it can become quite difficult keeping track (no pun intended) of them on the Mixer. To help make life easier, Cubase allows you to do two things: firstly, you can open a second or third Mixer window simultaneously from the Devices menu, to look at different parts of what is the same mixer. Secondly, you can customise either Mixer window to show only what you need to see at a given moment.
As you've probably noticed, the order in which Cubase displays channels on the Mixer from left to right is exactly the same as the order in which tracks are displayed on the Project window from top to bottom. And since Cubase has many different varieties of tracks and channels that can be viewed on the Mixer these days, this window easily becomes overcrowded.
To make things easier, you can configure the Mixer to display only the channel types you require, using the Hide Channel buttons in the Common Panel. This can be useful if, for example, all of your MIDI channels are playing through VST Instruments and you only need to see the channel strips for the VST Instruments during mixing. Enabling the Hide MIDI Channels button (Hide Channel buttons glow orange when enabled) hides all the MIDI channels on the Mixer.
In addition to hiding and showing channels of different types, you can also set up a user-definable hide-and-show group across different channels of any type. Click the Channel View pop-up menu for a channel you'd like to assign to the hide-and-show group, and make sure the 'Can Hide' item is ticked — click to tick if it isn't already. After doing this you can hide and show the channels you assigned as 'Can Hide' by toggling the 'Hide Channels Set To 'Can Hide'' button. That's the lowest icon in the set of Hide Channel buttons.
Linked Channel Tips & Tricks
When you're working with a group of linked channels, it's still possible to make changes to individual parameters without having to first unlink the channels. Simply hold down the Alt/Option key as you adjust the parameter.
Since all the channels in a linked group are automatically selected when one of the channels in that group is selected, you can select just one of the channels in a group by holding Alt/Option as you click the name at the bottom of a channel strip. Note that this only works if the linked channels aren't already selected on the Mixer. You'll have to deselect all of them, by selecting another channel, before you can select just one of them.
Although it's possible to have multiple groups of linked channels in the Mixer, it's worth remembering that a channel can only belong to one linked group. While you don't have to unlink a channel before you include it in another group, bear in mind that a channel will no longer be part of the linked group it previously belonged to once it's been reassigned. The original group will remain otherwise intact, however.
A Channel With A View
Being able to configure what you see in the Mixer is, of course, very useful; but continually reconfiguring the Mixer to see different sets of channels can be rather tedious. To overcome this, you can create what Cubase term Channel View Sets, taking a snapshot of the current Mixer configuration that's saved with the Project and can be recalled at any point.
When the Mixer has been set up to display a certain configuration you'd like to be able to get back easily at a later date, click the 'Store View Set' button (located at the top left of the Common Panel in the lowest section of the Mixer), enter a name in the politely-titled 'Type In Preset View' window and click OK or press Return. You can now recall this Mixer configuration at any time by clicking the 'Select Channel View Set' button and selecting the configuration from the pop-up.
It's possible to delete a Channel View Set preset by recalling it and clicking the 'Remove View Set' button on the Common Panel. If you want to overwrite an existing Channel View Set preset, simply follow the procedure for creating a new preset and give it the same name as the preset you want to overwrite. When you click OK, Cubase will ask you if you want to overwrite the existing preset by clicking Overwrite, or abort the whole procedure by clicking Cancel.
It's worth noting that the Channel View Sets you create are available independently of each other in both Mixer windows, enabling you to view two different Channel View Sets simultaneously: one in each Mixer window. Usefully, Channel View Sets are stored globally with the application, meaning that any Project you open will be able to use the same Channel View Sets.
Little & Large
One way to identify all the channels on the Mixer is simply to display more channels. For those who can't justify a bigger monitor, Cubase offers two different widths for displaying each channel strip: narrow and wide. Wide is the usual setting. Although the narrow view limits the number of parameters visible for each channel, it's a useful way of cramming more level faders and meters on to the screen when you're concentrating on balancing levels, for example.
To view a channel as either wide or narrow, click the Narrow/Wide toggle button above that channel (the button is located just above the selection strip, which is above the Channel's pan control). Alternatively, to view all the channels on the Mixer as wide or narrow, click either the 'All Wide' or 'All Narrow' button at the top of the Common Panel to the far left of the Mixer. If you have the input or output channels visible on the Mixer, you'll notice that clicking the 'All Wide' or 'All Narrow' buttons makes no difference to input or output channels. To include these channels in the 'All' operation, Alt/Option-click the buttons instead.
The Weakest Link
When you're working on large and complicated mixes involving many channels, making manual adjustments to faders individually can become impractical. A common approach to large mixes is to get the balance right within specific sections, such as the balance of a drum kit or string section, and then start mixing these sections together. Since you want to be able to adjust the volume of a section in one go, rather than having to go along and move each fader for the section individually, Cubase provides two options. One way in which you can group channels on the Mixer is to link them together. Wouldn't it be great if you could move one of the faders for an audio channel containing part of the drum kit, and have the faders for the other audio channels containing the drum kit adjusted proportionally? This is exactly the kind of thing you can do by linking channels on the Mixer.
- In the Mixer window, select the first channel you want in the selection, by clicking its name at the bottom of the channel strip.
- Then Shift-click all the other channels you want to link in the same group.
- Right-click in an empty part of the Mixer (on a level meter, for example) and select 'Link Channels' from the pop-up menu. Now, when you adjust one of the faders on a linked channel, notice how all the faders on the other channels that were linked move proportionally with the fader you're adjusting.
It isn't only faders that are linked when you link channels together; other parameters are too, including the Mute, Solo, Monitor and Record Enable buttons. To unlink a group of channels, select one of the channels in the group you want to unlink and all the others should become selected too. Now right-click in an empty part of the Mixer and select Unlink Channels from the pop-up menu. Unlinking any channel that's part of a group will unlink all channels in that group since it's not possible to unlink one channel and keep the rest of the linked group intact.
Sub-mixing With Group Channels
Linking channels can be a useful way of handling the mix in sections, but there's another useful technique for audio-based channels (which can be used in addition to linking channels, incidentally): sub-mix them through Group channels. For example, you could route the individual audio outputs of the channels containing drum-kit sounds to a Group channel, which would enable you to treat the output of the drum kit as a single stereo channel with one fader. It would then be easy to, for example, use a plug-in as an insert effect (a compressor, for example), across the entire output of the drum kit.
To create a new Group channel, select Project / Add Track / Group Channel and choose a suitable channel configuration (mono, stereo, 5.1, and so on) from the 'Add Group Channel Track' window. Click OK. Notice how a new Group channel track is added to the Project window within a newly created Group channels Folder track. Cubase will automatically add all Group channel tracks created subsequently into this Folder track. (It's worth noting that the Group channel appears as a track on the Project window for automation purposes only — you can't drag any audio onto it directly.)
 The Groups/FX page in the VST Connections window provides another way of configuring Mixer Group channels.
The Groups/FX page in the VST Connections window provides another way of configuring Mixer Group channels.
As a side note, since SX3 you can create Group channels in the Group/FX page of the VST Connections window (Devices / VST Connections) by clicking the 'Add Group' button, setting its channel configuration and clicking OK. From here you can also set which output buss the Group channel's audio is routed to.
The next step is to route the outputs of audio-based channels to the Group channel, which you can do by clicking the output selector of an audio-based channel (either in the General Section of the Inspector or above that Channel in the Mixer's Input and Output section) and selecting the Group channel from the pop-up menu.
And that's basically all there is to it — channels routed to a Group channel are processed through the latter before being sent to the Master channel, or indeed another Group channel. You can use Group channels to create sub-mixes of sections such as drum kits, keyboards, and so on, allowing the final mix to be carried out by mixing a few stereo audio channels.
Thursday, August 24, 2023
Wednesday, August 23, 2023
Creating Cubase Device Panels
 Here's a Device Panel (far left) for the A1 VST Instrument, that allows you to control its most common filter parameters in the Inspector of a MIDI Track assigned to the A1. And yes, Device Panels can even be coloured orange...
Here's a Device Panel (far left) for the A1 VST Instrument, that allows you to control its most common filter parameters in the Inspector of a MIDI Track assigned to the A1. And yes, Device Panels can even be coloured orange...
Device Panels were introduced in Cubase SX 3 to enable the creation of on-screen interfaces for controlling MIDI devices. Here we look at how you can create one to control plug-ins.
When I reviewed Cubase SX 3 back in November's issue, one of the points I made regarding the new MIDI Device Panels feature (user-definable interfaces featuring controls such as knobs, sliders, and so on) was that it was a shame you couldn't use such panels to control internal devices, such as VST Instruments, in the same way you could now control external MIDI devices. While VST Instruments already have some kind of panel or editor window for adjusting parameters, the great thing about MIDI Device Panels is the fact that they can be displayed in the Inspector or in the extended section of the Mixer. Wouldn't it have been great if you could have put certain parameters from VST Instruments in the Inspector or on the Mixer?
Steinberg obviously realised that the answer to this question was 'yes', since the newly released SX 3.01 update, which can be downloaded from www.steinberg.net, features the ability to create Device Panels for VST Instruments and effects. Unfortunately, Device Panels (for either internal or external devices) is a feature that's not available for users of Cubase SL.
Creating A Device Panel
Creating Device Panels for internal devices is, in some ways, easier than doing the same for external devices, since Steinberg have removed the need for entering controller numbers or system exclusive data during the process of assigning on-screen controls to VST plug-in parameters. The only thing that's initially confusing is how you actually create a Device Panel for a plug-in, since the list of plug-ins used in your current Project isn't available from the MIDI Device Manager window, where you would normally work with Device Panels. Let's work through an example, then, to illustrate how it's done.
Start with an empty Project and add an A1 plug-in in the VST Instruments window. In the Project window, Cubase will add two tracks automatically in the VST Instruments and A1 Folder tracks, to represent the VST Instrument Device itself (the uppermost track, by default) and the Audio Output from that VST Instrument. This latter track is also represented as a channel on the Mixer.
On the A1 's VST Instrument Device track, note the Edit VST Instrument button, which is the circular button located at the top-right of the track. Normally, you'd click this button to hide and show the editor window for that particular VST Instrument; but now if you Ctrl/Command-click the Edit VST Instrument button you'll get a pop-up hierarchical menu showing the Device Panels accessible for that plug-in. (Note that the Edit VST Instrument button is also accessible from the Inspector, on the far right, when the VST Instrument Device track is selected.)
When there are no Device Panels created for a plug-in, the Device Panel menu will show 'Set Up' as an available Panel, and you should double-click this entry. The Device Panel manager window will open for A1, and to create a new Panel start by clicking the Add Panel button. The Add Panel window lets you name the Panel you're creating and choose one of three sizes: General Size, for working in a dedicated MIDI Panel editor window; Inspector Size, with boundaries set for creating a Panel that can be displayed in the Inspector; and Channel Strip Size, for creating a Panel to be displayed in the channel strip of an Extended Mixer. General Size is largely unnecessary for plug-in Panels, as plug-ins already have their own dedicated editor windows, so for this example choose Inspector Size and click on OK.
Say It With A Reverb Plug-In
What did you get for Christmas this year? A pair of socks? Some chocolate, maybe? SX 3 users received a new reverb plug-in as part of the pre-Christmas 3.01 update, which Steinberg Senior Product Manager Arnd Kaiser described as "a Christmas gift for all our Cubase SX 3 customers." Roomworks is possibly Steinberg's best-ever bundled reverb, which perhaps doesn't say too much coming after such classics as Wunderverb and Reverb A! But seriously, Roomworks is surprisingly good, and the plug-in follows the same aesthetic style as the three most recent plug-ins to join the Cubase family, Tonic, Monologue and Embracer, which were discussed by John Walden in November's Cubase Notes. One extra-nice touch to the user interface is that when you hover the mouse over the plug-in's controls, a description appears in the lower part of the window to explain the application of that particular control.
 Roomworks is a free reverb plug-in included with Steinberg's recent 3.01 update to Cubase SX.
Roomworks is a free reverb plug-in included with Steinberg's recent 3.01 update to Cubase SX.
One of Steinberg's feature highlights for Roomworks is an efficiency slider to let you scale the CPU resources consumed by the plug-in. An efficiency setting of zero percent gives the most natural sound, but uses the most power, while a setting of 100 percent gives a somewhat unnatural sound (which might be useful for sound-destruction purposes) and uses very little power. Another neat feature of Roomworks is that when it's used on surround configurations it can output four channels (front left and right, plus rear left and right), and an extra set of surround controls is displayed to let you set both the position of the listener and the balance of the sound from front to rear locations.
Adding Control
The Device Panel editor window is vertically divided into three sections. The first section, to the far left, is split into two parts (see screen overleaf). In the uppermost part is a hierarchical list of parameters that can be assigned to various controls you will create in the Device Panel, while the lower part is a duplicate of the Device Panel management controls that were part of the previous window. The second, middle section is where you actually create the Device Panel and assign parameters to controls. Finally, the section to the far right is where you see the palette of available objects you can add to your Device Panel.
Just above the selection of objects, in the top-right of the window, is the Object pop-up menu, where you can select different categories of objects to add to a Device Panel. Let's start by adding a knob: select Knobs from the Objects pop-up menu. Now drag the middle knob in the top row into the main Device Panel editing area. A light-blue outline indicates the boundaries of the Device Panel, so that the one we're creating will fit neatly inside the Inspector.
 Once you've created a Panel for a VST Instrument, you can view it in the Inspector of a track assigned to that VST Instrument. Just click the small triangle in the title bar of the User Panel Section, then double-click the Panel in the menu that appears.The Control Parameter Assignment window will appear, but for now click Cancel. The reason is that, in this case, you'll notice that only the basic plug-in management parameters for automation, program selection and so on are available. And again, since these parameters are easily available for a plug-in anyway, there's really not that much point in adding them to our Panel. Instead, once you're back in the main editor window, select the new knob by clicking it once (so that a green outline appears around the object's border). Let's say we want to assign this knob to the filter cut-off parameter in the A1. To do this, open the A1 / Filter / Parameters folder in the hierarchical list of parameters in the editor and select Cutoff. Now, in the lower-part of the middle section of the editor window, click the Assign Parameter button and notice how the text fields above change from 'a1' and 'Not Assigned' to 'a1/Filter' and 'Cutoff'. You can give a name to this particular knob by double-clicking the word 'Title' underneath it, typing the name into the Enter Text window and clicking OK. (Double-clicking the actual knob rather than the word beneath it opens up the Control Parameter Assignment window again.)
Once you've created a Panel for a VST Instrument, you can view it in the Inspector of a track assigned to that VST Instrument. Just click the small triangle in the title bar of the User Panel Section, then double-click the Panel in the menu that appears.The Control Parameter Assignment window will appear, but for now click Cancel. The reason is that, in this case, you'll notice that only the basic plug-in management parameters for automation, program selection and so on are available. And again, since these parameters are easily available for a plug-in anyway, there's really not that much point in adding them to our Panel. Instead, once you're back in the main editor window, select the new knob by clicking it once (so that a green outline appears around the object's border). Let's say we want to assign this knob to the filter cut-off parameter in the A1. To do this, open the A1 / Filter / Parameters folder in the hierarchical list of parameters in the editor and select Cutoff. Now, in the lower-part of the middle section of the editor window, click the Assign Parameter button and notice how the text fields above change from 'a1' and 'Not Assigned' to 'a1/Filter' and 'Cutoff'. You can give a name to this particular knob by double-clicking the word 'Title' underneath it, typing the name into the Enter Text window and clicking OK. (Double-clicking the actual knob rather than the word beneath it opens up the Control Parameter Assignment window again.)
Now that we've created a very simple Panel for the A1 plug-in, let's try it out. Close the Device Panel editor window and Cubase will ask you if you want to save the Panel, so click Save. In the Project window, create a MIDI track and assign its output to A1. Now open the User Panel section in the Inspector, click the small triangle in the title bar of the section and select the Panel we just created, from the A1 / Panels folder. You can now use the Cutoff knob in this Panel to control the cut-off frequency of the filter in the A1 without having to open the editor window.
And that's basically all there is to creating Panels for plug-ins. In the case of A1, you might be thinking that it would be easier to create a Panel that basically sends Controller values to the plug-in, since A1 can be remote-controlled by incoming MIDI Controller data. However, the advantage in the way Steinberg have implemented Panels for plug-ins is that these Panels are tied to the plug-in internal automation system, which offers two-way communication. In other words, the Panels are updated to reflect the current state of the plug-in, and this would not be possible (or at least not quite so easy to achieve) using Controller data. You can see this for yourself by opening the A1 editor window alongside the Panel and noticing how the A1 's cut-off control is adjusted when you work with the Panel, and vice-versa.
Closing Words
Once you've created a Panel, you can edit it again in the same way by Control/Apple-clicking the Edit VST Instrument button in the VST Instrument Device track and choosing Setup from the pop-up menu. This time, once the Device Panel manager appears you'll need to select the Panel you want to edit and click Edit Panel. Alternatively, underneath the Setup entry in the menu you'll notice a folder with the name of the plug-in for which you're creating a Panel, and you can open this folder to select the Panel. Double-clicking the Panel name opens the Panel for use in its own window, detached from the Inspector or a Channel Strip, and you can edit it by clicking the 'e in a circle' Edit Device button on the toolbar of the window.
 The Device Panel Editor window allows you to create Panels for both plug-ins and external MIDI devices. Here you can see the A1 VST Instrument's Cutoff parameter being assigned to a knob object.
The Device Panel Editor window allows you to create Panels for both plug-ins and external MIDI devices. Here you can see the A1 VST Instrument's Cutoff parameter being assigned to a knob object.
Device Panels are automatically saved with the plug-in, so the Panels you create are always available to other Projects and to different instances of the same plug-in within a single Project. While we've looked at creating a Panel for a VST Instrument in the above example, it's also possible to create Panels for VST effects, as mentioned at the start of this article. Unfortunately, this only works for Audio tracks in the current version of SX, as opposed to Group or FX tracks, since only Audio tracks have a User Panel Section in the Inspector.
To create a Panel for an insert effect on an Audio track, Control/Apple-click that track's Edit Channel Settings button, in either the track or the Inspector, and choose Setup from the appropriate sub-folder for the track and insert you want to work with. After this, the Panel can be displayed on that Audio track's Inspector in the User Panel section, or in the User part of the Extended Mixer.

