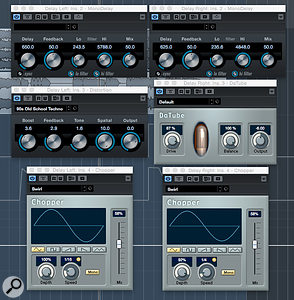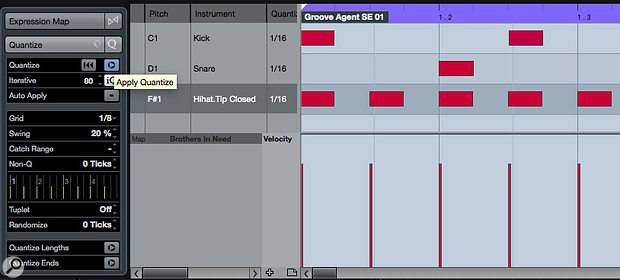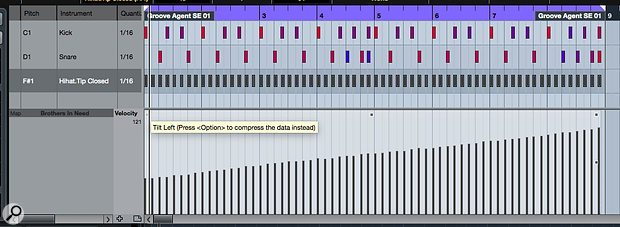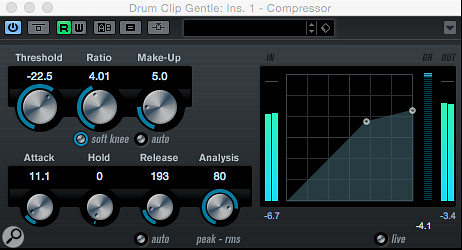 Cubase’s humble Compressor plug-in. Perhaps it’s not the most characterful software compressor, but it’s perfectly capable for routine gain-reduction tasks.
Cubase’s humble Compressor plug-in. Perhaps it’s not the most characterful software compressor, but it’s perfectly capable for routine gain-reduction tasks.
Can you do ‘character’ compression with Cubase’s stock plug-ins? Let's find out...
Compression is one of the most important processes when constructing a mix, but while control over the dynamic range of a sound lies at the heart of all compressors, many hardware units have reached ‘classic’ status more due to the way they add a certain character to the sound. Partly that’s due to their attack and release behaviour, but it’s also due to the attractive-sounding harmonic distortions they add. Various plug-in developers have spent a lot of time trying to emulate some of these more esoteric hardware designs, with varying degrees of success, but what about the compressors bundled within Cubase? Can any of them do ‘character’?
Back in the day, Cubase’s stock plug-ins (and, indeed, those of many other DAWs) were perhaps best described as ‘vanilla’, but in later versions, Cubase has gained a couple of more characterful compressors: the Vintage Compressor, which is broadly speaking (they’re not intended as out-and-out clones) a Urei 1176 emulation, and the Tube Compressor, based on the UREI Teletronix LA-2A. They’re certainly decent enough to use in a mix, but how do they fare when compared with paid options from third-party developers?
Classic Compressors
The 1176 homage is plain to see in the Vintage Compressor. The attack, release and output (make-up gain) controls do exactly what you’d expect on any compressor, but the rest of the control set is akin to the 1176: you get a choice of four fixed compression ratios and an input control that adjusts how hard (or not) the audio hits the compressor against a fixed threshold.
 Steinberg’s Vintage Compressor, inspired by the classic UREI 1176.
Steinberg’s Vintage Compressor, inspired by the classic UREI 1176.
The LA-2A heritage of the Tube Compressor plug-in is a little less obvious. The hardware has a very minimalist control set, with a fixed compression ratio (around 3:1) or a ‘limiting’ mode (a much higher ratio). Cubase’s Tube Compressor mimics both the fixed compression ratio and the limiting option, but it also offers a useful side-chain feature, and attack, release and mix controls, which aren’t found on the hardware. In the LA-2A, the Peak Reduction control governs how hard the compressor is driven and the gain knob provides make-up gain adjustment. These are echoed by the Tube Compressor’s input and output controls, but there’s also a Drive control, which gives the user separate control over the amount of emulated tube saturation.
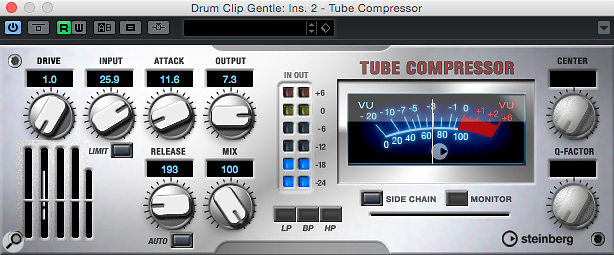 While it’s not a slavish emulation, the Tube Compressor draws inspiration from the Urei Teletronix LA-2A.
While it’s not a slavish emulation, the Tube Compressor draws inspiration from the Urei Teletronix LA-2A.
Compressor Comparison
Not being lucky enough to possess either of the hardware units, I compared these two stock compressors with some other plug-in emulations performing a range of typical ‘we want character’ compression tasks. I will explain something about the results here, of course, but perhaps the best thing if for you to judge this having heard the results — with that in mind, I’ve created eight audio examples for you to audition (you can download the Zip file in the righthand sidebar of this article). To keep things simple, I’ve used a number of individual instrument sources and, in each case, processed them using five different plug-in compressors. These include three from Cubase itself (Compressor, Vintage Compressor and Tube Compressor) and two from Waves (CLA-76 and CLA-2A). Other developers make very worthy emulations too, but as I know these ones particularly well it made sense for me to use them here.
For each of the four solo instruments (drums, bass, guitar and vocals), one audio example is based around some gentle compression settings, while a second pushed each compressor plug-in harder so you might hear the ‘character’ more, but without getting into ‘special effect’ or ‘deliberately crushed’ territory.
One further, but important, point to note is this: our ears and brains typically perceive ‘louder’ as ‘better’, so having dialled in my key compression settings, I’ve done the best I can to match the overall level (volume) via the make-up gain controls on offer. Hopefully, this will allow you to focus on the character and tone of the sound rather than just any hike in the overall volume.
Finally, these are obviously limited tests, and utterly subjective, but I always find these kinds of comparisons interesting and intriguing nonetheless.
Vanilla Nice?
So, let’s begin. Listen, if you can, to the comparison with Steinberg’s ‘vanilla’ Compressor plug-in and form your own judgements. Feel free to disagree, but my own reactions were as follows.
For all four audio sources, when the compression settings were kept within the ‘gentle’ range (ratios around 3:1 or 4:1, thresholds set to just catch the obvious peaks, and a maximum gain reduction of 3-6 dB), the differences between each of the five compressors were actually very subtle, and well within the bounds of my ability to match the compression settings despite the somewhat varied control sets. Perhaps the Vintage Compressor and the CLA-76 were subjectively a little ‘warmer’ than the others, but I wouldn’t want to bet my house on being able to pick each of the five out in a ‘gentle compression’ blind test!
 Is Waves’ recreation of the 1176 experience any better than Steinberg’s?
Is Waves’ recreation of the 1176 experience any better than Steinberg’s?
As expected, there were more noticeable differences when each compressor was pushed a bit harder (higher ratio or ‘limiting’, lower thresholds and a maximum gain reduction closer to the 9-12dB range). For example, for the drums, I felt Steinberg’s Tube Compressor and Vintage Compressor both offered a much punchier result (the drums in particular had a bit more ‘attitude’) than the humble Compressor. I also thought both stood up pretty well against their Waves CLA counterparts but, despite the latter two offering no control over the release times, I generally preferred how they handled things; the drums still sounded punchy but somehow also a little ‘tighter’.
For the ‘pushed’ bass example, I felt both the Tube Compressor and Vintage Compressor added a subtle ‘analogue warmth’ to the sound compared with the standard Compressor and, with the vocal example, I also felt there was a nice (but, again, subtle) hint of distortion added by the Tube Compressor. Again, Steinberg’s offerings compared quite well with the two Waves plug-ins, but I found it easier to dial in a sound I liked in the CLA plug-ins. I suspect that’s because of the simpler controls, which are based on the original hardware, but it may of course have something to do with the different algorithms that lie beneath.
For the ‘pushed’ acoustic guitar part (perhaps the most unruly of the performances in terms of the dynamics), I also preferred the Tube and Vintage flavours over the standard Compressor, but I think I also found the CLA-2A and CLA-76 just a little smoother. That said, the differences were pretty modest.
Stock Or Twist?
So, on the basis of these specific examples, what conclusions can be drawn? Well, when it comes to a ‘vanilla’ compression task, I’d say that all five — even the modest Compressor — were more than up to the task. Indeed, in a complex mix, choosing the Compressor may well save you a few CPU cycles (although none of these plug-ins ask much of a modern CPU) without a particularly noticeable impact upon each sound.
When chasing a little more character, I’d undoubtedly prefer the Tube Compressor and Vintage Compressor over the standard Compressor; they’re a little warmer and punchier to my ears. But choosing between these Steinberg plug-ins and the Waves offerings is more difficult. There’s something difficult to define about the smoothness of the CLA-76 and CLA-2A, particularly for the drums and vocal examples, and it becomes more apparent the harder you push things. It’s all very subtle, though, and the differences arguably lie more within the realm of personal taste than ‘better or worse’.
 Waves’ CLA-2A has fewer controls than the Tube Compressor, but that might be beneficial.
Waves’ CLA-2A has fewer controls than the Tube Compressor, but that might be beneficial.
OK, the hardware LA-2A and 1176 might very well blow all of these software solutions out of the water, and there may be other applications where the differences in performance are much more obvious (‘crushed’ parallel compression or mix-bus compression for example; an experiment for a different day) but, for general compression tasks, when taken one sound at a time, all Steinberg’s bundled compressor plug-ins are capable of doing a decent job. The bottom line, then, is that if ‘stock’ is all you’ve got, don’t let that stop you cracking on with the mix — you can get great results from them.
The Good Of Small Things
While the choice of compressor plug-in might only make a very subtle difference when applied to an individual track, are those differences more noticeable when they’re accumulated across many instances in a mix? Alas, that’s too big a topic to explore in detail here, but it’s one I’d encourage you to investigate — does it sound good when you use the same compressor on everything? Perhaps there’s space for Steinberg’s offerings even if you have ‘better’ plug-ins.
Listening for the cumulative effects of all these small decisions is one of the most important but difficult-to-learn mixing skills. On a similar note, some plug-ins, including these two Waves compressors, with their simple control sets, seem to make it easier to make ‘right’ decisions. So it may be worth choosing tools you’re familiar with or find very intuitive: assuming they sound good, the consequence ought to be more ‘right’ decisions!
Cubase Audio Examples
These audio examples accompany John Walden’s Cubase workshop in SOS November 2016.
As described in the main text, eight audio examples are provided. All are based on short audio clips from four individual instruments; a drum kit, electric bass, acoustic guitar and vocals. One set of four examples demonstrates each of the five compressor plug-ins used, providing some ‘gentle’ compression, while in a second set of four the compressor plug-ins are pushed a little harder, to try and bring out the ‘character’ added by each compressor.
All the original audio used in these examples comes from the track ‘So Easy’ by Cristina Vane. This track was the subject of a Mix Rescue piece by Mike Senior back in SOS September 2013 — thanks go to Mike and Cristina for allowing me to use these materials for demonstration purposes. If you want to find out more about Cristina’s music, you can find her online at www.facebook.com/cristinavanemusic and www.soundcloud.com/cristinavane.
Download | 19 MB