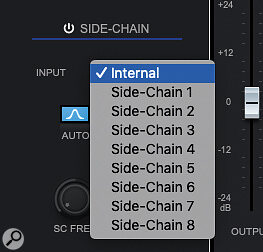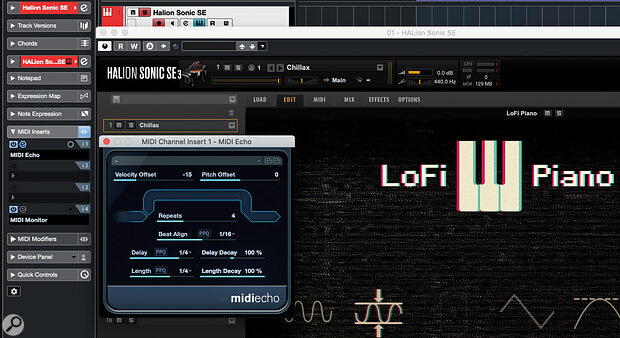We explore how Cubase’s multiband tools can help you master your own mixes.
In April 2021, I described a simple, single‑band signal chain for DIY mastering in Cubase. The approach followed the principles outlined by Ian Shepherd in his SOS Mastering Essentials video series (https://sosm.ag/mastering-essentials), and used stock plug‑ins that are available to all users of Cubase 11 Pro, Artist and Elements, as well as a couple of third‑party freebie metering plug‑ins. As mentioned in that article, though, Cubase Pro also boasts an impressive collection of multiband processors — so in this article, I’ll consider the pros and cons of using these powerful tools for our DIY mastering signal chain. To accompany the article, I’ve prepared a number of audio examples, which you’ll find in the 'Audio Examples' box.
In my previous article, I followed Ian’s keep‑it‑simple approach and used a signal chain comprising Cubase’s StudioEQ, Compressor and Limiter plug‑ins. I also placed an instance of Brickwall Limiter at the end of the chain, just to catch any stray peaks, and used freebie VU and loudness meters to monitor the final level of my in‑progress master.
For my multiband signal chain, I substituted StudioEQ for Frequency 2 and Compressor for Multiband Compressor, added instances of Imager (for stereo image adjustments) and Quadrafuzz 2 (for saturation), and kept Limiter and Brickwall Limiter in place. For comparing the spectral content of my master with my reference, I used Voxengo’s CurveEQ, which is bundled with Cubase Pro. SuperVision provided loudness metering alongside Klanghelm’s VU Meter (my favourite third‑party option).
As in the April 2021 column, my first step was to use my VU meter and SuperVision’s Loudness module to adjust the channel gain in the Channel Settings dialogue, aiming to get the level of my raw mix to average/peak levels around 2‑3 dB below Ian’s suggested final targets (‑11dB on my VU meter and ‑10 LUFS for short‑term loudness).
I then used CurveEQ to compare the overall spectral balance of my as‑yet unprocessed mix and a reference track I’d chosen. Inserted on any track, this plug‑in can capture an EQ spectrum of the audio that’s passing through; this spectrum can then be loaded into another instance of the plug‑in, allowing direct comparison between two (or more) signals. CurveEQ can also calculate an EQ curve that makes the signal (in this case, my track) match the EQ spectrum of a reference track. I did not actually use CurveEQ to apply any EQ changes — Instead, I made my EQ moves manually using Frequency 2 — but it is a useful visual guide if you wish to nudge your own track in the direction of a reference.
In this case, comparing the frequency curves encouraged me to experiment with small boosts centred at 60Hz, 2kHz and 7kHz, while also applying small cuts at 125Hz, 1kHz and above 10kHz. I also applied high‑ and low‑pass filters to tidy up the extreme ends of the frequency range. In keeping with Ian’s advice, the changes were subtle but, to my ears at least, they both added weight and brought clarity to the mix, and I retained these EQ settings as the foundation for my subsequent multiband experiments.
CurveEQ can calculate an EQ curve that makes the signal match the EQ spectrum of a reference track.
The majority of Pro 11’s multiband plug‑ins offer four bands of processing. The new Imager plug‑in allows you to specify exactly how many bands you wish to use but in the older Multiband Compressor and Quadrafuzz 2, you cannot completely remove the unwanted bands; you can only disable them. Starting with a two‑band approach, my Multiband Compressor and Quadrafuzz 2 settings are shown in the screenshot. In an ideal world, I’d have the same band configuration as in Imager, with a low band and a high band, split at around 200Hz. As it is, the two ‘unwanted’ bands in both plug‑ins have been centred in the low‑mids and made as narrow as the GUIs permit. It’s a modest, pragmatic workaround, but there is therefore a narrow frequency range between about 200 and 300 Hz that isn’t being processed in this configuration.
To arrive at the settings shown, I adopted the same approach as in the Cubase Techniques April 2021 article, but on each of the bands. So, for example, for the compression, I set moderate attack (20ms) and ratio (2:1) values and then simply dialled in the threshold until each band was applying a maximum of 3‑4 dB of compression. For Quadrafuzz 2, I soloed each band, selected the gentle Tube mode (Tape worked equally well when I tried it) and increased the Drive control until the effect was clearly audible, before gradually dialling it back; I wanted to ‘hear’ the effect but without it being too obvious. I used the two Imager bands to narrow the stereo image below and gently widen it above 200Hz, and also checked for mono playback compatibility. Finally, I used identical settings for the Limiter and Brickwall Limiter plug‑ins as in the April 2021 article.
In comparison to the unmastered mix, this two‑band mastered version is louder, but even with the perceived levels matched it seems to have a punchier low end, less muddy mids, a crisper high end and slightly greater stereo width. The differences are subtle, which hopefully suggests the processing hasn’t been overdone, but to my ears at least they seem beneficial: the two‑band mastered mix has more impact.
If we start by sticking to the same keep‑it‑simple principle, moving up from two bands to three or four doesn’t involve much more than deciding what crossover points to use and configuring the required settings within Multiband Compressor, Imager and Quadrafuzz 2 for the new bands. For my three‑band version, I used crossovers at 200Hz and 5kHz, while for the four‑band version the values were 200Hz, 2kHz and 10kHz.
Whether the differences are audible in a specific case or not, in principle, splitting our compression across more independent bands ought to produce a smoother overall result, as each band is focused on, and only triggered by, a narrower range of frequencies. Peaks in the low mids should not, for example, trigger compression in the high mids, or vice versa. That said, there’s nothing to stop you making further adjustments in the different bands: you might, for example, experiment with higher compression ratios in your low band (for tighter control of the bass levels) or low mids (for keeping the mud at bay) if you feel your mix requires it.
However, using more bands for Imager and Quadrafuzz 2 is only really necessary if you wish to make use of different settings in the additional bands. I’ve done this with both plug‑ins, applying gradually more stereo widening in each of the mid/high‑frequency bands in Imager and, in general, applying a little more saturation in the lowest and highest bands than within the midrange in Quadrafuzz 2. Used in this conservative fashion, these extra bands feel to me like I’ve got just that little bit of extra control over details and the amount of ‘mastering fairy dust’.
If you wish, you can easily construct alternative mastering chains using some of the other plug‑ins bundled with Cubase Pro 11, but applying the same principles. For example, you could use an instance of Squasher to provide your multiband dynamics processing, or use Frequency 2’s dynamic EQ options to combine multiband EQ and compression in a single plug‑in. Just for fun, I’ve included audio examples based on both those approaches, but I’ll leave a detailed discussion of those tools for another day.
So, what’s my own takeaway from this little experiment? First, while sensible (ie. subtle) single‑band mastering in Cubase Elements and upwards can easily give a solid mix a good nudge forwards, I think the benefits of multiband mastering are obvious. This might simply be the ability to control the dynamics of your low end more firmly, without squashing your mids and highs. But the option to add different degrees of stereo width and saturation sweetening to your high‑mids and highs provides useful additional control over the end result. And while you can do the same thing with third‑party tools, Cubase Pro 11 users have plenty of scope on this front using just their DAW’s stock plug‑in collection.
Do note, though, as Ian Shepherd makes clear in the SOS videos, that less is generally more at any single stage in your processing chain. It’s easy to get lost wandering through the options presented to you when working with more bands, and thus to take your mix backwards rather than forwards. You must focus on what the material needs, not simply what your tools can do to it! Bear in mind, too, that splitting audio into frequency bands introduces phase shift which may be audible, especially when you do it repeatedly.
Finally, don’t forget to audition the audio examples. As a small twist, I’ve randomised the order of the multiband mastered examples so that, if you want, you can audition them ‘blind’. After you’ve decided which you think is most effective, check the small print at the end of the audio file description for the running order!
Cubase 11 Multiband Mastering Audio Example 01.mp3
For reference, this audio file contains the short musical example used in the single-band DIY mastering workshop from the April 2021 issue of SOS. The same song section is repeated twice as follows: (A) the unmastered mix; (B) the mastered mix using the simple, single-band, approach outlined in the April 2021 article.
Cubase 11 Multiband Mastering Audio Example 02.mp3
Based on the same short musical example, this audio file contains a number of different versions of the audio each subjected to a different multi-band mastering approach. The different versions are listed below (A to G) in the order that they are described within the text of the main article.
However, with the exception of the unmastered mix (which appears first), I’ve deliberately changed the order of playback in the audio file, so that you can audition them and decide which example you think is most effective before knowing which techniques were used. The running order of the clips is revealed at the very end of this description.
In the order described in the article text, the seven versions are as follows:
- (A) The unmastered mix
- (B) A gain matched version of the unmastered mix to allow easier comparison with the mastered versions.
- (C) A version mastered using the two-band approach outlined in the main text.
- (D) A version mastered using the three-band approach outlined in the main text.
- (E) A version mastered using the four-band approach outlined in the main text.
- (F) A version mastered using Squasher to replace the MultibandCompressor plug-in and provide three-band dynamics processing.
- (G) A version mastered using Frequency 2 to provide both EQ and dynamics with MultibandCompressor removed from the signal chain.
Comments on versions C, D and E are provided in the main article. For version F, using Squasher for multiband dynamics has potential, but is perhaps more difficult to configure for the novice user (myself included as I’ve only tried using Squasher in this role on a small number of occasions) given the somewhat unconventional layout of the controls and the fast that it also offers upward compression as well as downward. I tried to use both here.
For version G, Frequency 2 was used to provide both EQ and dynamics (some of the active EQ bands were used in their dynamic mode). Like Squasher, configured correctly, Frequency 2 can provide both downward and upward compression, but the control set does require a period of some familiarisation to appreciate exactly how the various controls interact. Again, there is considerable potential here but I’m not sure that this example (my first attempt at using Frequency 2 in this role) will have entirely realised that!
Note: the actual running order of the seven clips (A to G) as they appear within the audio example is as follows: A, D, F, C, B, G, E.
Published November 2021