Welcome to No Limit Sound Productions. Where there are no limits! Enjoy your visit!
Welcome to No Limit Sound Productions
| Company Founded | 2005 |
|---|
| Overview | Our services include Sound Engineering, Audio Post-Production, System Upgrades and Equipment Consulting. |
|---|---|
| Mission | Our mission is to provide excellent quality and service to our customers. We do customized service. |
Tuesday, November 30, 2021
Monday, November 29, 2021
Steinberg Cubase SX 2
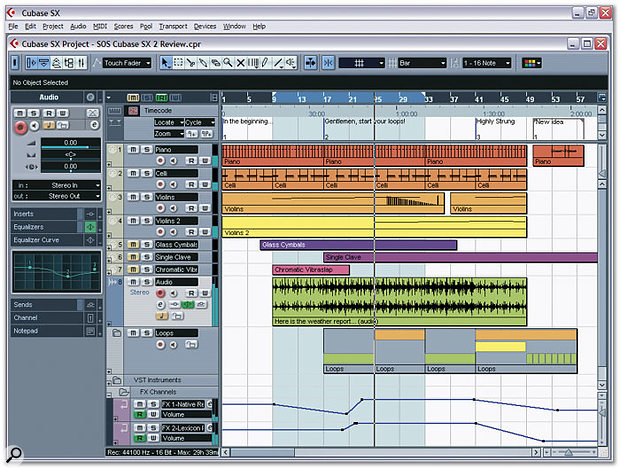 The Project window in SX 2 is functionally similar to the previous version, while presenting quite a radical visual change. Note the new Inspector Sections to the right, the Marker Track in the upper part of the Track List Divide, and the FX Channels at the bottom of the window.
The Project window in SX 2 is functionally similar to the previous version, while presenting quite a radical visual change. Note the new Inspector Sections to the right, the Marker Track in the upper part of the Track List Divide, and the FX Channels at the bottom of the window.
The first major revision to Steinberg's Cubase SX incorporates the newly developed audio engine from Nuendo 2, new features for media composers, and classic features from Cubase VST. Does it all add up to a substantial improvement over version 1?
In the relatively short time that's passed since the first Cubase SX release in August 2002, Steinberg have released an OS X version, a slimmer version in the form of Cubase SL, and a major upgrade to the company's high-end media production system, Nuendo 2. Now, Steinberg have now come full circle, releasing the much-anticipated 'version 2' of Cubase SX.
In the same way that Cubase SX was originally developed from technology used in Nuendo 1.x, much of the technology in SX 2 is derived from Nuendo 2, which isn't surprising as Steinberg have been moving towards a 'common framework' approach for some time. However, this strategy has caused a degree of discontentment amongst users of Cubase and Nuendo over the past year as the two applications 'leapfrog' each other with every new version, but with Cubase SX 2 and the forthcoming Nuendo 2.1 update, which will incorporate SX 2's new feature set back into Nuendo, Steinberg have finally reached the point where they can roll out new Cubase and Nuendo versions much closer than in previous releases. This should make it much easier for prospective users to decide which product better suits their needs, without fear of essential features appearing in the 'other' program first. For more information about this subject, I spoke to SX's Product Manager, Arnd Kaiser, and you can read his comments in the 'Spot The Difference' box.
Given that so many of the new features in SX 2 are pretty much identical to those found in Nuendo, which were discussed in great detail in September 2003's issue, I'll only give a brief overview here, and focus primarily on those features that debut for the first time in Cubase SX 2. For a more detailed tour of the functionality that's shared by both Nuendo 2 and SX 2, check out that Nuendo 2 review.
We Are Cross-platform
As with Nuendo 2, Steinberg supply both Mac OS X and Windows XP/2000 versions of Cubase SX 2 in every box (on separate CD-ROMs), even if you're upgrading from a previous version, which means that every Cubase SX 2 user has the ability to switch platforms whenever they want. I think this is a commendable move, and with Logic now sold as a Mac OS-only product by Apple and Emagic, Cubase and Nuendo remain the only cross-platform sequencers on the market that are not tied to one manufacturer's audio hardware.
In terms of system requirements, Windows users will need at least an 800MHz Pentium or Athlon-based system, although 1.4GHz or greater is recommended, unless you're using a laptop system with a Pentium-M processor, for example, where clock frequencies can't be directly compared. Mac users will need at least an 867MHz G4 system, and while Steinberg recommend a dual-1.25GHz G4 for best results, this doesn't mean it's impossible to use SX 2 on a G3-based system, it's just rather slow. You'll need at least 384MB RAM, and Steinberg's recommendation of 512MB is, I think, fast becoming the minimum amount of RAM you'd want in a music computer.
First Appearance
The first time you run Cubase SX 2, you'll notice that the user interface has visibly changed quite a bit from the previous version, although this is mainly an aesthetic change influenced by the new 'look and feel' of Nuendo 2, and existing users shouldn't have too much problem finding their way around. The appearance of a user interface is always going to be a personal thing, but for the most part I do prefer the new, darker facade of SX 2. In any case, it's now possible to configure the basic colour scheme via internal Themes, and you can also now adjust the colours used in the Project and editor windows via faders to fine-tune the contrast of the 'cycle intensity', 'work area brightness', horizontal and vertical lines, and so on. A nice touch.
Aside from appearance control, Nuendo 2 also allowed the user to extensively customise the user interface, and while SX 2 doesn't quite go so far as making it possible to reconfigure all the menu options, the most useful configuration options have been kept. This means that in addition to simply enabling and disabling various parts of the much-expanded, Nuendo-derived Transport Panel, toolbar elements and Track Control buttons, you can now make presets of the various combinations. It's definitely useful to be able to configure the user interface for different situations, such as recording, editing and mixing, but as with Nuendo 2, I'd love to see future versions make it possible to create global combinations that encompass all the individual presets, rather than the user having to select different presets for different parts of the program manually.
VST 2.3 Audio Engine
Steinberg advertise Cubase SX 2 as having over 100 new features, and a large proportion of these are found in the audio side of the application, thanks to the inclusion of the new VST 2.3 audio engine. As you may already know, this is the same audio engine used in Nuendo 2, meaning that Cubase's Mixer now has multi-channel signal routing and delay compensation through the entire signal path. Also, since the VST 2.3 audio engine has been optimised to make use of hyperthreading (Intel's technology for making the redundant processing power of a CPU appear to the system as a second processor), SX now takes full advantage of the latest Intel Pentium 4 and Xeon processors.
As in the previous version of SX, the audio engine implemented in SX 2 is limited to six-channel paths, making it possible to do 5.1 surround work (or indeed any configuration up to six channels, such as LRC, LRCS, Quad, and so on), as opposed to the 12-channel path in Nuendo. However, this is a limitation few involved in music production will be concerned by, and 5.1 mixes could easily be adapted to 7.1 or other surround configurations in Nuendo later on in the production cycle if need be.
The new signal routing system also sees the VST Inputs and Outputs windows being amalgamated, rather sensibly, into the Device Setup window. And, in addition to simply enabling and disabling the physical input and output ports on your audio system as before, you now need to configure input and output busses for audio-based Tracks in the new VST Connections window. While this extra step may seem a little complicated at first, it overcomes the problem of most ASIO drivers presenting ports as stereo pairs, which is especially important if you want to use a 5.1 Audio Track with a 5.1 input.
The only area where the VST Connections window differs in SX 2 compared with Nuendo is in the lack of Child Busses. These allow you to create a stereo output buss that outputs to the left and right channels within a Nuendo surround output buss, for example, and while it might have been a nice touch to have Child Busses in SX, especially for those who want to work in stereo and 5.1 configurations within a single Project, again, I don't think this is a serious omission for Cubase users.
In addition to the VST Inputs and Outputs windows disappearing in SX 2, the VST Effects window has also taken its leave because, as in Nuendo, send effects benefit from the system-wide delay compensation and are now handled by the new FX Channels on the Project window and Mixer. FX Channels are, in effect, much the same as Group Channels, and, as with other audio-based Tracks, support up to eight insert effects. This means that it's now easy to chain effects on a single send — for instance to EQ a reverb — and it also puts the send effects controls and outputs directly onto the Mixer, saving you from opening additional windows.
 The Mixer window offers many improvements, such as big, colourful VU metering.The Mixer window has also evolved in SX 2, and is, unsurprisingly, the same Mixer window found in Nuendo 2. Input and Output Channels can now be displayed in two split sections of the Mixer, allowing you to monitor and process the signals coming into and out of your audio hardware, both before and after they've been processed by the Audio Tracks. By using insert effects on the Input Channels, you can now record an audio signal which has already been processed by a plug-in onto an Audio Track, and the Output Channels effectively eliminate the need for the dedicated Master Channel in previous versions of Cubase.
The Mixer window offers many improvements, such as big, colourful VU metering.The Mixer window has also evolved in SX 2, and is, unsurprisingly, the same Mixer window found in Nuendo 2. Input and Output Channels can now be displayed in two split sections of the Mixer, allowing you to monitor and process the signals coming into and out of your audio hardware, both before and after they've been processed by the Audio Tracks. By using insert effects on the Input Channels, you can now record an audio signal which has already been processed by a plug-in onto an Audio Track, and the Output Channels effectively eliminate the need for the dedicated Master Channel in previous versions of Cubase.
Since the audio functionality of Cubase SX 2 is the biggest area of feature overlap with Nuendo 2, I recommend looking back to the original Nuendo review, as mentioned in the first part of this article, for a more detailed analysis of the new audio features in SX 2. But overall, if you thought the audio features were great in SX 1, you're going to be requiring at least one change of underwear when you work with audio in SX 2.
It's Just A Jump To Your Left...
Many users' biggest criticism of the original version of SX was the lack of any features for manipulating tempo, beyond simply the ability to create a tempo change to 150bpm at bar 11, for example. So it's perhaps no surprise that one of major improvements in SX 2 targets this very area of the sequencer with the inclusion of a new feature called the Time Warp tool.
 The basic concept is of the Time Warp tool is that it enables you to drag any bar or beat location to any time location, which comes in very handy when you want to build a musically sensible structure of bars and beats around material that wasn't necessarily recorded against a strict metronome. If this description sounds a little vague, imagine that you want to use the score editor to represent a MIDI recording not played to a metronome click, or that you have some video with visual events that need to be tied to bar or beat locations, so-called hitpoints. In these scenarios, the Time Warp tool provides possibly the most intuitive method yet seen in any sequencer of creating a tempo map, enabling you to make sense of time-based material in terms of bars and beats.
The basic concept is of the Time Warp tool is that it enables you to drag any bar or beat location to any time location, which comes in very handy when you want to build a musically sensible structure of bars and beats around material that wasn't necessarily recorded against a strict metronome. If this description sounds a little vague, imagine that you want to use the score editor to represent a MIDI recording not played to a metronome click, or that you have some video with visual events that need to be tied to bar or beat locations, so-called hitpoints. In these scenarios, the Time Warp tool provides possibly the most intuitive method yet seen in any sequencer of creating a tempo map, enabling you to make sense of time-based material in terms of bars and beats.
 The Time Warp tool can be used to drag bar and beat lines to align events at specific time locations with a musical timebase.In its default mode, the Time Warp tool works by automatically switching all the Tracks in a Project to the Linear Timebase (rather than the default Musical Timebase), so that all the Events in your Project retain their locations in time. As you drag the Time Warp tool, the preceding Tempo Event (which will be at bar one if you haven't added any tempo changes already) changes so that the bar or beat you're dragging will line up with the correct position in timecode. One thing I found initially frustrating about dragging bar and beat lines with the Time Warp tool was that there's no indication as to what timecode location the bar or beat line is hovering over, in the way Cubase indicates the location when you're copying or moving objects. However, Steinberg are planning to sort this out in v2.01, and if you set Snap mode to Events, you can get the Time Warp tool to snap to an existing object, which can be placed at the required timecode position.
The Time Warp tool can be used to drag bar and beat lines to align events at specific time locations with a musical timebase.In its default mode, the Time Warp tool works by automatically switching all the Tracks in a Project to the Linear Timebase (rather than the default Musical Timebase), so that all the Events in your Project retain their locations in time. As you drag the Time Warp tool, the preceding Tempo Event (which will be at bar one if you haven't added any tempo changes already) changes so that the bar or beat you're dragging will line up with the correct position in timecode. One thing I found initially frustrating about dragging bar and beat lines with the Time Warp tool was that there's no indication as to what timecode location the bar or beat line is hovering over, in the way Cubase indicates the location when you're copying or moving objects. However, Steinberg are planning to sort this out in v2.01, and if you set Snap mode to Events, you can get the Time Warp tool to snap to an existing object, which can be placed at the required timecode position.
New Tempo Events can be added with the Time Warp tool by clicking with the Shift key held down, and if you want to limit the area of the Project affected by the Time Warp tool, you can make a range selection before selecting the tool. When you drag the Time Warp tool in a range selection, new Tempo Events are created automatically at the start and end points of the selection to isolate it from the rest of the Project, which is pretty useful. And another nice touch is that when the Time Warp tool is selected, the Project's Tempo Events are displayed as flags in the Ruler with their numerical values displayed.
In addition to being available in the Project window, this default mode for the Time Warp tool can also be used in the Key, Audio Part and Sample Editors, which really is rather handy. The ability to use the Time Warp tool in the Key Editor is great for those writing to picture, and those cleaning up the timing of freely recorded MIDI Parts, while being able to use this tool in the Sample Editor makes it very easy to line audio up against the musical timeframe in the Project. However, there's also a second 'musical events follow' mode for the Time Warp tool that's only available in the Project window, and this effectively leaves the Tracks in Musical Timebase so that objects stay locked to their musical position in bars and beats, and so move about in time, as you drag the Time Warp tool.
Good though the Time Warp tool is, it does have a serious limitation, in that it doesn't allow for situations where you need to process multiple tempo changes with one command, such as the old Process command in Cubase VST's Master Track Editor. If, for instance, you have a Project that lasts one minute, but you later need to make the same Project last 55 seconds, there's currently no way to compress or expand a group of Tempo Events to make this kind of operation possible in SX. To overcome this situation, I think it would be good if you could hold down another modifier key while using the Time Warp tool to expand or compress the positions of a group of Tempo Events, perhaps marked by a range selection or from the position of the Project Cursor. However, I don't want to sound too negative about this feature. While it doesn't offer a true replacement for all the tempo functionality available in Cubase VST, the Time Warp tool is an innovative first step in the right direction, and I know Steinberg have plans to take develop this feature in future versions.
Babies & Bathwater
When Cubase SX first appeared, many users of previous Cubase versions complained about features that were 'missing' in SX compared to the Cubase they already knew; and in some cases, while alternative solutions were provided instead, some existing Cubase users felt they preferred the old way. Fortunately, though, Steinberg have responded to these criticisms, and SX 2 contains both features from Cubase VST 5.x, along with many 'classic' Cubase alternative ways of working.
One such classic feature that returns to Cubase in SX 2 is the Toolbox, which displays the tools available in two rows of icons for a particular window, be it the Project window or an Editor, allowing you to choose another tool to work with. This is an alternative to SX's Quick Menu, and can be displayed by holding down Control/Command and the right mouse button, or you can configure the Toolbox to appear in place of the Quick Menu when holding down the right mouse button via a Preferences option. Personally, I didn't mourn the loss of the Toolbox in SX, but I know many people did, and I'm sure they'll be celebrating its return.
Similarly, as in pre-SX versions of Cubase, you can now repeat objects on the Project window by holding down Alt/Option with the Selection tool and dragging the object's right-hand extension handle, which temporarily displays the Draw tool, although strangely, this doesn't seem to work when the Draw tool is actually selected. Multiple Audio Events and Parts can now be edited simultaneously in a single Audio Part Editor window again, and it's also possible to drag MIDI files from the Desktop directly.
Another feature making a welcome return for those who use Cubase's Score Editor is the MIDI Meaning window, available from the Global Settings submenu of the Scores menu. When active, MIDI Meaning allows certain score symbols to affect the notes to which they're attached in terms of adding or subtracting length or velocity, making it possible for staccato or accent markings to be played back as intended.
Stacked Cycle Recording
If the Time Warp tool is a step in the right direction, there's another new feature in SX 2 that's practically Jonathan Edwards — before he retired, of course. Hyperbole aside, I'm talking about a feature called Stacked Cycle Recording, which solves a problem that too many sequencers and audio workstations have yet to overcome, in my opinion: handling multiple takes of the same track(s).
Say you're recording a vocal track and you manage to get a successful first take in the Project window. There were a few areas that need attention, but you want to keep that take and record another. In an ideal world, you want to record another take straight away, of course, but with exactly the same Channel settings, while keeping the original take (once it's been muted, of course) on the Project window for later editing. And this is where it gets tricky: the only real way to record another take in SX 1 was to set up another Track and copy and paste the settings from the Track on which you had recorded the original vocal take.
 Stacked Cycle Record mode offers a neat way of working with multiple takes, presenting the multiple Lane view of the Audio Part Editor right on the Project window. Notice how the areas of each object that will play back are highlighted in green.
Stacked Cycle Record mode offers a neat way of working with multiple takes, presenting the multiple Lane view of the Audio Part Editor right on the Project window. Notice how the areas of each object that will play back are highlighted in green.
In previous versions of Cubase, the only true mechanism for dealing with multiple takes meant you had to use Cycle Record mode to record each take one after the other — without stopping the sequencer — which was obviously impractical. However, multiple takes could later be compiled in the Audio Part Editor, which was actually a pretty good solution, with each take displayed on a separate horizontal lane (much like the Project window). But this didn't work for MIDI Parts, of course, and the facilities for cycle recording MIDI data in SX 1 were generally regarded as being a little inadequate.
Stacked Cycle Recording does much as its name suggests: it allows you to stack recordings made in Cycle Record mode within a single Track, and best of all, it works for both MIDI and Audio Tracks. To make use of this new mode, you first set up for cycle recording as normal, setting the Left and Right Locators to define the region you want to record, and enabling Cycle mode. Next, set Cycle Record mode to Stacked in the Transport Panel, and as you record each cycle, you'll notice that Cubase begins to subdivide each Track into lanes, with each take assigned to its own lane within the Track in a top-down order.
The main advantage of Stacked Cycle Recording is that where you would previously have needed to compile Audio Events into an Audio Part and used the Audio Part Editor to compile a 'perfect take' using its lane-based approach, all of this can now be done on the Project window. Indeed, the multiple lanes within a single Track on the Project window behave in exactly the same way as in the Audio Part Editor, with the lowest lane having playback priority.
Time Is Fleeting
In addition to the Time Warp tool, many other useful features that have been added in SX 2 to aid tempo manipulation. Nuendo 2 included an option in the Beat Calculator that allowed multiple tempo changes to be created based on a regular pulse of MIDI events in a selected MIDI Part, and although this option is missing from the Beat Calculator in SX 2, it's implemented instead as the 'Merge Tempo from Tapping' function in the MIDI menu. If you're trying to align a long MIDI Part not recorded to a click, the quickest first approach is perhaps to use this function, then the Time Warp tool to fine-tune the tempo changes later on.
Another new feature in the Tempo editor is a Tempo Recording slider on the toolbar, which allows you to record tempo in the same way you might record volume automation during playback, for example. If you're working to picture, such a slider is obviously useful so you can 'ride' the tempo whilst watching the film, and it's also a nice addition for adding tempo-based expression to your music generally. My only request here is that it would be great if you could assign this Tempo Recording fader to a MIDI controller number, allowing you to control tempo from a physical fader, and perhaps making it possible to limit the tempo range to overcome the seven-bit limitations of MIDI controller data.
Lastly, Steinberg have made it possible to import and export tempo maps separately from the rest of the Project, which is great news for users who would previously have to import and export MIDI files to achieve this result. And speaking of tempo maps, it's now possible for the precount (or the count-in) to follow the Tempo Track, rather than simply counting in at a static tempo.
And It Gets Better
If all Steinberg had done was to integrate the Audio Part Editor (which is still present in Cubase SX 2, incidentally) into the Project window, Stacked Cycle Record mode would still have the same disadvantage when it came to recording multiple takes of the same Track — which is to say, not being able to stop the sequencer in between takes in order to use the same features for dealing with multiple takes. So instead, with Stacked Cycle Record mode enabled, when you record again on a Track that already contains a Part or Event, Cubase will simply create a new lane on the Track where the new material will be recorded, and the original take will be automatically muted. This is absolutely brilliant, and something I (and many others, I'm sure) have dreamed about since using Nuendo 1.0 over three years ago.
As with any new feature, there's always room for improvement; and, as with the Time Warp tool, Steinberg already have plans to extend stacked recording in future versions of both SX and Nuendo — including the ability to use it outside of Cycle Record mode. One issue that becomes apparent as soon as you use Stacked Cycle Record is that for this mode to become active, the first record pass made in Stacked Cycle Record mode must complete a full cycle, reaching the Right Locator. Mind you, this could be overcome by recording a dummy one-bar pass before moving the Locators to record a full take, since subsequent takes don't have to record all the way to the Right Locator.
This workaround highlights another interesting point with Stacked Cycle Record mode, which is that once it's been activated on a Track, you can move the Left and Right Locators, changing the Cycle Record region, and Cubase will continue stacking up the recordings on different lanes. However, if you record on a completely empty area of a Track that already contains Stacked Cycle recordings, Cubase will place the new recording on the uppermost Lane, rather than the Lane on which it previously recorded. This makes sense in some situations, but, even though it's easy to move objects to different Lanes, it might be nice to be able to manually force which Lane you're recording onto, in addition to the current 'auto' option for a future release.
Pro Tools has handled multiple takes elegantly for many years, thanks to its Playlist feature, effectively allowing you to create virtual tracks (the so-called Playlists) within a given track to record alternate versions, or compile a final take by copying and pasting between these different Playlists. In many ways, I think Stacked Cycle Record mode is a better solution since it allows you to see all the 'playlists' at once, but there's one area where Cubase doesn't quite catch up in the current version.
If you're recording multiple takes of a drum kit, for example, that's separated out across many Tracks, there's currently no quick way of choosing to listen to a particular take on a number of Tracks. Instead, you have to manually mute all the takes you don't want to hear, or move the required takes to the lower-most Lane, which you can do manually or with the useful 'Move To Next or Previous Lane' commands. What's needed is a way of quickly being able to mute everything but the chosen Lane across selected Stacked Cycle Record mode tracks. However, this criticism is admittedly more about the icing than the cake, because even in its current state, Stacked Cycle Recording is a killer feature, and a very welcome addition to SX.
Spot The Difference
As mentioned in the review text, there's been some confusion and criticism concerning the similarities between Cubase SX and Nuendo, despite Steinberg stating on many occasions that the two products were designed for music production and post-production. In order to better understand how Steinberg hope to make this distinction clearer, I spoke with SX's Product Manager, Arnd Kaiser, who comes to Steinberg after working on products such as Alesis' Andromeda and Hartmann's Neuron.
"Our distinction for Cubase and Nuendo has indeed been music production and post-production or media production. I learned that people who have a problem separating between these two products are usually musicians or music producers. They don't see the extra features offered by Nuendo, such as the external synchronization, advanced crossfade editing, more powerful surround, and so on, and how important they are for a post-pro user, but that's OK. We've just accomplished an important step by merging the code base of both applications, which will have enormous advantages for development in the future. After the next round of updates, the differences between both applications will become a lot more obvious, but Nuendo will always inherit all Cubase features, meaning it will always be complete — and SX users can always crossgrade."
With Cubase now being the only cross-platform, hardware-independent sequencer available, I also asked Arnd if Steinberg were committed to this strategy. "Absolutely. Our goal is to design products for users, not for platforms, and the users themselves should be able to decide which system they build their studio on. Cubase SX is powerful in many different fields, and limiting it to just one platform would work against that. I like systems to be open, by supporting multiple platforms, keeping things compatible, and being open for other formats as well, such as OMF. That's a good thing to have, isn't it?"
New For (SX) Two
The VST 2.3 audio engine, the Time Warp tool and Stacked Cycle Record mode are definitely the 'big three' improvements in Cubase SX 2, but that's not to say they are the only areas where program has evolved. The MIDI Editor windows have received some welcome attention, especially when it comes to working with multiple Parts displayed in the same Editor window. For example, it's now possible to display multiple Parts in the List Editor as well as the others, and to make it easier to mask the data displayed in the List Editor, you can now choose to mask data based on Logical Editor presets, which I think is really great idea.
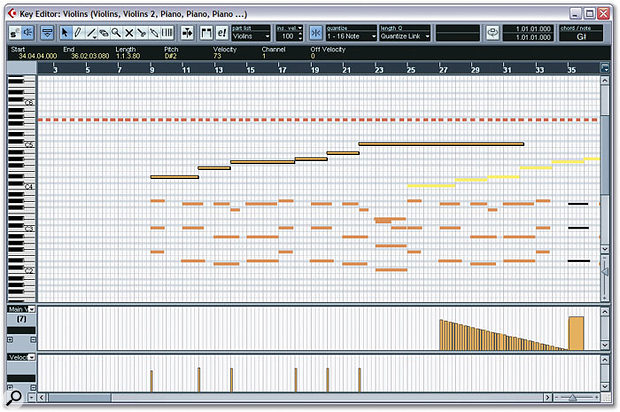 The Key Editor offers many improvements in SX 2, especially when it comes to displaying multiple Parts — and the pitch of notes is also displayed inside each note Event if there's sufficient vertical resolution.
The Key Editor offers many improvements in SX 2, especially when it comes to displaying multiple Parts — and the pitch of notes is also displayed inside each note Event if there's sufficient vertical resolution.
In the Key Editor, a Part list pop-up menu has been added to the toolbar, enabling you to easily select which Part is selected for editing, which is both an improvement on the 'blindly clicking notes' approach in SX 1, and the Next and Previous Part commands in VST 5. A further improvement to this mode of working is the Edit Active Part Only button, and when this is enabled you can only edit (yes, you've guessed it) the active Part, which makes it possible to use selection commands without having to worry about altering events from other Parts being displayed in the editor.
You can now open a MIDI Editor, as in Cubase VST 5, without having any Parts selected, whereupon all the Parts on the currently selected Track are opened; and another classic Editor feature that's back in SX 2 is the ability for the Editor to have its own internal Cycle playback Locators that work independently of the main Left and Right locators. Other improvements include a chord indicator, where the chord made from the notes currently under the Project Cursor is identified, the ability to set five different insert velocities when entering notes, which can be switched via Key Commands or selected from a pop-up menu on an editor's toolbar, and that it's now possible to use the different Draw tools for entering and manipulating controller data in the Controller Lanes.
If you enjoyed the rather long-winded technique for extracting grooves from MIDI Parts and applying this when quantising other MIDI Parts (see March 2003's Cubase Notes), you'll really like the new 'Part to Groove' command in SX 2, which finally catches up with most of the features previously available via the Groove Control window in Cubase VST 5. It's now possible to use a MIDI Part to create a quantise template (or 'groove'), and use this to quantise other MIDI Parts.
In addition to inheriting Nuendo 2's audio engine and the majority of the related feature set, Cubase SX 2 also gains other 'first seen in Nuendo 2' features. These include the EQ Graph and Notepad Sections in the Inspector, the inclusion of a velocity parameter for MIDI Parts and the ability to select and modify multiple objects in the Event Infoline, and one of my favourites, the ability to effectively split the Project window in half with the Divide Track List feature, allowing you to hold Marker and Video Tracks at the top of the Project window, for example, while scrolling the other Tracks in the lower half.
Two other long-term Nuendo features that have been included in SX are OMF import and export, enabling Cubase users to share their Projects with users of programs such as Pro Tools, and Libraries, which are basically Pools that can be loaded into a Project in addition to the Project's own Pool. This is useful where you have groups of audio files, such as a sound-effect or drum-loop collection, that you want to be able to copy into other Projects without having to worry about where the original files are stored on disk.
Last but not least, Steinberg have also added a 'freeze' feature, where the user can click a newly added button on a particular VST Instrument in the VST Instruments window and signals generated by that VST Instrument are frozen into an audio file. The VST Instrument is then disabled and Cubase plays back the audio files instead. The process is entirely transparent from the user's perspective, and you can later unfreeze a VST Instrument if you want to make changes. Unlike some competing implementions of this concept, only the output of a given VST Instrument is frozen (and not any insert effects that may be used on the outputs), which is actually quite useful if you want to free up processing resources for mixing, and you have to freeze the output of the VST Instrument for the entire length of the Project.
My biggest criticism of most current freeze implementations is that they only save processing resources: any memory used by the VST Instrument remains reserved when the VST Instrument is frozen, rather than being unloaded, which means you may run out of memory long before you run out of processing resources, especially if you're using sample-based instruments. Still, that's not to say SX's Freeze command can't be useful, especially with soft synths like Absynth that are fairly processor-intensive but doesn't use that much memory.
Stability
While both the Mac and Windows versions of SX 2 are functionally identical, my experience has been that the Windows version is pretty stable, with the odd crash occurring when I was running applications like Gigastudio alongside Cubase, although this was admittedly quite rare.
While the Mac version has improved significantly since SX 1, it still doesn't feel quite as snappy as the Windows version, and there seem to be many more odd little issues that vary from machine to machine. Admittedly, though, this could be down to the hardware itself, and unfortunately I wasn't able to get hold of a G5 in time to gauge Cubase performance on the most powerful Macs.
Still Feeling Like SX?
Cubase SX 2 enters the market at an interesting time, facing tough competition from the latest generation of other MIDI + Audio applications, such as Sonar 3, Digital Performer 4 and Logic 6. From a personal perspective, putting the feature lists to one side for just a moment, I think I like using Cubase SX the most out of all the sequencers, primarily because the Project window is powerful, elegant, and, as I said in the original SX review a year ago, never feels like it gets in the way of what you're trying to achieve. As Steinberg make it possible to achieve more and more in just the Project window, I think the brilliance of the design is proven because, even with all the new features, it doesn't feel cluttered.
Existing SX users should upgrade to SX 2 immediately, without a doubt, because they'll simply love the new feature set. For OS 9-based Cubase VST 5.x users who didn't feel comfortable in making the jump before because of so many 'missing' features, SX is now a far more viable prospect than before and deserves serious consideration, especially since you can't actually buy a new Mac that boots in OS 9. However, whether users of other sequencers will be tempted to switch is another, perhaps more subjective and personal matter, although I'm sure some users will at least be curious about using Nuendo's advanced audio functionality at a lower price, especially if cross-platform work is important to you.
At the end of the day, SX 2 is a remarkable improvement over SX 1 in just about every respect. Although there are some features that still need to be brought back from VST 5.x, along with the issue of manipulating multiple Tempo Events in one go, and other small improvements that could be made, Steinberg have at least made an effort to address the weaker areas in the first release of SX a year ago. The more I worked with this new version, the more I liked it, and the more improvements I discovered; when I need to use a sequencer, the red diamond is still the icon I'm going to be double-clicking.
Pros
- The VST 2.3 audio engine gives Cubase users access to perhaps the best native audio functionality available.
- The Time Warp tool makes it easy to add tempo changes, especially when aligning pre-existing material against a musical timeframe.
- Stacked Cycle Recording makes recording multiple takes easier than ever before.
- Hundreds of improvements, such as better use of the Event Infoline and the reappearance of many 'classic' Cubase VST features contribute to a more mature SX.
- Runs on both Mac OS X and Windows XP/2000, with both versions in the same box.
Cons
- While Steinberg have made real efforts to address the needs of those who work extensively with tempo changes, such as film composers, more advanced features, like the ability to process more than one Tempo Event with one command, are still missing compared to Cubase VST 5.
- A few small anomalies still persist in the Mac version.
Summary
Although the original release of Cubase SX was a well-conceived new direction for Steinberg's popular sequencer, the application gains a new level of maturity in its second incarnation, featuring innovative new solutions for working with tempo and recording multiple takes, the return of many old friends, and the audio engine originally developed for Nuendo 2.
Saturday, November 27, 2021
Friday, November 26, 2021
Using Cubase Drum Maps
 The main and backup AMD systems used to record the main stages at the Wacken festival. Note the rack under the desk containing the Rosendahl Nanoclock and the five Nuendo 8I/O converters.
The main and backup AMD systems used to record the main stages at the Wacken festival. Note the rack under the desk containing the Rosendahl Nanoclock and the five Nuendo 8I/O converters.
We report on Steinberg using Nuendo to record a three-day music festival, and look at how a Cubase Drum Map can assist you in finding and working with all the one-shot drum and percussion sounds in your studio.
Before we continue our exploration of Cubase's drum programming features, as promised last month, I want to start this month's Cubase Notes with some interesting news about how Steinberg recently used Nuendo to record a rock festival in Germany. Yes, I know this column isn't called Nuendo Notes, but since both Cubase SX 2 (as reviewed elsewhere in this issue) and Nuendo 2 are built around the same VST 2.3 audio engine these days, many of the issues concerning Nuendo are also relevant to Cubase users, and vice-versa. This is one of the reasons you won't be seeing a Nuendo Notes column appearing in SOS any time soon, as Nuendo users should (we hope) find plenty to interest them already, right here in Cubase Notes.
Wacken All Over The World
From humble beginnings with just six bands playing to 800 people in 1990, 13 years later Wacken Open Air has grown into Europe's biggest Metal festival. Forty-one bands played to a crowd of 30,000 at this year's event, held during the first weekend in August at a small northern-German village called Wacken. In addition to the popular 'guess the average number of piercings per musician' and 'pin the musician to a giant industrial magnet' competitions, one of the most interesting aspects of this year's festival was that a team from Steinberg attended to record the event, using Nuendo 2.01 systems for a double-CD release later this year, with a DVD to follow at the beginning of 2004.
With main performers alternating between two main stages, affectionately known as True and Black, and additional performances on a smaller 'party' stage, Steinberg used two separate rigs to record all the necessary material. At the heart of each rig were two computers supplied by AMD, a main and a backup system, each consisting of an Athlon XP3200+ processor, an Asus A7N8X motherboard, 512MB RAM, Nvidia Geforce FX5900 Ultra graphics, Maxtor 6Y160PO 160GB ATA hard drives in removable drive bays, and either two Nuendo 96/52 DSP or two Nuendo 96/52 cards for the main and party stage systems respectively.
 A diagram to illustrate the signal flow in the rig used to record the two main stages at the Wacken festival.The audio feeds from the main stages were routed through a 96-channel Yamaha PM1D console, with 40 channels from each stage routed to a different layer. Keeping the outputs from the two stages on different layers allowed the engineers to make level adjustments for one stage while leaving the settings for the second stage untouched on another layer, during recording. The 40 record channels from the console were fed via ADAT connections into five Nuendo 8I/O eight-channel converter units, acting as ADAT splitters, which allowed the outputs from these units to be connected to the Nuendo 9652 cards in both the main and backup computer systems, again via ADAT connections. Finally, all the gear in the rig was clocked via word clock to a Rosendahl Nanoclock. For more information, see the accompanying signal-flow diagram, below.
A diagram to illustrate the signal flow in the rig used to record the two main stages at the Wacken festival.The audio feeds from the main stages were routed through a 96-channel Yamaha PM1D console, with 40 channels from each stage routed to a different layer. Keeping the outputs from the two stages on different layers allowed the engineers to make level adjustments for one stage while leaving the settings for the second stage untouched on another layer, during recording. The 40 record channels from the console were fed via ADAT connections into five Nuendo 8I/O eight-channel converter units, acting as ADAT splitters, which allowed the outputs from these units to be connected to the Nuendo 9652 cards in both the main and backup computer systems, again via ADAT connections. Finally, all the gear in the rig was clocked via word clock to a Rosendahl Nanoclock. For more information, see the accompanying signal-flow diagram, below.
The rig for the 'party' stage was fairly similar, but a Yamaha M3000 console was used instead to route the 40 audio channels, this time in the analogue domain, to the Nuendo 8I/O converters, which were used for both conversion duties and feeding into the main and backup computer systems. In addition, a Rosendahl Nanosync was used instead of a Nanoclock.
All these technical details mean that four Nuendo systems were each recording 40 tracks simultaneously, for hours at a time, over a three-day period, in a live situation. Best of all, I'm told that the systems performed flawlessly, meaning that the backup systems were quite literally redundant. While using Digital Audio Workstations to record a live situation is nothing new, it's still quite common for engineers to employ a tape backup, and this test should hopefully go some way to proving Nuendo, and now Cubase SX, stable and dependable platforms — at least for Windows users.
X Marks The Drum
Getting back to our own studios, in last month's Cubase Notes we explored the basics of Cubase's Drum Editor. In order to get the most out of it, however, setting up appropriate drum maps for the percussion instruments in your studio, whether real or virtual, is essential. Indeed, many of the Drum Editor's features are only available if you have a Drum Map selected for the MIDI track containing the drum pattern you're editing. So in this month's Cubase Notes we're going to talk about the use of Drum Maps, look at how you create your own, exploit every map-related pun, and find the treasure!
A Drum Map tells Cubase how the Drum Editor should interact with the instrument that's responsible for playing the drum sounds. Its most basic feature is to provide you with the correct drum names that will appear in the Drum Sound list for the corresponding MIDI notes triggering the sounds. To choose a Drum Map for the Drum Editor to use, select the relevant MIDI track in the Project window and open the General section of the Inspector. Click the Map field (at the bottom of the section) and choose the required Drum Map from the pop-up menu. By default, there's only one: a GM Map, which covers the most common, General MIDI, conventions for drum note assignments.
Since Drum Maps always need to be assigned to a MIDI track manually, when a MIDI track's Map setting is set to No Drum Map, which it is by default, Cubase takes the names and note assignments for the Drum Sound List according to the setting of the Names selector at the bottom-left of the Drum Editor. By default, this selector is set to GM Default, although you can click the Names field to select names and note assignments from any available Drum Map. The Names selector is only available when a Drum Map hasn't been chosen for the MIDI Track containing the Part being edited; you'll notice a duplicate Drum Map selector just above the Names selector.
One immediate benefit you get if you assign a MIDI track to a Drum Map is that whenever you double-click a Part on that track, Cubase will automatically open the Drum Editor, regardless of the default editor setting — very useful. However, there's also a common problem that people experience when they first activate a Drum Map on a MIDI track, which is that the sound coming from the drum track appears to stop. The reason for this is that, in addition to containing MIDI note assignments for drum sound, each drum in the Map can be assigned to a different MIDI channel or, for that matter, a different MIDI device, and if playback appears to cease the drum may be set to the wrong one. If you experience playback problems when you select a Drum Map, you'll need to adjust your chosen Drum Map accordingly in the Drum Map Setup window.
The Drum Map Setup Window
Given that a Project only contains a basic GM Map by default, it's inevitable that the time will come when you need to either make changes to this map, load an existing Drum Map from disk, or create your own from scratch. For any of these procedures you'll need to open the Drum Map Setup window by selecting MIDI / Drum Map Setup (or the Drum Map Setup option in the pop-up menu used to select a Drum Map for a MIDI track).
 Clicking the Map parameter in the Inspector allows you to set and configure a Drum Map for the selected MIDI Track.In addition to the GM Drum Map, there are also many extra Maps supplied on your Cubase CD-ROM that you can load into the Setup window. To load a Map from disk, click on Load in the Setup window, choose the Map you want to load, via the file selector, and click Open. The Map appears in the Drum Maps list and can now be selected from the pop-up menu of available Maps.
Clicking the Map parameter in the Inspector allows you to set and configure a Drum Map for the selected MIDI Track.In addition to the GM Drum Map, there are also many extra Maps supplied on your Cubase CD-ROM that you can load into the Setup window. To load a Map from disk, click on Load in the Setup window, choose the Map you want to load, via the file selector, and click Open. The Map appears in the Drum Maps list and can now be selected from the pop-up menu of available Maps.
With the basic GM Map selected, let's take a look at what the various columns that make up a Drum Map actually mean. A neat thing to remember is that if you have the Project playing before you open the Drum Map Setup window, any changes you make to the currently selected Drum Map are automatically reflected in playback. However, you won't be able to stop Project playback until you close the Drum Map Setup window.
The first column is blank and enables you to select a row in the window. This is useful because clicking in any other column (except for Pitch) opens a text field or pop-up menu to change a setting. The Pitch column itself is just a label and doesn't actually dictate what note gets played (except for cases where no Drum Map is selected in the Drum Editor). Its main role is to uniquely identify each row in the Drum Map.
So if the Pitch label doesn't set the note that each row plays in a Drum Map, how does the Drum Editor know what note pitches to trigger? Well, the actual pitch played by a given row is set with the O-Note (output note) column and, to make things easy, the O-Note setting and Pitch labels are identical to begin with.
Although this might seem unnecessarily complicated, the ability to change the output note for a given row can be really handy in some situations. For example, say you've programmed a complete drum track, but you suddenly decide you want to swap the snare drum you originally chose with another one in the same kit. While you could manually open up every Part (perhaps even in the Key editor) and manually transpose the original snare notes to the pitch of the new snare drum, it would be much quicker to change the output note for the snare row in the Drum Map to a different MIDI note, via the O-Note setting. This way, any notes programmed on the snare row in the Drum Editor will now play exactly as before, but with the new sound you've set in the Drum Map.
Creating A Drum Map
 A basic Drum Map for the LM7's Compressor kit should look like this.As an example of how to create a Drum Map, let's make one for the LM7's Compressor kit, which is the drum kit loaded by default when you add an LM7 instrument (bundled with Cubase SX and SL) to the VST Instruments window.
A basic Drum Map for the LM7's Compressor kit should look like this.As an example of how to create a Drum Map, let's make one for the LM7's Compressor kit, which is the drum kit loaded by default when you add an LM7 instrument (bundled with Cubase SX and SL) to the VST Instruments window.
- In the Drum Map Setup window, click New Map. If you wanted to create a new Drum Map based on one that's already been defined, you could select that Drum Map from the list and click New Copy.
- Now type in the name for the Drum Map — 'LM7 Compressor', for example — and press Return. You can later rename a Drum Map by double-clicking its name in the Drum Maps list, typing in the new name and pressing Return.
- Scroll the Drum Map in the Drum Map Setup window to find the row for the note C1, click in the Instrument column along that row to rename it, type in the name 'Bass drum' and press Return. Since it's impossible to delete rows from a Drum Map in the Drum Setup window, to make the display a little clearer, click in the Pitch column of the C1 row and drag it to the very top of the Drum Map. As you drag a row in the Drum Map, a yellow line should appear above it to show you where the row will be moved to when you release the mouse. Incidentally, the Drum Map Setup window's Remove button is used to remove the currently selected Map in the Drum Maps List rather than the currently selected row in the Drum Map.
- Now repeat the steps described in the last paragraph until the Drum Map Setup window looks like the accompanying illustration.
- Once you've set up a new Drum Map, it will be automatically saved with the current Project, although it's a good idea to also save a copy of the Drum Map to disk separately, both for security and in case you want to load it into another Project. To save a Drum Map, click the Save button, and, in the file selector, navigate to a suitable location, type in 'LM7 Compressor' (it makes sense to use the same name for consistency) and click Save.
- Finally, click Assign to close the Drum Map setup window and assign the new LM7 Compressor Drum Map to the Drum Editor — clicking OK also closes the Drum Map Setup window, but it does so without assigning the currently selected Drum Map.
Device Specific
In addition to setting the output note for each row, via the O-Note parameter, you can also set the MIDI channel and device that each row should use to play the output note. To start with, each row is set to MIDI channel 10 (the standard MIDI channel for drums on most MIDI devices) and the Default Device. It's important to point out that any Channel or Device settings made for the Drum Map selected on a MIDI track override the channel and device settings for that track.
For example, if your MIDI track is set to MIDI channel 1, but the Drum Map selected is set to play some notes on channel 10, those notes will be played on MIDI channel 10, and not channel 1. If you want the Drum Map to follow the channel setting of a MIDI track, you need to set the Channel of each row to 'Any'. To set every row to the same Channel, click in the Channel column of any row, hold down Control/Apple and select the required channel for the pop-up menu.
 The Drum Map Setup window enables you to create your own custom Drum Maps for use in the Drum Editor.
The Drum Map Setup window enables you to create your own custom Drum Maps for use in the Drum Editor.
Similarly to how it works in the case of MIDI channels, as explained above, when the Device for a row of a Drum Map is set to Default, the row will play back on the MIDI output device set by the MIDI track; but if you choose specific Devices for rows on a Drum Map, the output setting on the MIDI Track will be ignored. This is actually pretty useful if you have a large collection of MIDI gear, since you can create a Drum Map based on the best sounds from all your equipment, and use the Drum Editor in exactly the same way as if you were programming a pattern for single MIDI sound module.
You'll notice that, in addition to the O-Note parameter, a Drum Map also contains an I-Note (input note) parameter, which allows you to set the input note for a row when the sounds in the Drum Map are triggered via an input device such as a MIDI keyboard. By default, the I-Note is set to the same pitch as the O-Note, but if you find these pitches uncomfortable (or even impractical) from a player's perspective, you can change the note that triggers a row by adjusting that row's I-Note parameter. While it might be obvious, I just want to stress the point that settings made in a Drum Map (especially the I-Note, O-Note, Channel and Device settings) only affect a MIDI track when the Drum Map has been assigned to that MIDI track.
Last but not least, a Drum Map also features a Quantise column, which has two uses. Firstly, when 'Insert Length' on the Drum Editor's toolbar is set to 'Linked To Drum Map', the length of the drum notes entered in the Drum Editor will be based on the Quantise settings in the Drum Map. So if, for example, you have a bass drum row set to 1/16 Note, any notes entered in the Drum Editor on that row will be sixteenth notes.
The second use for the Quantise settings in the Drum Map is when both Snap Mode and Global Quantise are activated in the Drum Editor. In this case, the Snap resolution for each row will depend on the Quantise setting from the Drum Editor's toolbar. However, when Global Quantise is disabled, the resolution of the Snap grid for each row will depend on that particular row's Quantise setting in the Drum Map.
Once you have a Drum Map set up, you'll notice that the settings from the Drum Map become available in the Drum Sound List itself, and changing these values in the Drum Sound List actually updates the Drum Map as if you were using the Drum Map Setup window. If you can't see these additional settings, you can drag the dividing line between the Drum Sound List and Note Display, just like you can drag the dividing line between the Track List and the Event Display on the Project window, to reveal the additional settings.
Published November 2003