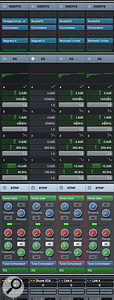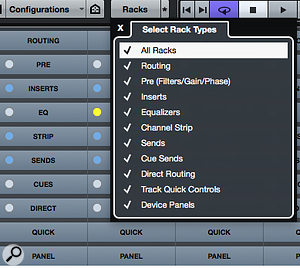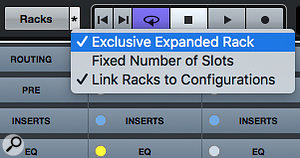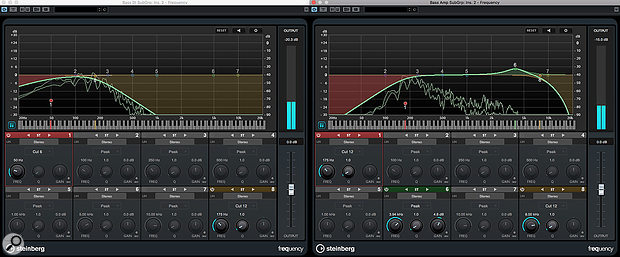By John Walden
 Efficient channel handling and navigation around the MixConsole will speed up your mixing workflow.
Efficient channel handling and navigation around the MixConsole will speed up your mixing workflow.
Cubase’s MixConsole has all sorts of handy features to help you establish an efficient mix workflow.
I recently reviewed Harrison’s MixBus 4, which offers a very efficient workflow for mixing. While I’m not about to jump ship, the experience got me thinking about how to take advantage of the many features Steinberg have packed into the MixConsole over the years, in an attempt to fine-tune my mixing workflow.
Cubase provides ways to access and manage your plug-ins from within the MixConsole, and unless you have unlimited screen real-estate (especially if you are working on a laptop screen), you can save time and effort by considering how to show/hide different tracks and navigate them. In this month’s column, I’ll focus on the latter; we’ll consider ways to streamline plug-in use and routing in the MixConsole another time.
To get about the MixConsole efficiently, essentially, you need to be able to zoom in/out to see the desired level of detail for the current task, to customise the channels being displayed at different times, and to figure out the most efficient way of navigating the displayed channels. I’ll consider each point in turn.
Now You See It...
The ability to zoom (to see lots of channels at the same time, or a more detailed view of just a few channels) quickly is a clear advantage of software over hardware consoles, but some of Cubase’s most useful commands for this are rather tucked away. So a good first step is reveal them. Open the Setup Toolbar (top-right of the MixConsole), you can toggle on the display of the Zoom Palette. This gives you buttons for zooming in/out horizontally (changing the width of each channel) and zooming in/out vertically. The latter adjusts the zoom of the upper Rack in the MixConsole, but you can change the height of the channel faders too, by adjusting the position of the divider bar between the fader and Rack sections.
 Enabling the Channel Visibility Configuration, Transport Buttons and Zoom Palette in the MixConsole toolbar gives you instant access to some useful options.A faster approach is to use key commands. Commands exist (check the Mixer section of the Key Commands list) for all of the Zoom Palette functions, and you can assign new shortcuts to those that lack default commands. Weaning yourself off the mouse can be difficult at first, but it soon becomes second nature, and the improvement in efficiency is, in my experience, more than worth it.
Enabling the Channel Visibility Configuration, Transport Buttons and Zoom Palette in the MixConsole toolbar gives you instant access to some useful options.A faster approach is to use key commands. Commands exist (check the Mixer section of the Key Commands list) for all of the Zoom Palette functions, and you can assign new shortcuts to those that lack default commands. Weaning yourself off the mouse can be difficult at first, but it soon becomes second nature, and the improvement in efficiency is, in my experience, more than worth it.
While you have the Setup Toolbar open, if it’s not already visible, turn on the Transport Buttons display in the MixConsole toolbar. If you use key commands or a control surface for transport duties, this isn’t such a big deal, but it takes up little space and can save some switching between the two main windows. Alternatively, hard-wire the F2 command into your brain: this shows/hides the floating Transport panel, which can display more information, and will save screen real-estate when it’s not required.
Now You Don’t
If you accumulate more channels than can be accommodated on screen, you can obviously free up space by hiding other features. But I find a better strategy is to toggle on/off the visibility of certain tracks or track types, displaying only those you need at any given time. To do this, turn on the MixConsole’s Left Zone — the Visibility tab lists all the tracks in your project. This tab is useful for a couple of reasons. First, click on any channel in the list and the MixConsole will scroll left/right, bringing it into view and selecting it. And if you Shift-click or Cmd-click (Win-click in Windows) in the list, you can view/select multiple channels in the same way. Second, the buttons to the right of each track toggle its presence in the MixConsole on/off, so you can hide tracks you don’t need to see. This is particularly helpful if you make use of Folder Tracks to store your key instrument groups, as you can toggle the visibility of a folder and all its content with a single click.
 For navigation and channel selection, the Visibility tab more than earns its keep.The adjacent Zones tab is also worth a mention; it allows you to ‘lock’ any channel to the left or right ends (somewhat confusingly also known as Zones) of the MixConsole. If the track’s visibility is switched on in the Visibility tab, these channels will always be visible on screen, no matter where your scrolling of the other channels takes you. The obvious candidates are your Master Output (on the right) and Input Channels for your tracking phase (on the left), but you might also choose to ‘pin’, say, your Group busses or effects tracks in this way.
For navigation and channel selection, the Visibility tab more than earns its keep.The adjacent Zones tab is also worth a mention; it allows you to ‘lock’ any channel to the left or right ends (somewhat confusingly also known as Zones) of the MixConsole. If the track’s visibility is switched on in the Visibility tab, these channels will always be visible on screen, no matter where your scrolling of the other channels takes you. The obvious candidates are your Master Output (on the right) and Input Channels for your tracking phase (on the left), but you might also choose to ‘pin’, say, your Group busses or effects tracks in this way.
Spec Savers
The Channel Configuration Visibility panel on the MixConsole’s toolbar provides further options for toggling the display of certain channels. On the left, the Filter Channel Types drop-down menu lets you toggle channels on/off by track type (Audio, MIDI, Instrument, Group, VCA and so forth), while on the right, the Channel Visibility Agents menu provides a few useful pre-defined options.
For a big project, though, I consider the Channel Visibility Configurations to be the star of the show. The concept is a bit like the global Workspaces feature, but rather than allow you to flip between different user-defined window layouts, it enables you to set up, save and recall specific combinations of channel visibility. For instance, you might have a configuration that shows only your guitar tracks, another for lead and backing vocals, a third for drums, more still for Group tracks and VCA Faders, and a final one to ‘restore’ all channels.
 Channel Visibility Configuration presets make it easy to switch between different channel layouts.Once created and saved, you can instantly recall that visibility configuration; it’s very neat. Unlike Workspaces, Channel Visibility Configurations are project-specific, but they take seconds to set up and easily repay the time spent, particularly if you create key commands to move between (up to eight of) them.
Channel Visibility Configuration presets make it easy to switch between different channel layouts.Once created and saved, you can instantly recall that visibility configuration; it’s very neat. Unlike Workspaces, Channel Visibility Configurations are project-specific, but they take seconds to set up and easily repay the time spent, particularly if you create key commands to move between (up to eight of) them.
Quick Tips
I’ll round off with a couple of tips to get you shooting around the MixConsole in double-quick time.
First, the Channel Setup panel (far-right of the MixConsole toolbar) has three buttons to toggle on/off the MixConsole’s Left Zone, the upper Rack section (so you can use the space for longer faders; it’s just a shame that the fader section doesn’t expand to fill the space automatically when the Racks disappear) and the Right Zone (with the master output meter and Control Room tabs).
 There are plenty of navigation, screen-layout and channel visibility options available as Key Commands, including the Channel Visibility Configuration presets shown here.Second, remember that you can use the left and right arrow buttons to scroll left/right across the MixConsole, and to combine them with the Shift key to make channel selections; sometimes it pays to keep things simple!
There are plenty of navigation, screen-layout and channel visibility options available as Key Commands, including the Channel Visibility Configuration presets shown here.Second, remember that you can use the left and right arrow buttons to scroll left/right across the MixConsole, and to combine them with the Shift key to make channel selections; sometimes it pays to keep things simple!
Irksome Quirks?
There are two very minor quirks that I’d love Steinberg to attend to. First, you should really be able to toggle on/off the Left Zone, Racks and Right Zone using key commands; the allocated Key Commands seem to be associated with the same zones in the Project window and it’s a shame they’re not context sensitive, controlling whichever window is in focus. Second, if you have tracks ‘locked’ on the left or right ends of the MixConsole, scrolling with the arrow keys isn’t very elegant: if you use the right arrow to scroll through the displayed tracks, when you reach the last channel currently displayed before the right zone, a further press of the right arrow jumps you into the right zone itself rather than scrolling through, and revealing, the ‘off-screen’ tracks. It would be nice if this alternative action were available as an option because, in other respects, the left/right key commands are great for speedy channel-hopping!
Published January 2018