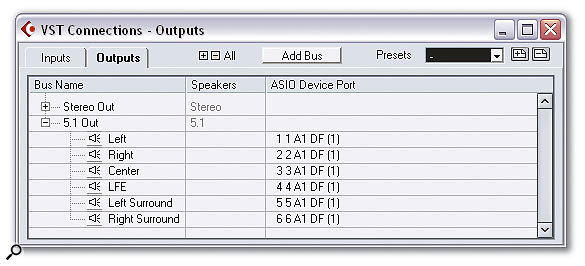Cubase and Reason in full Rewire glory. Notice how Cubase automatically creates a Folder track for Rewire mixer channels in the Project window.
Cubase and Reason in full Rewire glory. Notice how Cubase automatically creates a Folder track for Rewire mixer channels in the Project window.
We look at how you can get the most out of Cubase and Reason with Rewire, and report on the release of the significant, yet seemingly insignificant, Cubase SX 2.01 revision.
Propellerhead's Reason, as most readers will know, is a popular music-making application for Windows and Mac OS that provides an all-in-one virtual studio. It offers a variety of great-sounding virtual instruments and effects, via a sequencer that allows you to record and play back MIDI data much as you can in Cubase. However, Reason is a very different application, and while it's pretty amazing on its own it has some limitations that can be overcome when you use it in conjunction with Cubase. For example, you can only record and mix MIDI tracks with Reason using the virtual instruments and effects provided with the application itself — and there's no way of recording audio tracks or using additional third-party instruments and effects.
So what are the advantages of running Cubase and Reason together? Well, for a start, the virtual instruments provided with Reason are pretty good, but aren't available as stand-alone VST Instruments, so Reason can supplement your existing VST Instruments with new synths and samplers. Secondly, if you use Reason for songs, Cubase can make up for some of the features Reason doesn't have, such as audio recording: for example, you could run your Reason Song alongside audio tracks in Cubase and mix the two together. Or, if you're not recording audio, you could simply route Reason outputs into Cubase's mixer for further processing, mixing and mastering with VST effects plug-ins.
The link between Cubase and Reason that makes all this possible is known as Rewire, a clever technology that's best thought of as a virtual multi-channel audio and MIDI cable, enabling you to connect music applications in the same way you might hook up hardware synths to mixing desks and multitrack recorders in the days of old. This means that the audio outputs of Reason appear on Cubase's mixer, and can be mixed like any other channel or processed with VST effects plug-ins, and that Reason's instruments are available as MIDI output ports to MIDI tracks within Cubase.
In addition to being 'just' a virtual multi-channel audio and MIDI cable, Rewire also provides sample-accurate synchronisation between host and client apps (in this case, Cubase and Reason). This means that Transport controls in both are linked, so that pressing play in one application starts the other one playing as well, for example. It also means that additional settings, such as tempo, are shared.
Establishing The Link
To run Cubase and Reason together via Rewire, assuming you don't have any programs open to start with, launch Cubase first. It's important to not have Reason running before you start Cubase, since Cubase is going to be our Rewire 'host' and Reason is going to be the 'slave'. Getting the start-up order wrong will make it impossible for the two applications to properly interact.
 The Rewire window allows you to configure how many Rewire channels you want to activate, including the stereo mix output and 62 additional channels.Once you have a Project open in Cubase, select Devices / Reason. If you don't have this menu option, it's most likely that Reason isn't installed correctly. Try reinstalling it, and make sure you're running the latest version. The Reason window shows all the available Rewire audio inputs from Reason, much like Cubase's VST Inputs window shows all the available audio inputs from your audio hardware.
The Rewire window allows you to configure how many Rewire channels you want to activate, including the stereo mix output and 62 additional channels.Once you have a Project open in Cubase, select Devices / Reason. If you don't have this menu option, it's most likely that Reason isn't installed correctly. Try reinstalling it, and make sure you're running the latest version. The Reason window shows all the available Rewire audio inputs from Reason, much like Cubase's VST Inputs window shows all the available audio inputs from your audio hardware.
To begin with, activate the Mix L and R Channels (which are the master left and right Channels from Reason) by clicking on one of their respective green 'activate' buttons. You'll notice that the Mix L and R Channels are linked, so that clicking on either one activates the other. When you've completed this little ritual, it's time to launch Reason.
If you press Play in Reason (either by clicking the play button or pressing the space bar, just as in Cubase), the default Reason Song should start playing; and if you switch back into Cubase, you'll notice that Cubase is also playing, and the tempo of the Reason default Song will have been automatically set as the tempo of the Cubase Project. You can stop the Project playing in Cubase and the Song will also stop playing in Reason — the two applications are now completely synchronised via Rewire.
If you open the Track Mixer, youíll notice the Mix L and R Rewire audio Channels appear as a stereo channel, and you can show and hide Rewire Channels on the Mixer by toggling the Show/Hide Rewire Channels button on the Common panel.
Cubase SX 2.01
Although the numbers indicate a minor revision, Cubase SX 2.01 is actually quite a significant update in terms of small features, fixes, and the general stability of the application. On the new features front (sadly, undocumented at the time of writing), users now have far more control over the audio engine's delay-compensation functionality, thanks to an optional Constrain Delay Compensation button that can be seen on the Project window's toolbar. When active, this deactivates certain elements of the internal plug-in delay compensation, which may help overcome timing problems when you're integrating external hardware effects into your signal flow.
There are also a few new options in the Preferences window, such as 'Mute Pre-Send when Mute', which, when enabled (as it is by default), ensures that no signal from channels going to send effects before reaching the fader is sent when a channel's mute button is active.
This month's 'D'oh' award goes to the Time Warp tool, because in my original review of SX 2.0 last month, I moaned about the fact that this tool doesn't let you see the timecode position to which you're dragging a bar or beat line. This has been fixed in 2.01, but the problem is that while an indicator does indeed appear, with the time value, when dragging the Time Warp tool, it displays Cubase's Seconds Display Format, rather than timecode! Answers on a postcard, please, if anyone can think of a reason for the need to see thousandths of seconds rather than frames (remember that timecode also displays seconds), or can tell me if I'm doing something wrong! And yes, I've been through the Preferences window.
Some aspects of Cubase that have been improved in 2.01 include bouncing, freezing 5.1 outputs with plug-ins such as Halion, the use of the Speaker tool in the Audio Part editor when using Stacked Record mode, using Live with Cubase via Rewire, and many other issues concerning Mackie Control, automation, and importing. Despite my annoyance at the remaining deficiency in the Time Warp tool, this is a tremendously useful revision overall, and both Windows and Mac users should download their copy from ftp.steinberg.net/download today.
Using Reason's Instruments In Cubase
As discussed earlier, one of the highlights of running Cubase and Reason together via Rewire is the ability for Cubase to make use of Reason's virtual instruments, and fortunately this is so easy that it requires little explanation. Once the Rewire link is established, the MIDI inputs to Reason devices are automatically available as MIDI outputs to MIDI tracks on Cubase's Project window, so you simply select one of Reason's devices as the output for any MIDI Track, just as you select any other output device for a MIDI Track.
Having the master left and right outputs of Reason routed through the Cubase Mixer is very useful, especially as Rewire channels can be used just like any other audio channel on the mixer, enabling you to add insert and send effects, and EQ. However, there will be times when you don't want to sub-mix every instrument in Reason to the master left and right output and into Cubase. For example, what if you wanted to take an output from a Subtractor synth to its own individual channel in Cubase, so that you could process it separately to the rest of the mix?
 Rewire devices show up as regular MIDI output devices when selecting an output for a MIDI track.With the Reason default Song loaded, let's look at how you route the output from the Subtractor synth playing the bass line to its own individual Rewire channel on the Cubase mixer. In Cubase, open the Reason window again and enable channel 3. Notice how an additional mono Rewire channel is added to the mixer — it's important to note that all Rewire channels, other than the master Mix L and R channels, are mono. Subtractor has a mono output, but if you wanted to route the output of a stereo instrument from Reason, you'd have to enable two additional Rewire channels.
Rewire devices show up as regular MIDI output devices when selecting an output for a MIDI track.With the Reason default Song loaded, let's look at how you route the output from the Subtractor synth playing the bass line to its own individual Rewire channel on the Cubase mixer. In Cubase, open the Reason window again and enable channel 3. Notice how an additional mono Rewire channel is added to the mixer — it's important to note that all Rewire channels, other than the master Mix L and R channels, are mono. Subtractor has a mono output, but if you wanted to route the output of a stereo instrument from Reason, you'd have to enable two additional Rewire channels.
In Reason, click the Bass track in the sequencer, so that the Reason rack display updates to show the Subtractor synth playing the bass line. It should be labelled 'bass' on the left-hand edge and is the second Subtractor rack from the top down in the default Song rack, if you need to find it manually. Press Tab to flip Reason's rack to the back view. Right-click the Main Audio Output on the back of Subtractor and select Hardware Interface 1 / Input 3 in the pop-up menu that should appear. This routes the output of the Subtractor to Input 3 on the Hardware Interface, which in turn sends the signal to the Channel 3 Rewire channel we just activated in Cubase.
Now start the Song playing again and, in Cubase, notice how the bass line is now routed to the newly-created Rewire channel on the mixer. Try soloing channel 3 and the Mix channel separately to confirm that the bass is indeed coming through Channel 3 and is no longer part of the stereo mix. You can now process the bass line separately in Cubase, using EQ or VST plug-ins.
Automating Reason From Cubase
The basic audio controls of Rewire channels can be automated just like any other audio track in Cubase, although it's worth noting that the automation tracks for Rewire channels can only be added to the Project by enabling the Write button on the Rewire channel you want to automate. This adds a Rewire automation track to the Project window, and you can now turn Write off and enable only Read if you're going to program the automation manually.
It's also important to note that the Rewire automation track only automates the Rewire channel in Cubase, not the actual devices in Reason. So in order to automate the actual device controls in Reason, you'll have to use standard MIDI controllers, which, unfortunately, can't be controlled with the automation system in Cubase.
To create your own automation track for a Reason device, create a regular MIDI track in Cubase, and route the output of the MIDI track to the device you want to control in Reason. Record or program MIDI controller data using the Controller Lane in the Key Editor (or the List Editor, if you really know how to have a good time!) and remember that, in this situation, Cubase is merely a conduit for sending MIDI data to Reason. You'll need to consult the Reason manual for more information about automating Reason via MIDI controllers.
Published December 2003