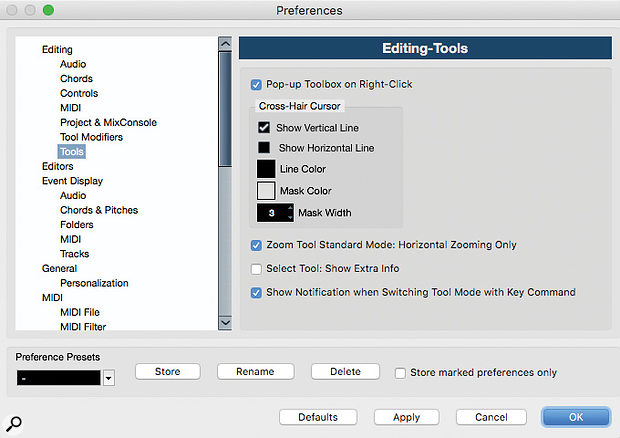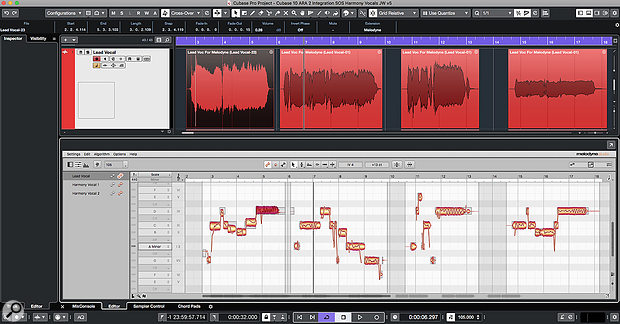Welcome to No Limit Sound Productions. Where there are no limits! Enjoy your visit!
Welcome to No Limit Sound Productions
| Company Founded | 2005 |
|---|
| Overview | Our services include Sound Engineering, Audio Post-Production, System Upgrades and Equipment Consulting. |
|---|---|
| Mission | Our mission is to provide excellent quality and service to our customers. We do customized service. |
Tuesday, June 30, 2020
Saturday, June 27, 2020
Friday, June 26, 2020
Cubase Pro: Key Commander
By John Walden
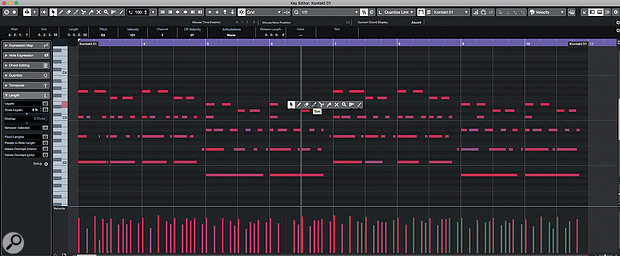 The Key Editor is packed with MIDI editing features but the trick to a faster workflow is training yourself to access them as efficiently as possible.
The Key Editor is packed with MIDI editing features but the trick to a faster workflow is training yourself to access them as efficiently as possible.
With some DIY Smart Controls for Cubase's Key Editor, you could become a MIDI-editing ninja.
Cubase Pro 10's VariAudio Smart Controls bring all the main VariAudio functions within easy reach when you hover the cursor over a pitch segment. It saves you time, and makes you less likely to lose your musical focus. Seeing the concept applied so brilliantly in VariAudio made me hanker after a similar 'smart toolset' for the MIDI Key Editor. When editing MIDI data here, repetitive tasks include: entering and selecting notes, changing note positions or lengths, transposing notes and muting or deleting notes. The potential for streamlining things is obvious, so — in the absence of VariAudio-style Smart Controls here — just how close to hand can we bring the tools and settings required to perform these sorts of tasks?
Tool Utility Belt
The most frequently used MIDI editing tools (eg. Draw, Erase, Trim) are available in the Tool Buttons Palette of the Key Editor's toolbar. This is easy to access, but going back and forth between this Palette (to select each tool) and the notes you wish to edit means a lot of 'mouse travel', particularly if you're working in a floating Key Editor, perhaps expanded to give you more screen space in which to work (rather than the compact Lower Zone).
The Key Editor already has a more immediate option that's similar to 'smart tools' — the Toolbox pop-up menu. Right-click and hold while hovering the cursor in the MIDI note grid, and a pop-up Tool Buttons Palette will appear, allowing swift tool selections. If this is the only thing you retrain yourself to do, you'll already have saved yourself a lot of time!
This pop-up only appears when the 'Pop-up Toolbox on Right-Click' option is enabled in the Tools section of Cubase's Preferences. Otherwise, right-clicking opens a subset of the main MIDI menu. There are all sorts of useful commands here, particularly in the Functions submenu, and it can be good to have easy access to this. I prefer the Toolbox as the default right-click action, but you can have the best of both worlds: press the Cmd (Mac) or Ctrl (Windows) key when right-clicking and the MIDI menu will be displayed instead of the Toolbox.
Keyboard shortcuts are another option for rapid-fire tool changes. Many tools are already assigned (in the Tools section of the Key Commands panel) to the number keys. I rejigged these to put the tools I use most frequently (Object, Draw, Mute and Erase) on keys 1 to 4. With one hand on my mouse and the other hovering over these keys, I can select these tools rapidly.
If you right-click and hold while the mouse is hovering in the MIDI note grid, a pop-up version of the Tool Buttons Palette appears.
Snap To It
Using the Object Selection tool to select notes doesn't require you to leave the note editing grid, but controlling subsequent movement of notes might. I find that for most note movements along the timeline I want to snap to the grid, move the note relative to the grid, or turn snap off altogether. You can change between these different modes in the Snap section of the Key Editor's Toolbar.
There are no smart-tool-style pop-up options, but there are still faster ways to move between these modes. By default, for example, you can toggle Snap on/off using the J key — or, probably better, defeat Snap temporarily by holding Cmd (Mac) or Ctrl (Windows) as you move one or more MIDI notes. In the Key Command dialogue's Edit section, you can also define Key Commands for each of the Snap types. I tend to favour Grid and Grid Relative, so I've created easy-to-use key combinations for these.
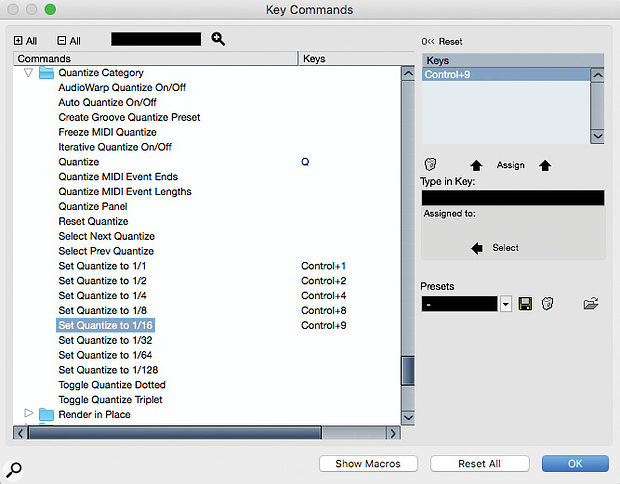 Key Commands make it super-easy to flip between different quantise resolutions as you enter or move notes within the Key Editor.
Key Commands make it super-easy to flip between different quantise resolutions as you enter or move notes within the Key Editor.
Whether inserting new notes with the Draw tool or moving notes with the Object Selection tool, if you want their position to snap in some way to the grid, you'll often find yourself moving between different grid resolutions. The grid resolution can be set via the Quantize section of the Key Editor's Toolbar but, again, this involves navigating to the Toolbar, clicking and selecting the required resolution from the drop-down menu. To speed things up, the Quantize Category in the Key Commands windows comes with all the common grid divisions pre-defined, using Ctrl+number combinations. So, for example, quarter-note or 16th-note quantise settings can be selected with Ctrl+4 and Ctrl+9, respectively.
Nudge, Nudge
Two further useful Key Editor facilities are the Nudge Palette and the Transpose Palette. They aren't shown by default, but you can toggle their display on via the Settings options at the far-right of the Key Editor's Toolbar string (the cogwheel icon). Collectively, these palettes provide options to move and trim the lengths of selected notes in a speedy fashion. For example, in the Nudge Palette, you can trim the start or end of selected notes relative to the current quantise settings.
Of course, if you configure and master the appropriate Key Commands you may never need to turn on the display of the Nudge and Transpose palettes in the first place; you'll have much quicker access to the same functions. The Nudge section of the Key Commands window has options for moving notes left/right along the timeline or up/down in pitch. Some of these have keyboard shortcuts assigned by default, while others need assigning manually if you use them often enough to make a shortcut worthwhile. Nudge Left/Right are great for moving notes along the timeline but the Up/Down and Up/Down Larger Step commands are also worth considering — these transpose selected MIDI notes by a semitone or an octave, respectively, without requiring any fiddly mouse work.
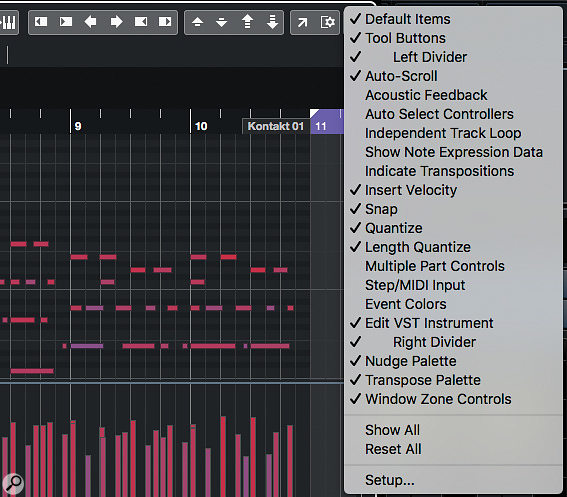 Adding the Nudge Palette and Transpose Palette to the Key Editor Toolbar brings some useful editing options, but you can also access the same tools via Key Commands.
Adding the Nudge Palette and Transpose Palette to the Key Editor Toolbar brings some useful editing options, but you can also access the same tools via Key Commands.
Looking at the Key Command's Nudge section, you could be forgiven for thinking that the various Trim commands aren't available for assignment. Actually, they are, but for some reason Steinberg have listed them as Start Left, Start Right, End Left and End Right. If you're unfamiliar with the MIDI note Trim options, these are well worth exploring, especially if you frequently need to tidy up less-than-stellar keyboard performances!
Work Smarter
If you do a lot of MIDI editing, committing only these few key commands and modifiers to finger-muscle memory should save you a massive amount of time in most projects. And not only can you finish projects more quickly (which is obviously great if you have clients with deadlines), but getting what are otherwise tedious editing tasks out of the way rapidly allows you to retain a sharper focus on the creative side of things.
Given just how rich Cubase's MIDI editing features are, the examples I've suggested only scratch the surface, and there are more than enough options for me to revisit the theme in a future column. Of course, if someone in Steinberg's Cubase development team is trying to work out how to bring VariAudio-style Smart Controls to the MIDI Key Editor, there'd be no need for such an article. In the meantime, if you're prepared to train your fingers to fully exploit them, there are plenty of shortcuts available.
Published October 2019
Thursday, June 25, 2020
Wednesday, June 24, 2020
Cubase Pro: Melodyne With ARA 2 [Videos]
Here are five unlocked Video Tutorials that accompany this month's Cubase Tips & Techniques column, so that our print-only readers don't miss out. Enjoy!
You will find the full article here: www.soundonsound.com/techniques/cubase-pro-workflow-benefits-melodyne-ara-2
VST vs ARA 2.
Editing Advantages.
Working With Clip Copies.
Multiple Tracks & Polyphonic Editing
Limitations And Summary.
Published September 2019
Cubase Pro: Riff Maker
By John Walden
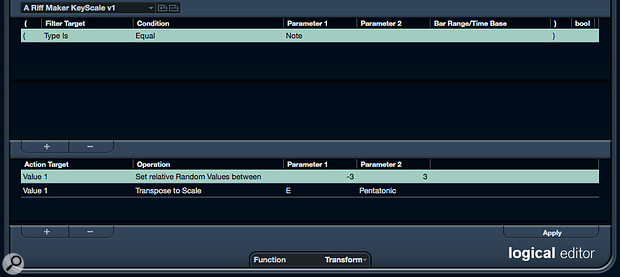 Don't fear the Logical Editor! Even a simple preset can help generate some interesting musical ideas.
Don't fear the Logical Editor! Even a simple preset can help generate some interesting musical ideas.
Stuck in a musical rut? Cubase Pro might just be able to provide the inspiration you need.
A number of third-party tools aim to offer the spark of musical inspiration around which you can build a project. Nobody expects them to cough up the sort of fully formed melody that could grace the next chart-topping hit, but by combining elements of key/scale 'rules', a dose of randomisation and a little user input — to influence the general direction of the riff-making process — they can be a great source of new melodic ideas. Happily, Cubase Pro 10 users need look no further than their own DAW for a toolset that allows you to experiment with this sort of random-but-guided riff generation. To follow the examples, you'll need a MIDI clip as a starting point. Anything will do; a simple two-bar sequence of 16th notes, all set to C3 and a velocity of 80, will suffice. Use this MIDI to trigger a staccato-style synth patch.
Iterative Inspiration
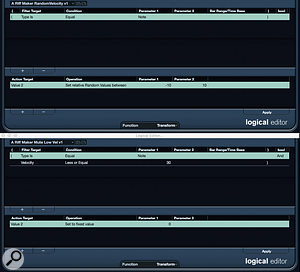 You can manipulate note velocity in various ways using the Logical Editor, whether that's subtle randomisation (above) or note muting (below).Many third-party plug-ins work by applying iterative changes to note pitches and velocities, often snapping notes to a specific key/scale combination. The hope, in repeating this sort of 'guided randomisation', is that something musically interesting will grab your attention. Cubase Pro 10's Logical Editor makes this approach possible — it can be used to select, in a clip, any MIDI data that meet the criteria you define, and then make adjustments. For example, you could use it to select only notes with a velocity under 30 and change their velocity to zero.
You can manipulate note velocity in various ways using the Logical Editor, whether that's subtle randomisation (above) or note muting (below).Many third-party plug-ins work by applying iterative changes to note pitches and velocities, often snapping notes to a specific key/scale combination. The hope, in repeating this sort of 'guided randomisation', is that something musically interesting will grab your attention. Cubase Pro 10's Logical Editor makes this approach possible — it can be used to select, in a clip, any MIDI data that meet the criteria you define, and then make adjustments. For example, you could use it to select only notes with a velocity under 30 and change their velocity to zero.
To do this, we first have to create the necessary Logical Editor presets, so let's start by tweaking the note pitches. In the first screen, the Logical Editor's upper panel is set so when you run the preset it will select all MIDI notes, and the lower panel defines the changes that will be applied. Two actions are defined. The first randomises the current Value 1 (pitch) by up to three semitones in either direction. The second (optional) line changes the resulting pitches to the nearest note on the specified key/scale. I used E Pentatonic since that was the key/scale of this project, but there are plenty more options in the drop-down menu of the parameter 2 column.
The next screen shows two Logical Editor presets to adjust note velocity data. The first again selects the clip's MIDI notes. A single action then applies a small random change (+10 or -10, but you could experiment with other values) to Value 2 (velocity data). Applied iteratively, the note's velocity pattern will slowly evolve.
In the second preset, the upper panel selects only MIDI notes whose velocity is currently 30 or lower. The action then changes their velocity to zero, effectively muting them. This can be fun to apply occasionally, as it removes low velocity notes from playback and can thus help add some rhythmic interest to our (initially) 16th-note-pattern starting point.
It's not hard to imagine creating other similar Logical Editor presets — for example, you might set a zero velocity for specific note pitches if you wanted to exclude some notes from one of the preset scales.
The Key To Success?
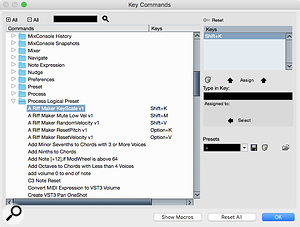 By executing the Logical Editor presets via Key Commands, you can generate new ideas more efficiently.Applying randomisation processes in the hope of something good can feel a little crude and won't always bear the tastiest fruit, and in that case you might want to start afresh. The next screen shows the lower (action) panel for two further Logical Editor presets. In both cases, the upper panel is configured to select all MIDI notes.
By executing the Logical Editor presets via Key Commands, you can generate new ideas more efficiently.Applying randomisation processes in the hope of something good can feel a little crude and won't always bear the tastiest fruit, and in that case you might want to start afresh. The next screen shows the lower (action) panel for two further Logical Editor presets. In both cases, the upper panel is configured to select all MIDI notes.
The two actions then reset all notes pitches to C3 (or whatever note you prefer) and reset the note velocity data to 80 respectively. You could combine both actions into a single preset, but I prefer the flexibility of being able to reset this data independently. If I have a melody I like, I can reset just the velocity data, and vice-versa. And don't forget the undo Key Command (by default, Ctrl/Cmd Z), which can be used to undo your iterative changes if you just want to go back a step or two in the randomisation process.
Executing these presets via the Logical Editor window itself is a bit clumsy, as you have to switch between the presets manually via the window's preset panel. A more efficient workflow can be established via the Process Logical Preset section of the Key Commands window, where you can define convenient key commands for your DIY presets. Having selected your target MIDI clip, you can then fire off repeated presets without opening the Logical Editor. If you also have the clip open in the Lower Zone Key Editor, you can combine your 'guided randomisation' with some occasional manual MIDI editing.
For a further creative step, why not try combining your Logical Editor presets with a bit of Chord Track magic?
More Options
The basic process described here really is very simple, and the idea is that you can use manual editing to refine the results — once this tactic has sparked a fresh musical idea, it's done its job. But if you want different options, you could try giving your initial MIDI clip a more obvious direction and/or rhythmic feel, whether it's different note intervals or leaving some steps blank. There are plenty of options, but one neat example is to copy your kick/snare MIDI data to a bass synth track, reset the pitch values, and see if you can't randomly generate a cool bass pattern to play alongside your drums.
For a further creative step, why not try combining your Logical Editor presets with a bit of Chord Track magic? For the final screen, I used my Logical Editor presets to generate an initial two-bar MIDI sequence. Then I made three copies to create an eight-bar sequence, which I set to follow both the chords and scales defined in the Chord Track. So the sequences in bars 5/6 and 7/8 have been subjected to further pitch tweaking by the Chord Track engine, resulting in some nice further variation.
Finally, in the Key Command window, you could easily create a Macro that bundles some of the Logical Editor randomisation presets into a single command... but I've already encouraged you to face your Logical Editor fears, so I'll leave that for another time!
Published November 2019
Tuesday, June 23, 2020
Monday, June 22, 2020
Cubase Pro: Workflow Benefits Of Melodyne With ARA 2
By John Walden
With ARA 2, Melodyne can be just another part of Cubase...
When Cubase Pro 10 was released, Steinberg also announced that support for the Audio Random Access 2 (ARA 2) plug-in format would follow soon, and June 2019's free v10.0.30 update delivered it. A few plug-ins now support ARA (Celemony Melodyne, Synchro Arts Revoice Pro and Vocalign, and — recently acquired by Steinberg — SpectraLayers), but the format is Celemony's creation — so this month I'll consider how ARA 2 might improve the workflow of anyone using both Cubase Pro 10 and Melodyne.
Easy Access
Previously, Cubase users could already insert Melodyne as a VST plug-in, and you still can work that way. But that approach requires an initial 'transfer' of audio data into the Melodyne plug-in before you can make pitch/timing changes in Melodyne, and those changes aren't updated in the waveform in Cubase — so if you try to perform editing of said audio on the Cubase timeline, those changes are not made to the audio in Melodyne unless/until you repeat the transfer process. So it's essential with this VST approach that you adhere very carefully to a certain workflow.
ARA 2 overcomes these problems, and it all feels much more deeply integrated — which it is! To access this new ARA 2 connectivity, you'll need Melodyne v4.2.2 (or later) installed. Select the audio clip(s) you wish to process in Melodyne, go to Audio / Extensions on the main menu, and select Melodyne. (You can unload the Melodyne Extension in the same fashion.) Alternatively, depending on what details you've set Cubase to display in the main Project Window's Info Line, you can load/unload Melodyne via an Extensions option here. After some very brief behind-the-scenes analysis, Melodyne's editor opens in Cubase's Lower Zone — complete with its usual menus, editing options and note blobs ready for action.
Four things are worth noting at this stage. First, while the Melodyne Extension is active, you can't access the usual Cubase Sample Editor options (including VariAudio and AudioWarp). Second, the Extension (Melodyne in this instance) is pre any conventional VST insert plug-ins in the signal path. Third, as with any Lower Zone editor, you can float the Melodyne plug-in window if you prefer. Fourth, a Compare button on the left side of the Melodyne toolbar allows you to toggle between the original audio and the 'Melodyned' version, making it easy to check whether your changes are for the better.
Sing Something Simple
The actual editing tools available are the same as in the VST version of Melodyne. As we've reviewed Melodyne on a number of occasions (most recently v4 in SOS February 2016:https://sosm.ag/celemony-melodyne-4) I'll not describe all that here; instead, I'll focus on the significant workflow advantages that ARA 2 brings to the table.
A very welcome change is that Cubase and Melodyne now communicate with each other in a much more integrated way as you perform edits. For example, if you move, or adjust the length of, an audio clip on the Cubase timeline, those changes are immediately reflected in Melodyne. Equally welcome is that the cursor display in Melodyne doesn't just reflect the cursor position in Cubase's Project Window — it can be used to adjust the playback position of Cubase in real-time. It might seem a small behaviour difference, but it really does make working with Melodyne much more efficient.
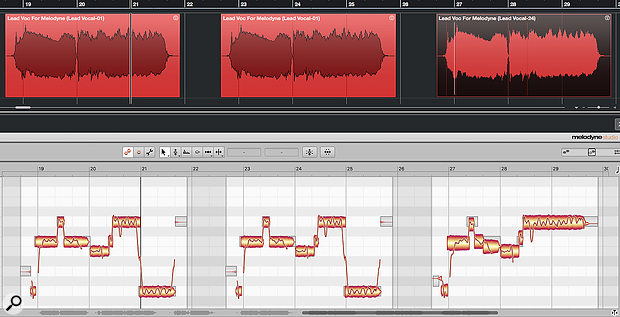 Melodyne editing is sync'ed between copies of the same audio clip (as in the first two clips shown here), but you can break that link if you want to perform clip-specific editing (as in the third clip, where the Melodyne Extension has been unloaded and then reloaded).
Melodyne editing is sync'ed between copies of the same audio clip (as in the first two clips shown here), but you can break that link if you want to perform clip-specific editing (as in the third clip, where the Melodyne Extension has been unloaded and then reloaded).
The Melodyne Extension can be used to process multiple clips on a single audio track simultaneously. Usefully, the Melodyne toolbar now includes buttons (located top-centre) to toggle between 'track mode' (the two–blob icon) or 'clip mode' (single–blob icon). In the former mode, Melodyne displays all clips on the current Cubase track which have the Extension applied, whereas in the latter it shows only the currently selected clip.
Cubase and Melodyne now communicate with each other in a much more integrated way as you perform edits.
Copy That!
The handling of audio clips that have been copied is interesting. If, for example, you've copied a vocal performance from one chorus section to another and apply the Melodyne Extension to both, or duplicate a clip to which the Extension has already been applied, Melodyne editing for the two clips is linked — as you edit one clip, the edits automatically apply to any copies. You won't want exactly the same vocal performance in every chorus, of course, but this could be a big timesaver for some tasks — especially when working on elements such as oft-repeated backing vocals.
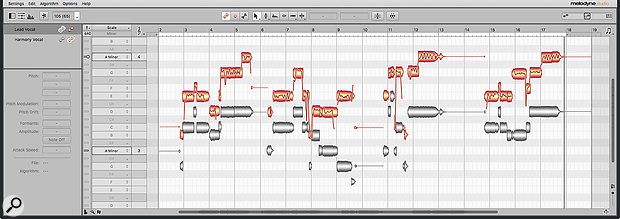 All Melodyne's editing features are retained under ARA 2, including the option to display blobs for multiple tracks in the editor, for easy reference while editing.
All Melodyne's editing features are retained under ARA 2, including the option to display blobs for multiple tracks in the editor, for easy reference while editing.
If you use the Convert To Real Copy function on a duplicate audio clip in Cubase and then apply the Melodyne Extension to both clips, their editing won't be linked, so you can choose which way you'd like to work. And if you've already applied the Extension to a clip and its duplicate, but then remove the Extension from one of copy, Melodyne edits won't be linked.
After ARA
Should you decide you need to undo some of your changes, the Melodyne editor window includes the usual options for resetting any edits. And if you remove the Melodyne Extension from an audio clip, all of your Melodyne edits will disappear, returning your Cubase clip to its original state. If you want to lock your edits in place (for example, to unload Melodyne to save resources), a quick Render In Place prior to unloading the Extension will achieve that.
A further welcome change is in how Melodyne's data is handled by ARA 2: the data is now saved within your Cubase project. This is different from how the VST plug-in (which uses a dedicated folder elsewhere in your file system) behaves, and should make project transfer and archival much easier.
All Present & Correct
It's also worth noting that two of Melodyne's key features are present and correct via ARA 2 in Cubase. First, the option to overlay blobs from multiple tracks in the editor's display via the track list on the left side of the window. The blobs of the currently selected clip are shown in the usual orange, and others appear in grey. This provides an incredibly useful visual reference, particularly when editing things like vocal doubles or harmonies.
Second, assuming you have the full version of Melodyne, the audio miracle that is polyphonic audio editing is possible. Success with things like pitch adjustments in polyphonic audio is highly dependent on the nature of your audio source and its role within the mix. ARA 2 integration doesn't change that, but as with monophonic sources such as a lead vocal, it does streamline the editing process, thus allowing you to determine what's possible quickly and easily.
Are We There Yet?
So far, so good, but there are a few teething issues and limitations. First, it's worth mentioning one VariAudio feature that ARA 2 doesn't make possible via Melodyne: its note blobs cannot be made to 'follow' the Chord Track. (Well, at least not yet... how cool would that be?).
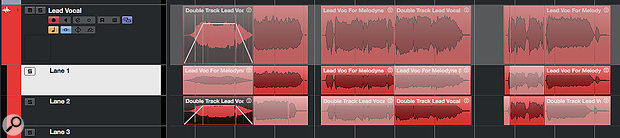 Steinberg hope to improve their ARA 2 implementation in the next update, with support for clip-level fade/volume envelopes and Lane-based comping.
Steinberg hope to improve their ARA 2 implementation in the next update, with support for clip-level fade/volume envelopes and Lane-based comping.
Currently, Cubase's ARA 2 implementation doesn't support comping via the Track Lanes system. You can activate the Melodyne Extension, but on playback you'll hear a mix of audio from all Lanes simultaneously, rather than just your comp. The simple workflow solution is to comp and render to a new track before applying Melodyne. But there are sometimes merits to pitch correcting while comping.
There's been some chatter on the Steinberg Forums concerning the occasional bit of odd behaviour. For example, users have reported problems when working with 64-bit audio, and with playback of 'Melodyned' audio losing sync with the project. On my own system, though, I didn't experience any obvious gremlins, though I did note that fades/volume adjustments applied to clips in Cubase's Project Window seem to be ignored while the Melodyne Extension is active.
But all that said, ARA 2 is already a huge step forward for regular users of Melodyne and Cubase Pro 10 — Melodyne now feels like part of the in-house Cubase editing system rather than a plug-in. And while the ARA 2 implementation might not yet be quite fully formed, Steinberg have indicated that there's more to come, and that the next update (v10.0.40) should resolve the Lanes workflow as well as some of the reported issues.
Published September 2019
Cubase Distroyer Plug-in
By John Walden
We dish the dirt on Distroyer, the new distortion plug-in introduced in Cubase 10.
Cubase boasts several impressive distortion tools and whether you want saturation, overdrive, fuzz or lo-fi effects, there's something for the job. But Cubase 10 brought Pro and Artist users a new toy called Distroyer, so let's see (and hear — you'll find audio examples at www.soundonsound.com/cubase-distroyer-plugin-audio-examples) what it can do.
Scene Of Destruction
 Distroyer's somewhat unconventional Mix control presents some interesting creative options — but note that you'll need to use the plug-in as a send effect if you want to do true parallel processing.While users of Cubase's older Distortion will instantly recognise Distroyer's heritage, Distroyer offers more controls and, like Quadrafuzz 2, makes it possible to aim the processing at a specific frequency range. Distroyer also has some design quirks, most notably in terms of the Mix control as I'll discuss below, but these also give this tool a distinct character and feel.
Distroyer's somewhat unconventional Mix control presents some interesting creative options — but note that you'll need to use the plug-in as a send effect if you want to do true parallel processing.While users of Cubase's older Distortion will instantly recognise Distroyer's heritage, Distroyer offers more controls and, like Quadrafuzz 2, makes it possible to aim the processing at a specific frequency range. Distroyer also has some design quirks, most notably in terms of the Mix control as I'll discuss below, but these also give this tool a distinct character and feel.
The first screen shows the settings required to 'zero' Distroyer's controls, so the audio sounds the same as when the plug-in is bypassed. This is a useful starting point, especially if you intend a fairly subtle effect. As explained in Cubase 10's Plug-in Reference PDF, some of the controls apply to the 'wet' signal only, and the wet/dry balance is adjusted via the Mix knob. These include the Lo/Hi Filters, which allow you to restrict the distortion effect to a specific frequency range. Incidentally, once set, if you click and hold in the blue zone that defines the frequency range, you can drag the whole range left/right to find the sweet spot. Drive adjusts the distortion character, going from a gentle overdrive to something more full-on, while the Offset control, which you can adjust via the graphic or the slider display, can tweak that character further. The Spatial control changes the left/right characteristics of the distortion and can generate some very cool stereo effects when applied to individual instruments.
Interestingly, the Boost, Shelf Freq, Shelf Gain and Tone controls operate on both the wet and the dry signals. Boost acts as a distortion gain control, while you can also adjust the frequency and gain of a high-shelf filter. Tone is actually a low-pass filter and, of course, Output sets the overall output level. As these controls come after the Mix knob, they can influence the overall sound regardless of the Mix knob setting. This somewhat unusual configuration makes for some very interesting creative options when Distroyer is used as an insert processor; if you want more conventional 'wet/dry' parallel processing, simply deploy the Distroyer as a send effect.
Kick It
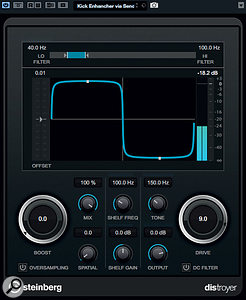 With filter settings like these, Distroyer can really add some punch to your kick's low end, even when working with a pre-mixed drum loop.Because you are able to restrict the frequency range to which distortion is applied, Distroyer is a particularly useful tool for manipulating kick drum sounds, whether of the acoustic or electronic variety. It's particularly helpful if you're working with pre-mixed loops and finding the kick in need of a little 'something extra' to get it to punch through in your mix. While some focused EQ might also do the trick on occasion, adding new harmonic content with distortion can often be more effective — and in this role, Distroyer is a powerful tool.
With filter settings like these, Distroyer can really add some punch to your kick's low end, even when working with a pre-mixed drum loop.Because you are able to restrict the frequency range to which distortion is applied, Distroyer is a particularly useful tool for manipulating kick drum sounds, whether of the acoustic or electronic variety. It's particularly helpful if you're working with pre-mixed loops and finding the kick in need of a little 'something extra' to get it to punch through in your mix. While some focused EQ might also do the trick on occasion, adding new harmonic content with distortion can often be more effective — and in this role, Distroyer is a powerful tool.
The second screen shows some suitable settings to get you started: the Lo/Hi Filter is set to span just the 40 to 100 Hz range, and the Offset is set to neutral but the Drive to 9, to give quite a strong distortion effect. While Mix is set to 100 percent (so the full drum loop is subject to processing), the Tone (low pass) filter is set at 150Hz so that the bulk of the high-frequency content (eg. snare and cymbals) doesn't actually reach the output. Leaving Boost at zero also means that Distroyer won't colour the sound outside the frequency range bracketed by the Lo/Hi filters. And with the Shelf Gain set to zero, the high-shelf filter is also essentially bypassed.
I've used Distroyer as a send effect, so the balance between the unprocessed drum loop and this 'kick enhancement' is dictated by the send level from the drum loop's track. Distroyer's various filters mean that any distortion applied to the higher-frequency elements doesn't reach the plug-in's output, but if you want to get even more aggressive with your kick you can gradually roll up the Boost and experiment with the Offset.
Because you can restrict the frequency range to which distortion is applied, Distroyer is a very useful tool for manipulating kick drum sounds.
If, instead of using a mixed loop, your kick has its own dedicated channel in Cubase's MixConsole, you can push Distroyer harder — and turn even an underwhelming kick into a cone-ripping monster in a way no amount of EQ could achieve alone. If it's thump enhancement you want, the settings described above will again serve as a starting point — just tweak the Boost, Offset and Drive controls to take things from subtle saturation to more daring decimation.
Of course, the Lo/Hi Filter can also be used to focus Distroyer's processing on the click (beater) element of your kick too — to bring out more of its percussive attack. The third screen shows a possible send-return effect starting point for this application. The click of the beater is generally found in the 2-4 kHz range so I set the Lo/Hi Filter accordingly, dialled in plenty of Drive and Boost, and gradually increased the Mix from zero until I started to hear the effect. After that, the fine-tuning is a matter of taste.
Bass Enhancer
In SOS May 2018's Cubase workshop, I discussed band-splitting your bass sounds to apply different processing to the low, mid and high-mid frequency ranges, and one option is to distort to the mid/high-mid components — with the aim of improving the definition of the bass in the mix. I used Cubase's VST Bass Amp plug-in in that earlier workshop and Quadrafuzz 2 could also be used, but the principle works just as well with Distroyer. And Distroyer's control set offers some different and potentially useful options.
 With two Distroyer instances configured as send effects, you can target processing on your bass track's low end to add girth, while treating the low/hi mids differently, to help the part cut through.
With two Distroyer instances configured as send effects, you can target processing on your bass track's low end to add girth, while treating the low/hi mids differently, to help the part cut through.Don't Stop Me Now
Of course, it doesn't have to be just kicks and basses! The principles are the same for other applications — just restrict the frequency range you want to focus the processing on and set the distortion to be as subtle or as brazen as you want — but the somewhat unconventional control set always seems to help make Distroyer an interesting creative tool. While I've just about filled my allotted space for this month, I've included in the audio examples on the SOS website a couple of other potential applications for Distroyer: vocal processing and master-bus processing.
Finally, it's perhaps worth me repeating that Quadrafuzz 2 also offers frequency-specific distortion options — so it could just as easily be used as Distroyer in the above examples. I'd suggest that you experiment and see what works best for you, but whatever your thoughts, I reckon Distroyer is a very worthwhile creative addition to Cubase's plug-in suite.
Published December 2019
Subscribe to:
Posts (Atom)