 Arpache SX takes arpeggiation to new heights, with an option to use a note list derived from any MIDI part you care to drag and drop from the Project Window.
Arpache SX takes arpeggiation to new heights, with an option to use a note list derived from any MIDI part you care to drag and drop from the Project Window.
Cubase SX has a wide selection of real-time MIDI effects that can often substitute for the more processor-hungry audio effects, as well as opening up other creative possibilities.
It's probably fair to say that the majority of computer-based musicians running Cubase SX now use plug-in effects to process their audio tracks, soft synths, and so on, consuming copious amounts of processing power to do so. What many may not have realised is that if they're using software synths and samplers, or even good old-fashioned hardware MIDI synths, there's another category of SX effects that uses scarcely any CPU at all: MIDI plug-ins. As a comparison, while an audio echo plug-in has to calculate a new audio stream for the duration of each echo added to the original sound, you can add MIDI echos simply by placing additional note on/off commands in the data stream at the appropriate moment.
Just like audio plug-ins, Cubase SX MIDI effects can be used as inserts and in send/return loops, and these have dedicated sections in the Inspector for each MIDI track. Each track can use up to four insert and four send effects — although, unlike the audio equivalent, MIDI sends can be different for each track. However, they operate in a similar way to audio effects, with inserts processing the original data and sends generating additional MIDI data that is added to the original track data. Some of the plug-ins are extremely simple to use, while others are surprisingly complex and full of creative possibilities.
Enter The Stream
Some of the supplied Steinberg MIDI effects are very similar to their audio cousins. Autopan will seem very familiar, with its selection of waveforms, Min and Max settings to determine the swing extremes, and Period parameter for altering the duration of each cycle. It's also deceptively versatile. Two of the waveforms have periodical envelopes whose amplitude varies depending on the position of the Amp Mod control, so you can generate decaying waveforms over several cycles, which is ideal for bouncing effects.
The Controller parameter not only allows controller 10 (pan) information to be sent out, but also any other MIDI controller number — there are presets for sweeping filter frequency and resonance, attack time, expression, and so on, but it's important to make sure that the destination hard or soft synth responds to these, or nothing will happen. 'Density' controls how often a new value is sent out, producing smooth waveforms at one extreme and stepped versions at the other. The latter sound effective with frequency modulation.
Arpache 5 (shown in the opening screenshot) is an arpeggiator. In addition to the normal up, down, up/down and random modes, plus quantise (arpeggio speed) and length options based on the chord shape you play, it also provides an 'Order On' play mode that lets you specify between one and eight notes from your chord by entering them into 'slots'. This is very flexible, allowing the creation of riffs that alter with chord shapes.
Arpache SX is even more versatile, adding 'mostly up' and 'mostly down' parameters, plus a new 'Seq' mode that uses a MIDI part as its pattern. Its notes (including those in chords) are then sorted into a list and played according to various Trigger rules and Play modes. Velocities of the arpeggiated notes can be sourced from the original MIDI part or live input, or fixed at a specific value, while a Thru switch allows live chords to be heard along with the arpeggiated notes.
 MIDI Echo can do much that audio echos would find difficult. This preset creates a downward cascade of notes for each incoming one.
MIDI Echo can do much that audio echos would find difficult. This preset creates a downward cascade of notes for each incoming one.
MIDI Echo can provide between one and 12 standard repeats of input notes, with the Velocity Decay control mimicking the fading or swell effects of a digital delay. However, this plug-in can be far more flexible than its audio counterpart. For example, the Echo Decay parameter alters how echo time changes for each repeat. At 100 percent, each will be the same, but with higher settings each echo is successively longer, while with lower ones echos get faster, like a bouncing ball coming to rest. Length Decay controls the relative durations of each repeat, but for me the pièce de résistance is the Pitch Decay control, which provides MIDI pitch-shifting, with non-zero values causing each repeat to play a higher or lower note. A setting of -2, for example, produces a downward cascading whole-tone scale, while more musically useful values such as +12 will attach clusters of octaves rising into the distance.
As its name suggests, Chorder lets you assign chords to each MIDI note, but it goes a lot further than anything I've tried before. The default Global mode plays the selected chord over the entire keyboard range, as many analogue synth owners used to do by setting parallel intervals on oscillators. Octave mode lets you assign a different chord to each of the notes in an octave, and Normal mode goes even further, allowing a different chord for every note on the keyboard. You can also set up to eight chord variations that play depending on note velocity or note offset, or at random. I've found the velocity switching particularly useful, as you can play more complex chords the more you 'dig in'.
 The Step Designer is a flexible, pattern-based sequencer capable of holding up to 200 patterns that can be easily automated in real time.
The Step Designer is a flexible, pattern-based sequencer capable of holding up to 200 patterns that can be easily automated in real time.
Step Designer, shown above, is a monophonic pattern sequencer offering up to 200 patterns, each with a length of between one and 32 steps and a step duration determined by the Quantize value. Creating and deleting notes is done by clicking on the appropriate spot in the main graphic window, with note velocity and gate values set in the lower window, as well as your choice of two other controller values — such as, for example, filter frequency and resonance. Tied notes are allowed, and various tools are available to make pattern creation more pleasurable. These include Copy and Paste, plus 'Random' for stimulating new ideas. You can also shift the current pattern up and down in octaves, shift it backwards and forwards in time, reverse it, or apply a Swing feel. It's not mentioned in the manual, but I also discovered that you can use the cursor keys to shift an entire pattern, in single steps, in any direction.
Like most computer-based pattern sequencers, Step Designer can be fiddly to set up, but once you've created a bunch of patterns it's made far more usable via automation, which allows you to easily switch between patterns. Because each pattern loops for as long as it is active, it's also easy to set up complex polyrhythms by setting (for instance) two tracks with loop lengths of 15 and 16 against each other. It's even possible to use Step Designer as a send effect, in which case you can allocate it to a different MIDI output and channel from the main track, to generate complex layered effects.
Rendering MIDI Effects
The easiest way to capture your final tracks complete with all their parameters and effects is to record them as an audio track, but at some point in the proceedings you may also want to convert your MIDI track or tracks into a permanent version. For this purpose Steinberg provide the Merge MIDI In Loop function, which works as the Export Audio function does on audio tracks. Mute all but the track or tracks in question, set up locators around the area you wish to merge, then select the destination track.
There are options to include both send and insert effects, and to erase the destination if you've chosen a track with existing parts as the destination. You can also use the latter function to add MIDI effects to a part rather than to the whole track. Just set up the effects, place the locators either side of the part, and make sure you tick the 'Erase Destination' option. The processed part will then replace the original, and you can disable the MIDI effects so that they don't get used for the remainder of the track.
The Input Transformer
This is a rather special function that you can launch from the Inspector for each MIDI track. It's very similar to both the Logical Editor and the Transformer plug-in to use, but where the Logical Editor works offline, and the Transformer plug-in works in real time on the MIDI output from a track, the Input Transformer lets you selectively filter out or transform data coming from your various MIDI inputs before it's recorded.
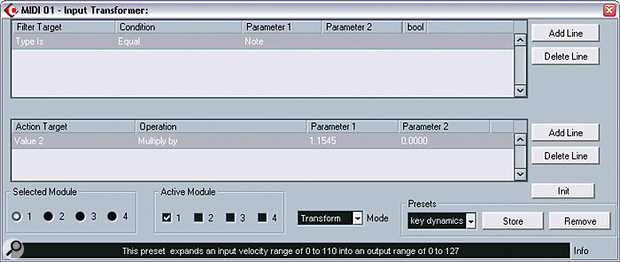 The Input Transformer is handy for filtering out specific MIDI data, or, as shown here, you can use it to tweak your keyboard's velocity curve in real time.
The Input Transformer is handy for filtering out specific MIDI data, or, as shown here, you can use it to tweak your keyboard's velocity curve in real time.
There are four 'modules', that can be activated in any combination, and two modes: Filter and Transform. The first is used if you want to prevent certain data, such as aftertouch, being recorded on a track, while the second provides more creative possibilities. An example is changing one type of controller data into another, such as aftertouch into breath controller. However, for me the most useful application is changing the velocity curve from my various keyboards to make the most of the 0-127 velocity range. In SX 1.0 you had to enable the Input Transformer and your velocity curve preset for each and every MIDI track, but from version 2.0 onwards there's a Global as well as Local option, so you can apply an Input Transformer effect to all tracks (although it would still be very handy to instead be able to tie an Input Transformer to a specific MIDI Input device).
Published January 2005
No comments:
Post a Comment