By Sam Inglis
 A typical kick drum part in Cubase SX's Sample Editor.
A typical kick drum part in Cubase SX's Sample Editor.
You've recorded a real drummer, but the drum sound just doesn't cut it. Is there anything you can do to rescue things?
Since the use of sequencers, click tracks and samplers became widespread in the '80s, rock and pop drums have changed out of all recognition. It's commonplace for rock bands to use a blend of live and sampled drums, or to augment real percussion with loops and triggered sound effects. Sometimes these techniques are used to create an obviously processed or electronic drum sound, or to construct patterns that no human drummer could ever play. In these cases, it's usually the sequencer that drives the song forward, with the flesh-and-blood percussionists desperately trying to keep up. Even where the intention is to present a natural-sounding band performance, however, samples have become part of the pop producer's armoury. Provided the drum kit is individually miked, it's possible to take a real drummer's performance and replace or augment every hit with a sample of your choice, even where that performance is not played to a click.
There are numerous reasons why you might want to do this. Inexperienced drummers often struggle to tune drums properly, or bash the hi-hats and cymbals too hard, making it difficult to boost the kick and snare in the mix without suffering unwanted hi-hat spill. Sometimes a kick or snare that sounded great at the tracking stage just doesn't cut through in the mix, and requires more thickening or brightening than can be achieved with EQ or compression; layering it with a sympathetically chosen sample can do wonders.
Replacing Sound Replacer
The industry-standard tool for replacing drum hits is Digidesign's Sound Replacer, but this is an off-line Audiosuite plug-in that only works in Pro Tools. So what options exist for those of us running Cubase SX?
Well, if this is the sort of thing you need to do often, you should definitely investigate Wavemachine Labs' Drumagog. This is a multi-format, cross-platform plug-in that can be inserted on a kick, snare or other drum track. When it detects a beat on that track, it triggers a drum sample of your choice. The triggering can be done on a velocity-sensitive basis, allowing you to use multisamples to replicate loud and quiet hits. Drumagog can load samples in most major formats, and will also output MIDI, allowing you to use it to trigger another soft sampler or synth of your choice. However, at the time of writing, the only version of Drumagog available was the full Drumagog Pro, which costs $269 — not much cheaper than Sound Replacer, and more than many people will be able to justify for the sake of beefing up the odd drum track. As a paid-up cheapskate, I decided to see whether it was possible to achieve the same results using Cubase itself. The Hitpoints Detection dialogue offers various presets plus an Advanced mode that allows you to set Sensitivity and Threshold values yourself.
The Hitpoints Detection dialogue offers various presets plus an Advanced mode that allows you to set Sensitivity and Threshold values yourself.
I first got interested in the idea last year, when I was given some distinctly iffy drum tracks as part of a mixing project. At the time, I was still using Cubase VST 5 on an old G3 Mac — and perversely enough, this particular job turns out to be easier in VST 5 (as described in the box) than in the new and shiny Cubase SX. Nevertheless, it is possible.
The method I eventually came up with uses SX's Hitpoint functions. These offer a number of powerful features for matching the timing of existing audio or MIDI parts, dividing rhythmic audio into its constituent hits, and creating tempo maps or Groove Templates. Although they are very good at extracting information about the timing of hits within a drum part, however, they don't offer an obvious way of creating another part from scratch which incorporates the same timing information, making a slightly convoluted workaround necessary. The procedure I'm going to describe involves a slight abuse of SX's Markers feature, so if you want to try it on drum tracks in a Project that already incorporates Markers, it would be best to create a new Project without any Markers, and import or copy the drum tracks to that.
Hitting On Point
 My first attempt has generated Hitpoints for most of the kick-drum hits, but not all, so I need to adjust the Hitpoint Sensitivity slider (top right). There are also a couple of false doubles which will need to be dealt with, either by disabling those Hitpoints or later MIDI editing.
My first attempt has generated Hitpoints for most of the kick-drum hits, but not all, so I need to adjust the Hitpoint Sensitivity slider (top right). There are also a couple of false doubles which will need to be dealt with, either by disabling those Hitpoints or later MIDI editing.
The first thing you need to do is to force SX to create Hitpoints in the right places. Double-clicking on the drum part you want to replace or augment will open it in the Sample Editor. Now go to the Audio menu and choose Hitpoints / Calculate Hitpoints. Here, you can set Sense and Threshold parameters which will aid SX in detecting all and only the drum hits you want. A number of presets are available, but I find it's invariably necessary to use the manual Advanced setting and try various combinations of Sense and Threshold in order to pick up, for example, all the genuine snare hits on a snare track without any of the hi-hat spill. Usually, a Sense somewhere above 80 and a Threshold somewhere below 10 seem to give the best results. You'll notice that there's a separate Hitpoint Sensitivity slider at the top right of the Sample Editor itself. This appears to control the same thing as the Sense parameter in the Hitpoints Detection window, and because you can adjust it later, it's best to leave yourself some room to do so — if you need a very high Sensitivity, ramp up the Sense parameter at this point, rather than the slider.
Both the Hitpoints and the drum hits themselves should be clearly visible in the Sample Editor, as long as your horizontal zoom setting is appropriate, and if you're lucky, the right choice of Sense and Threshold parameters will generate Hitpoints on every drum hit, without any spurious ones. Snare tracks seem to be luckier than kick drums, in this respect!
 The Create Markers from Hitpoints function does exactly what you'd expect. My Marker track (above) now contains a Marker for every drum hit in my kick-drum Part (below).
The Create Markers from Hitpoints function does exactly what you'd expect. My Marker track (above) now contains a Marker for every drum hit in my kick-drum Part (below).
However, it may well be that even the optimum Sense and Threshold settings either miss out one or two drum hits, or create a few spurious Hitpoints. In this case, the obvious thing to do is to manually add and delete Hitpoints. Sadly, though, this is one of those areas where Cubase SX doesn't let you do the obvious thing. Even though it was possible to select, cut, copy and paste Hitpoints in the old Cubase VST, SX appears to offer no way of achieving this. Instead, you have no option but to fine-tune the automatic detection algorithm and hope that it can catch all the drum hits on its own. The easiest way to do this is to increase the Hitpoint Sensitivity slider until all the necessary Hitpoints appear, then deal with any unwanted ones by selecting the Hitpoint Edit tool from the Sample Editor's toolbar and Alt (Windows) or Option (Mac) clicking on the triangular handles of any spurious Hitpoints to disable them. (Since we're going to be creating a MIDI drum track that matches these Hitpoints, you could also choose to leave any weeding out until later and do it in one of the MIDI editors.)
Turning Hitpoints Into Hits
By this stage, you should have created a Hitpoint to match each of the drum hits you want to replace in your snare or kick part. The problem now is how to use these Hitpoints to create the necessary replacement sounds. The most natural and flexible approach is to use them to generate MIDI notes, which can be routed to a hardware or software sampler of your choice. You could even use SX's own LM7 drum machine, although your drum recordings would have to be pretty bad before this would represent an improvement.
 The next step is to create an empty MIDI Part extending the full length of the kick-drum Part.
The next step is to create an empty MIDI Part extending the full length of the kick-drum Part.
Unfortunately, although there are lots of clever things you can do with Hitpoints to turn them into tempo tracks or Groove Maps, there appears to be no way to generate MIDI note data directly from Hitpoints. What SX does offer, though, is a command to Create Markers from Hitpoints, again located in Audio / Hitpoints. Selecting this will create a Marker track and insert a Marker that corresponds with every Hitpoint (as well as one at the very start of the Project).
 Selecting the MIDI Part for In-place editing will allow me to check that my MIDI notes line up with the Markers in the Marker Track.Again, there's no command to instantly convert Markers to MIDI notes en masse, but with a little help from the Macro engine in SX3, it is possible to automate the procedure in a relatively painless way. Close the Sample Editor and create a MIDI track in your Project. Route the output of this track to the sampler you want your drum part to trigger, and create a MIDI Part that extends the full length of your song (ie. one that starts at zero and is at least as long as the drum part you're replacing). If you're using SX3 rather than one of the 'lite' versions, the easiest way to do the next bit is probably to open this MIDI Part for In-place editing, either by clicking the button on that track that looks a bit like an office in-tray, or hitting Ctrl + Shift + I (Apple + Shift + I on the Mac). With the MIDI track adjacent to the audio track containing your original drum part, In-place editing will allow you to confirm visually that the MIDI drum notes you're creating are lining up correctly. In-place editing isn't included in other versions of the program, so SL users will have to open the Part in the Key Editor instead, but it should still work.
Selecting the MIDI Part for In-place editing will allow me to check that my MIDI notes line up with the Markers in the Marker Track.Again, there's no command to instantly convert Markers to MIDI notes en masse, but with a little help from the Macro engine in SX3, it is possible to automate the procedure in a relatively painless way. Close the Sample Editor and create a MIDI track in your Project. Route the output of this track to the sampler you want your drum part to trigger, and create a MIDI Part that extends the full length of your song (ie. one that starts at zero and is at least as long as the drum part you're replacing). If you're using SX3 rather than one of the 'lite' versions, the easiest way to do the next bit is probably to open this MIDI Part for In-place editing, either by clicking the button on that track that looks a bit like an office in-tray, or hitting Ctrl + Shift + I (Apple + Shift + I on the Mac). With the MIDI track adjacent to the audio track containing your original drum part, In-place editing will allow you to confirm visually that the MIDI drum notes you're creating are lining up correctly. In-place editing isn't included in other versions of the program, so SL users will have to open the Part in the Key Editor instead, but it should still work.
At this point, you need to decide which MIDI note to use to trigger your sample. Select the pencil tool and draw in a single note into the MIDI part. Now switch back to the pointer tool, select the note you've just drawn and cut it to the clipboard by hitting Ctrl + X (or Apple + X on a Mac). Click in the ruler at the top of the Project Window to place the Project cursor somewhere to the left of the first drum hit you want to replace. If you now hit Shift + N, you'll see that the cursor jumps forward to the first Marker, which should be exactly in the same place as your first drum hit. Hit Ctrl + V (Apple + V on a Mac) and your MIDI note will be pasted here. Hit Shift + N and you'll move to the next drum hit; Ctrl + V will paste another MIDI note here, and so on.
Macro Magic
Now, you could use these shortcuts to step manually through every Marker, and thus every drum hit, but it gets pretty tedious when you have several hundred drum hits to replace. The answer, if you're using SX/SL 3, is to use the Macro function built into the Key Commands dialogue. If you've not created a Macro before, the process is explained pretty well in the Cubase documentation, so I won't give a blow-by-blow account. What I did was to create a basic Macro consisting of a single Paste command (which is found in the Edit group) and a single Locate to Next Marker command (which lives in the Transport group). I then gave this the name 'Paste note at markers' and created another Macro called 'Paste note 10 times' which, in turn, consisted of 10 instances of this first Macro. Finally, I assigned an unused key combination to the 'Paste note 10 times' Macro.
 Here, I have created two Macros. The first Locates to the next Marker and Pastes whatever is on the clipboard. The second simply repeats the first 10 times. I've given it the keystroke Ctrl Alt P.
Here, I have created two Macros. The first Locates to the next Marker and Pastes whatever is on the clipboard. The second simply repeats the first 10 times. I've given it the keystroke Ctrl Alt P.
Back in the MIDI editor, hitting your chosen key combination will enact this new Macro, allowing you to step through the Markers 10 at a time, creating a matching MIDI note for each one. Obviously you could create a Macro that pasted 20 or even 50 times if you wanted to, but even a 10-step version allows you to replicate an entire drum part in a matter of seconds. With the output of your MIDI track routed to the sampler of your choice, going back to the start of the song and pressing Play in Cubase should mean that you hear every drum beat in your original part precisely doubled with whatever sample you've chosen.
If you want to replace more than one drum track in a Project, be aware that deleting the Marker Track you've created doesn't actually delete the Markers on it. In order to get rid of them so that you can repeat the procedure for a different drum part, you'll need to visit the Markers window, either by mousing to the Project menu or hitting Ctrl + M (Apple + M on the Mac). You can't do a Ctrl + A here, but if you click on the first Marker, then scroll all the way to the bottom and Shift-click on the last, you can select all of them before clicking on Remove.
 Having cut a MIDI note to the clipboard and placed the Song Position Pointer to the left of the first drum beat, I hit Ctrl Alt P — and now I have MIDI notes to match my first 10 drum beats. Repeating the command will do the next 10, and so on.
Having cut a MIDI note to the clipboard and placed the Song Position Pointer to the left of the first drum beat, I hit Ctrl Alt P — and now I have MIDI notes to match my first 10 drum beats. Repeating the command will do the next 10, and so on.
In most circumstances, it's useful to be able to create a MIDI part to match your original drum recording, as I've described, because there's lots you can do to edit this; you can always bounce or freeze the results as an audio track for further processing later. However, if you simply want to replace every drum hit in an audio part with a single, unvarying sample, it might be quicker to bypass the MIDI stage altogether. Make sure that the drum sample you want to insert is hard trimmed at the left, and copy it to the Cubase clipboard. If you now create a new audio track and insert the Project cursor somewhere before the first Marker, the same Macro should allow you to paste the sample as an audio Part at every Marker point.
A Brush With History
As I mentioned in the main text, I was first confronted with the need to create replacement drum tracks when I was using Cubase VST. Although the older program is officially obsolete, I know there are plenty of people out there still using it, so for their sake, I thought it might be worth describing how it works there — especially as it's actually rather quicker and easier!
 My drum part in the Audio Editor, with M-Points displayed below the waveform.
My drum part in the Audio Editor, with M-Points displayed below the waveform.First, double-click on your chosen audio Part in the Arrange page to open it in the Audio Editor. Each lane in this editor window shows a waveform view in the top half, while the bottom half is used to display Dynamic Events: volume (the default) or pan. However, this part of the screen can also be used to display M-Points, which are the markers that VST generates when it analyses an audio file for rhythmic information. Select M-Points from the pop-up menu just to the left of the label that says 'Quant', and the bottom half of your lane should appearempty. If you now select Get M-Points from the 'Do' menu, you'll be presented with a dialogue that allows you to fine-tune VST's automatic rhythm detection algorithm. With the correct settings of Sensitivity, Attack and Max. Number of Events per Sec, clicking Process should generate an M-Point for every drum hit in your Part.
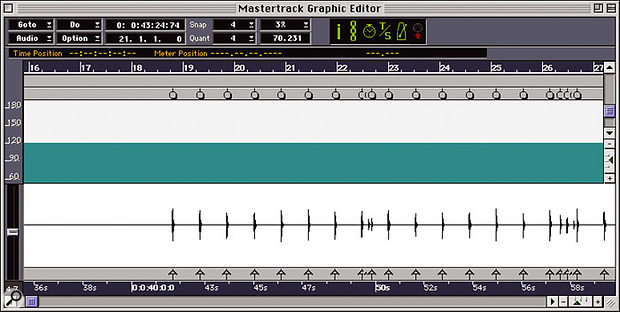 In the Graphical Mastertrack Editor, my M-Points have been turned into Hitpoints.
In the Graphical Mastertrack Editor, my M-Points have been turned into Hitpoints.As with SX, you'll probably find that you need to try several times with different settings before you get it right, but Cubase VST has the advantage that you can edit the M-Points manually using the arrow tool to move them and the eraser to delete them. In general, I find that VST's transient detection is actually better than SX's, but it's also more sensitive, and it can be difficult to stop it picking up hi-hat spill as well as genuine snare hits. If this seems unavoidable, I usually bounce the snare part through a gate to get rid of spill. The Hitpoint Audition dialogue allows me to trigger a MIDI note with every Hitpoint. Note that Time and Meter Hitpoints are set to trigger different MIDI notes — because I have one of each for every drum hit, I don't want them both triggering the same note, and in this case, I've deliberately chosen a note for the Time Hitpoints that won't trigger a sample at all.
The Hitpoint Audition dialogue allows me to trigger a MIDI note with every Hitpoint. Note that Time and Meter Hitpoints are set to trigger different MIDI notes — because I have one of each for every drum hit, I don't want them both triggering the same note, and in this case, I've deliberately chosen a note for the Time Hitpoints that won't trigger a sample at all.
Once you're happy that you've got an M-Point for every drum hit, return to the Do menu and choose Match Audio and Tempo. If you now close the Audio Part Editor and open the Graphical Mastertrack Editor, you'll see that your M-Points have been turned into Meter and Time Hitpoints, visible in the ruler above and below the Tempo Track. Now for the clever bit. Unlike SX, Cubase VST has the option to make Hitpoints audible by having them output a MIDI note to the device of your choice. From the Graphical Mastertrack Editor's Do menu, choose Edit Hitpoint Note. This will allow you to specify separate notes that will sound whenever a Meter or Time Hitpoint is encountered, and choose a MIDI output.
Since we have both Time and Meter Hitpoints, it's a good idea to set the velocity or pitch of one of them to a value that won't generate any output, or else you'll get your drum hit doubled. Set the other to the note that's assigned to your chosen drum sound, set the MIDI output tothe hardware or software synth or sampler of your choice, and press Play. If all has gone according to plan, you should hear the sampler in question playing along with your original audio part. The new part can then be bounced or recorded to a new audio part.
Variations
One limitation of the method I've described above is that the MIDI drum part it produces contains no variation in velocity, because it's created by pasting the same note over and over again. In practice, this is not always a problem: where a kick or snare sound needs this kind of treatment, it's often because the drummer wasn't consistent enough in the first place, so augmenting it with a uniform sample can help to even things out. If you do want to add some dynamic variation, there are a number of options. The first is simply to draw in the necessary velocity information, either in the Velocity view of the In-place Editor (if you're using SX) or by adding an automation lane to the MIDI track and using it to vary the level of the Velocity Shift Track FX. Again, the advantage of doing this kind of editing in the main Project window is that you can view both the MIDI and audio tracks at the same time, which makes it easy to draw in velocity variations that mirror the levels of the drum hits in your original audio part. The Get Match Points dialogue is Cubase VST's equivalent of the Hitpoints Detection window in SX, and offers similar parameters.
The Get Match Points dialogue is Cubase VST's equivalent of the Hitpoints Detection window in SX, and offers similar parameters.
However, it is also possible to refine the method I've described in such a way as to automatically generate a MIDI part containing notes of two, three or more different MIDI velocities that correspond to the forcefulness of the original drummer's playing. The idea is to use the same procedure, but in multiple passes. When you first create your Hitpoints in the Sample Editor, bring down the Hitpoint Sensitivity slider until only the very loudest drum hits are 'caught'. Create the corresponding Markers and follow the steps described above, making sure that the MIDI note you paste has a high velocity — for instance, the maximum 127. Once you've created MIDI notes to match all of these Hitpoints, reopen your audio part in the Sample Editor and raise the Hitpoint Sensitivity a little, so that further Hitpoints are created for the 'medium' drum hits. Choose Create Markers from Hitpoints again and go back through your MIDI Part, this time pasting in MIDI notes at a rather lower velocity, say 100. You can repeat this procedure with higher and higher Hitpoint Sensitivity settings and lower MIDI note velocities until all your drum hits have been mirrored.
If you do a total of, say, three passes, you will now have a MIDI Part containing one MIDI note for every quiet drum hit, two for every medium-strength one, and three for the loudest hits. To get rid of the duplicates, select this Part and choose MIDI / Functions / Delete Doubles. Where two or more MIDI notes are stacked on top of one another, this seems to delete the newer ones, leaving you with a MIDI part containing loud notes where there are loud hits in the original drum part, and so on.
The technique outlined here has helped me to rescue mix projects that would otherwise have been unlistenable, but let me end on one note of caution. For some reason, whilst many musicians are perfectly happy for an engineer to EQ and compress their output to death, they're not so enthusiastic when it comes to being replaced by samplers — even if, as in this case, you're keeping every aspect of their performance intact bar the actual sound of the kick or snare. Tread carefully!
No comments:
Post a Comment