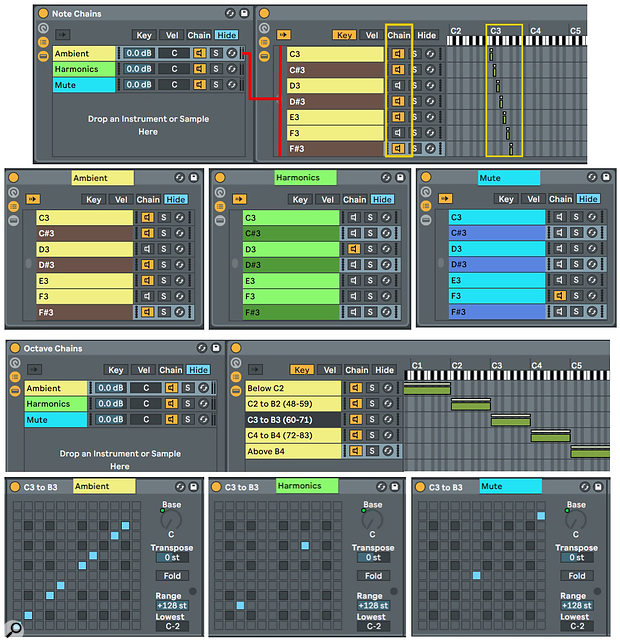 Screen 1: At the top, notes are distributed to individual chains that are enabled or disabled using their Chain Activators (speaker icons). Below, notes are distributed to octave chains and passed or blocked using Scale MIDI effects.
Screen 1: At the top, notes are distributed to individual chains that are enabled or disabled using their Chain Activators (speaker icons). Below, notes are distributed to octave chains and passed or blocked using Scale MIDI effects.
We get avant–garde with some seriously experimental ways to use synthesis, sampling and effects to 'prepare' any instrument by altering its sound note-by-note.
To 'prepare' a piano you insert objects made of metal, paper, rubber, plastic and so on between the piano's strings to alter the timbre of the corresponding notes. For John Cage's ground-breaking Sonatas & Interludes series for prepared piano (1946-1948), roughly half of the piano's 88 notes are prepared, a lengthy process that is nicely illustrated in a short video by Stephen Drury (of the New England Conservatory) that can be found on YouTube. You'll find excellent sampled prepared-piano libraries for Kontakt from Big Fish Audio and UVI. This month we're going to take this idea and transfer it to Live, looking at several ways to use synthesis, sampling and effects to prepare any instrument by altering its sound note-by-note.
I'll start with three quite different approaches, each having its own advantages and disadvantages. Live's Tension instrument has three prepared-piano-like presets in its Piano & Keys folder: 'Prepared Piano1 Mute', 'Prepared Piano2 Harmonics' and 'Prepared Piano3 Ambient'. In these three examples, Ambient provides the natural piano sound while Mute and Harmonics provide two types of prepared sound. The idea is to map the prepared sounds to some of the notes and to have the remaining notes play the natural sound.
Three Ways To Play
The simplest approach is to distribute the three instruments across the pads of a Drum Rack so that each pad holds a separate instance of one of the instruments. Drum Racks are made for that, but using a Drum Rack with multiple instances of the same instrument can be a nuisance when you want to change settings (ie. the preparation) for an instrument on all pads that use it. (On the other hand, it's an advantage when you want to edit one pad's sound without affecting the others.) Another tedious aspect of this approach is that, while the note that triggers a pad depends on the pad's position in the Drum Rack, the default note that any pad sends to its instrument is C3. You'll need to change that manually for each pad, and you'll need to change it again whenever you move or swap pads.
A straightforward way to avoid multiple instances of the three instruments is to place a MIDI Effect Rack before a single instance of each instrument, create a separate chain in the MIDI Effect Rack for each note, and use the Rack's Key Zone editor to restrict each chain to its note. You can then combine the three MIDI Effect Racks and their associated instruments into a single Instrument Rack and use each MIDI Effect Rack's Chain Activators (speaker icon) to distribute incoming notes among the instruments, as shown in the top half of Screen 1. If you plan to do this more than once, you can speed things up by creating a MIDI Effect Rack template for your user library. It's helpful to label the chains with the note names, colour-code them dark and light to correspond to the piano keyboard, and use different colours for each octave. You might also save one such Rack with all Chain Activators turned on and another with them all turned off. In this example, if you attach the Ambient instrument to the all-on Rack and the Mute and Harmonics instruments to their own all-off Racks, you'll wind up doing a lot less Chain Activator clicking.
The bottom half of Screen 1 shows a much less cluttered approach. It also uses MIDI Effect Racks, but they have a chain for each octave rather than for each note. (The Rack used for the Ambient instrument in this example also has multi-octave top and bottom chains to pass notes above and below the prepared range.) In these Racks, the single-octave chains hold one of Live's Scale effects and have the chain's Key Zone set to a single octave. The Scale effect is then used to pass or block notes within that octave. It's a bit less convenient to compare the Scale effects than to compare the Chain Activators in the previous method, but there are far fewer chains and there is another big advantage: if you map each Scale effect's Base control to the same Macro knob you can quickly transpose any preparation to a different key.
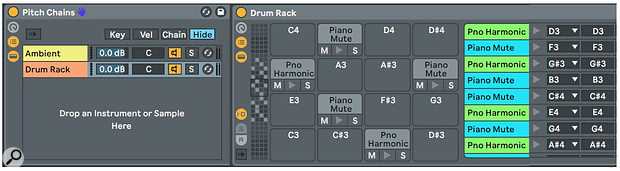 Screen 2: Ambient notes are distributed using Scale effects in octave chains, whereas Harmonics and Mute notes are distributed among Drum Rack pads.
Screen 2: Ambient notes are distributed using Scale effects in octave chains, whereas Harmonics and Mute notes are distributed among Drum Rack pads.
I like to combine the octave chains and Drum Rack methods, as shown in Screen 2. The Ambient instrument uses octave chains, and the Mute and Harmonics instruments share a Drum Rack — each Drum Rack pad is empty or holds an instance of the Mute or the Harmonics instrument. This allows you to tweak the settings and add effects to the individual prepared sounds in the Drum Rack pads while using only a single Ambient instrument after the yellow octave-chains MIDI Effect Rack shown in Screen 1.
The previous examples use three Tension presets occupying non-overlapping ranges of notes. You can easily expand on this setup by changing the instrument on some of the Drum Rack pads as well as in some of the Ambient instrument chains. Try swapping in other presets (not necessarily piano-like) from Live's Instrument library and then using some of your MIDI files to play the Racks. You'll be surprised how often you get interesting results.
Prepare Yourself
Live makes it easy to create your own preparations from its collection of instruments and effects. Here's a step–by–step example using drum samples and Live's Vocoder to prepare a banjo:
1. Insert an empty Drum Rack on a new MIDI track. Move its default chain (C1 pad) to the pad of the first pitch you want to vocode with a drum sound and duplicate that pad for the remaining pitches you want to vocode. In Screen 3 I've set up C1, D#1, F#1, A1, C2 and D#2 for vocoding.
2. Insert Live's Vocoder audio effect after the Drum Rack. The Drum Rack will then feed the vocoder's Modulator. Enclose the Drum Rack and Vocoder in an Instrument Rack (Command+G/ Control+G).
3. Add the instrument you want to prepare using the vocoder as a new chain in the Instrument Rack (Wavetable's Banjorific preset in Screen 3).
4. By default the Vocoder's carrier will be set to 'Noise'. Change that to 'External' and choose the current track from the 'Audio From' drop–down menu that appears. In the second drop–down that now appears, choose the 'Post FX' output of the Banjorific instrument. Now set the Banjorific chain's volume to '-inf dB' so that only the vocoded banjo will be heard when you send notes to the track.
5. Drag drum sounds from the Drum Hits folder of the Drums tab in Live's Categories browser to the pads you've created in the Drum Rack, and then play each pad's In Note to hear Banjorific vocoded by the drum. (Simply clicking the pad produces no sound.)
6. Because the Vocoder receives all notes from Banjorific, if you simultaneously play two notes with at least one corresponding to a drum pad, both pitches will be vocoded. The way to avoid that is to resample single-pitch vocoded slices. To do that, create a MIDI clip with a note for each vocoded Drum Rack pad, ensuring that the notes are long enough to play the full vocoded hit. (I've used one-bar intervals in Screen 3.) Freeze the track and copy the frozen MIDI clip to a new audio track to create an audio clip with the vocoded hits spaced one bar apart.
7. Right-click on the new audio clip and select 'Slice to New MIDI Track' from the drop-down menu. Choose Bar slicing and you'll get a Drum Rack with the slices on consecutive pads starting at C1. Manually move the pads to their original positions.
8. Use this Drum Rack for the preparations with the method shown in Screen 2.
Many other Live audio effects are also excellent tools for preparations. Use the setup in Screen 2 with a Drum Rack pad for each of the notes you want to prepare. Insert the source instrument, a piano instrument for example, in the pad's device chain and follow that with the desired audio effect. Good choices for the audio effect include Corpus, Echo, Erosion, Ring and Resonators. With this setup you don't need to resample, just place the different instruments with or without effects on different pads.
Published September 2019

No comments:
Post a Comment