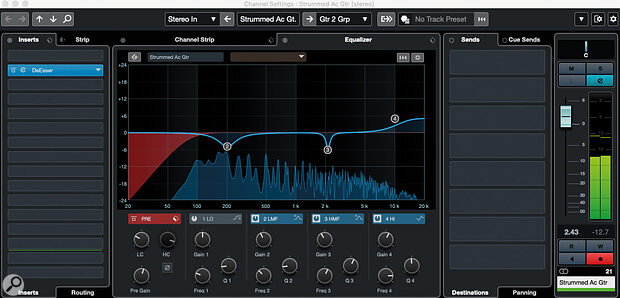 Cubase’s Channel Settings window provides all the options needed for you to apply basic tonal sweetening EQ to your strummed acoustic guitar parts. As described in the main text, this might include cutting some of the low end, adding a little high‑end ‘zing’, and/or managing any low‑mid mud or other problematic resonances.
Cubase’s Channel Settings window provides all the options needed for you to apply basic tonal sweetening EQ to your strummed acoustic guitar parts. As described in the main text, this might include cutting some of the low end, adding a little high‑end ‘zing’, and/or managing any low‑mid mud or other problematic resonances.
We offer some tips for processing strummed guitars.
I work in a lot of different musical genres and something that appears in almost all of the mainstream ones is strummed acoustic guitar. Really, to achieve a good strummed acoustic sound, the main battle is won or lost at the recording stage: right guitar, right performance, right room, right mic and right mic technique. If you need some advice on that front, I’d suggest checking out Mike Senior’s SOS April 2010 article 'How To Record A Great Acoustic Guitar Sound' and an earlier one by Paul White (August 2001: 'Recording Acoustic Guitar Masterclass').
But if you have a good recording or even choose to program your parts using a virtual guitar instrument, you still need to get that part working well in your mix and to that end, as Mike outlined in his August 2020 SOS Podcast 'Troubleshooting Acoustic Guitar Recordings', some processing of such guitar parts is almost always required at the mix stage. Thankfully, Cubase has a lot of tools to help you on that front, and in this article I’ll explore some strategies that Cubase Elements, Artist or Pro users can try.
Trim The Fat
For almost any strummed acoustic guitar recording, a good first step is to try applying a high‑pass (low‑cut) filter. This can easily be done in the Pre section of Cubase’s Channel Settings panel or its MixConsole, using the Low Cut control. The slope of the filter means it reaches gently up from the specified turnover frequency, and if you set it around 30‑40 Hz it should take care of any unwanted bumps and rumbles that can eat up headroom and trigger dynamics processors such as compressors, without impacting negatively on the guitar sound itself. You might or might not want to roll this up higher as you get further into the mix, to carve out space for other instruments (that all depends on the mix in question) but this is generally a decent place to start — even if you can’t actually hear any difference!
A further low/low‑mid EQ move might help too, and be rather easier to hear. I’ll often try ‘cleaning out’ some frequencies in the 200‑500 Hz range. Don’t get me wrong, this sort of decision is all about context, of course. But lots of instruments have energy within this range, and if it’s left unchecked on all sources you’ll often hear a build‑up of ‘mud’. Since strummed acoustic guitars are rarely contributing much of real musical importance in this region, I usually find that cleaning them up in this region allows more prominent parts the space they need.
For such cuts, Artist/Elements users can turn to the Channel Settings EQ section — I suggest experimenting with a static cut of a few dB somewhere in this frequency range, with a Q value around 1‑2 being a good starting point in terms of bandwidth. You’ll often audition the result in solo but make sure you also listen to it in the context of the mix — depending on the style of the production, you might be surprised by just how far you can go with cuts in this area before you perceive the guitar as sounding ‘thin’. If you do choose to be fairly aggressive, though, make sure you listen to it in the parts of the mix where the guitar part is most exposed.
 Frequency 2 offers Cubase Pro users the option of using dynamic EQ. This allows you to control when cuts or boosts are applied, using compressor‑like controls for each EQ band.
Frequency 2 offers Cubase Pro users the option of using dynamic EQ. This allows you to control when cuts or boosts are applied, using compressor‑like controls for each EQ band.
Cubase Pro users have a more sophisticated option for this ‘mud removal’ job: a dynamic EQ band can be applied using the Frequency 2 plug‑in. Actually, Frequency presents you with a number of potentially useful options, but the most simple is often enough: you configure Frequency 2 to apply a cut only when the guitar displays particularly high energy in the target frequency band. As shown in the Frequency 2 screenshot, you can take this further by adjusting the Start control. This way, you can apply both a static (always on) cut, in this case of 1.7dB, with some additional dynamic cut when there’s more energy in this band. The combination of the Threshold, Ratio and Gain controls determine the extent of the latter, and as you’re only cutting when it’s really needed you can, in theory at least, be left with a more natural tonal balance most of the time.
Enhancing Or Taming Top-end Zing
Having brought the lower frequencies under control, you can turn your attention to the top end. Again, you can’t EQ by numbers since what’s required here always depends on the tone of the original recording and the instrument’s role within the mix. But if you want to enhance (or tame) the ‘zing’, a good starting point is to adjust the 10‑15 kHz frequency range, and perhaps even higher.
 For Elements or Artist users, in the absence of a multiband compressor, Cubase’s DeEsser plug‑in can be used to tame some frequency‑specific issues such as pick click.Elements/Artist users can configure band 4 of the Channel Settings EQ as a high shelf; I tend to use the type IV shape, but pick what sounds best to you. Set it to start somewhere around 10‑15 kHz and adjust the gain to boost/cut to taste. Again, Pro users might do something similar with Frequency 2, and investigate the additional potential of dynamic boosts or cuts. As shown in the screenshot, and like with our low‑mid cut, the Start control lets you apply a fixed boost/cut if required, and any dynamic element can be ‘superimposed’ on this static setting.
For Elements or Artist users, in the absence of a multiband compressor, Cubase’s DeEsser plug‑in can be used to tame some frequency‑specific issues such as pick click.Elements/Artist users can configure band 4 of the Channel Settings EQ as a high shelf; I tend to use the type IV shape, but pick what sounds best to you. Set it to start somewhere around 10‑15 kHz and adjust the gain to boost/cut to taste. Again, Pro users might do something similar with Frequency 2, and investigate the additional potential of dynamic boosts or cuts. As shown in the screenshot, and like with our low‑mid cut, the Start control lets you apply a fixed boost/cut if required, and any dynamic element can be ‘superimposed’ on this static setting.
Balancing Act
While the low end and high end are the obvious places to start, there may well be other frequency ranges that could benefit from some TLC. Overprominent resonances can be caused by various things, such as the room within which the recording was made, the specific instrument being played, or the skill/consistency of the player. Whatever the cause, though, such resonances might mean some notes or note ranges tend to sound louder/quieter than others. That’s rarely desirable in a strummed chord, so how should you tackle it?
Compression can undoubtedly be part of the solution, but it can also be worth applying a little EQ first to target any specific frequency ranges that appear to be problematic. Pro and Artist users can put the SuperVision metering plug‑in to good use here — inspect the frequency curve for obvious humps and hollows. Elements users can use the frequency spectrum display in the Channel Settings window to similar effect.
Whether by ear or by eye, if you find a very specific frequency range that needs a little attention – perhaps associated with a single resonating pitch — a narrow‑band cut/boost can be applied, whether via the Channel Settings EQ (Elements/Artist) or dynamically via Frequency 2 (Pro; just cutting/boosting when the resonance is most problematic). However, care is needed if you end up with two or more cuts at similar frequencies as the possible overlap between the filters can result in some unpleasant artefacts. Frequency 2’s Linear Phase mode can help in this regard, although the processing involved does add additional latency and can’t be combined with dynamic EQ in the specific band. You should also listen out for the effect on notes in other parts of the performance — EQ a high E note and it will likely impact on the harmonics of a low E, for example (if it does, then dynamic EQ can be a useful tactic).
Pick Control
Depending on the recording and performance, pick noise may be apparent. If it’s too loud it can be a distraction but the ‘clicky’ (rapid transient) element of the pick noise (generally above 5kHz) can also contribute usefully, enhancing the percussive nature of the guitar part. While a single band of a multiband compressor (focused on the required frequency range and with fast attack/release settings) can often be put to good use here, Elements and Artist users don’t have that option in their stock plug‑in collection. Thankfully, for toning down a too‑clicky pick, the De‑esser plug‑in provides an alternative. In the screenshot example, I’ve focused on the 5‑10 kHz range and set a fast release (you can’t change the attack time). In dialling in the required frequency band, the Solo and Diff buttons are particularly useful as they let you hear exactly what the De‑Esser is taking away from the signal.
Pro users could use the Multiband Compressor but, having come this far with Frequency 2, I’d happily suggest using a dynamic band focused on the required frequency range to either boost or reduce the pick attack as needed. Here, you can control both attack and release times on the dynamic EQ, and the Listen button (when Side‑Chain is set to Internal) allows you to solo the band to hear exactly what elements of the sound you are processing.
On The Spot
Noise generated by finger movements across the fretboard often find their way into acoustic guitar recordings. In some cases, these ‘spot’ noises add a sense of realism to a performance (indeed, there are pop tracks where said squeaks often seemed to be emphasised for effect) but, usually, they’re an unwanted intrusion.
 While EQ or clip‑based volume automation can be used to subdue spot noises such as finger squeaks, spectral editing via SpectraLayers (the One or Pro versions) is a very effective alternative. It allows you to adjust the gain over very tightly specified time/frequency ranges.Conventional EQ can address them to some extent but there are usually ways to achieve a better result. Elements users can try detailed level automation to duck the level of the performance by a few dB, to mask the offending noises, whereas Pro/Artist users can turn to a dynamic EQ band in Frequency 2 or attempt some spectral editing using SpectraLayers One. SL One doesn’t offer all the selection options of SL Pro, but finding finger noise, selecting the required frequency/time range, and then adjusting the gain of that selection, is fairly easy. If your performance has a lot of finger noise it’s somewhat time consuming but, short of re‑recording, this is likely to be the method that enables you to achieve the most satisfying results.
While EQ or clip‑based volume automation can be used to subdue spot noises such as finger squeaks, spectral editing via SpectraLayers (the One or Pro versions) is a very effective alternative. It allows you to adjust the gain over very tightly specified time/frequency ranges.Conventional EQ can address them to some extent but there are usually ways to achieve a better result. Elements users can try detailed level automation to duck the level of the performance by a few dB, to mask the offending noises, whereas Pro/Artist users can turn to a dynamic EQ band in Frequency 2 or attempt some spectral editing using SpectraLayers One. SL One doesn’t offer all the selection options of SL Pro, but finding finger noise, selecting the required frequency/time range, and then adjusting the gain of that selection, is fairly easy. If your performance has a lot of finger noise it’s somewhat time consuming but, short of re‑recording, this is likely to be the method that enables you to achieve the most satisfying results.
Splendid Isolation?
I’ve provided some audio examples (available on the SOS website: https://sosm.ag/cubase-0422) to accompany the suggestions made here. In the majority of the audio examples, I’ve provided just the isolated guitar part to make auditioning easy. With any EQ moves made when mixing, though, while you might use the solo function, you should always make sure you audition them in the context of the other parts in the mix too. It’s an iterative process, and in a busy arrangement you may well find that moves that sound quite radical when soloed can seem more subtle in the mix. Provided you don’t rob the guitar of its overall impact, the more of it you can surgically chip away, the more sonic space you have to let other instruments shine.
Either way, whether Elements, Artist or Pro, Cubase 11 has all the tools you need to get good results. And once your EQ‑based tonal balancing is done, you can move on to some additional dynamics control... but that’s a discussion for another day.
No comments:
Post a Comment