By John Walden
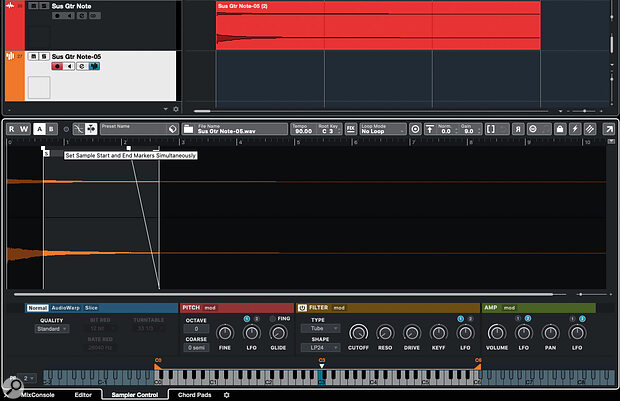 Any sample can be dragged and dropped into the Sampler Control panel to create a new Sampler Track.
Any sample can be dragged and dropped into the Sampler Control panel to create a new Sampler Track.
From plucks to pads, Cubase’s Sampler Track makes it easy to design your own sounds.
In SOS December 2021’s workshop, we considered how you can combine some of Cubase’s stock plug‑ins to apply some creative sound design to a ‘live’ audio source. In this second instalment focused on designing your own sounds, we will take a different approach: building new ‘playable’ sounds from a single sample. To give our discussion a focus, I’ll take a couple of sound‑design classics — a short (non‑sustained) lead sound and a sustained pad‑style sound — and use the Sampler Track, which is available to all Pro, Artist and Elements users, to create them. You can audition the sounds in progress, courtesy of the audio examples available on the SOS website (or download the ZIP file below).
![]() cubase_workshop_0122_audio.zip
cubase_workshop_0122_audio.zip
While the Sampler Track may not be as powerful or sophisticated as, say, HALion or Kontakt, it certainly has enough options to make DIY sound design interesting. Importantly, it’s also very easy to use, because fundamental to the Sampler Track’s approach is that you work with a single sample. You can put almost any sample to good use for sound design but, for this demonstration, I recorded a single sustained note from an electric guitar into my project, and used this as the starting point. Having selected a sample such as this, a quick drag and drop into the Sampler Control panel (in the Project window’s Lower Zone) will add a Sampler Track to your project. Then you’re ready to get tweaking.
Short & Sweet
Starting with all settings at their default values (assume I’ve left them that way if I don’t mention a specific setting below), the sensible first step is to start in the Sampler Control’s waveform display, and define the portion of the sample you wish to use. This provides Set Sample Start and Set Sample End locators (both with fade options if required) that you can drag into position. A good starting point is to leave the Start locator at the beginning of the sample and adjust the End locator to get something close to the length of the sound you’re trying to create. Usefully, if you then hover the mouse between the two locators, a grey bar will appear that connects them, and you can then slide both along the timeline, preserving the selected length while auditioning other sections of the sample. In this case, I ended up with a selection just under a second long but avoiding the very start (where there was some unwanted pick noise), with no fade‑in and a short fade‑out.
The next sensible step involves making decisions about two settings: Loop Mode and Playback Mode. As the aim was a short sound here, I used the Toolbar to select the ‘No Loop’ Loop Mode, in which the sample simply plays once whenever it is triggered. Second, in the Playback Mode (blue) sub‑panel, you must choose between Normal and AudioWarp modes; the other mode, Slice, is designed for working with drum loops. Normal mode is old‑school sampling, whereby playback of the sample at different pitches is achieved by speeding up/slowing down the playback speed. Steinberg have included some cool choices, so don’t dismiss this mode until you’ve tried it, but in this case I went with AudioWarp mode, in which the Sampler Track engine does some time‑stretching and formant preservation as well as pitch‑shifting when playing back the original sample across the MIDI note range.
Next, it’s a good idea to finesse the amplitude of the sample’s playback using the Amp panel. If you click on the Mod (modulation) switch in the green panel header, the waveform display changes to show a fully editable amplitude envelope. In this case, all I’ve done is create a smoother volume decay over a short time period and set the Sustain node to zero (so there is no sustain volume if a MIDI note is held). Top left of the Amp Mod panel, I’ve selected One Shot Mode (the amplitude curve will not cycle when a MIDI note is held longer than the defined amplitude curve) and Velocity to 100 percent, so that the amplitude modulation is very sensitive to incoming MIDI note velocity.
 The filter modulation envelope was used to add a little tonal character to our lead sound.
The filter modulation envelope was used to add a little tonal character to our lead sound.
As you can hear in the audio examples, with the addition of just a little reverb and delay this is already a perfectly playable lead/melody sound. However, our next stop is the Filter panel, with which we can modify the tonal character of the underlying sample. I’ve selected the Classic filter type and a 12dB low‑pass filter, with the Cutoff centred around 160Hz and a high Resonance value (70 percent). Via the Filter’s mod panel, I’ve then created an envelope to modulate the Cutoff value. The AMT slider (far left) can be used to control how strongly the modulation operates, while the Velocity setting (top left) is set to 75 percent and this allows you to also control the strength of the filter modulation via your MIDI performance.
The final sub‑panel, Pitch, offers similar modulation options for the note pitch. You can get ‘experimental’ here but for our playable lead sound I simply added a very small, rapid, pitch ‘wobble’ over the attack portion of the sound and, again, I added some MIDI velocity sensitivity to this modulation. The overall effect is modest, but it just adds a little extra character.
As is hopefully demonstrated in the audio examples, we now have a very playable DIY lead sound, created in just a few minutes from one of the most boring source samples you might imagine. And if you then start adding in some further effects — reverb, delay, distortion, modulation, etc — you can easily up the ear‑candy levels even further.
Extra Padding
If designing a pad sound from our source sample, we can follow almost exactly the same workflow. The key difference, and the trickiest bit, is creating a section within the sample for looping when a note is held for an extended time. In the main Toolbar, I’ve enabled the Snap To Zero Crossing button and selected the ‘Continuous’ Loop Mode. The latter adds left and right loop locators (in green) to the main waveform display, while the former ensures that when you position these, they snap to points least likely to result in audio glitching.
The trick is to define a loop range that cycles as smoothly as possible. Again, you can do the ‘hover and drag’ manoeuvre to move both locators simultaneously while auditioning. You can also add a fade‑in/fade‑out to help smooth things out and there are alternative Loop Modes to explore. There can be quite a bit of back‑and‑forth experimentation required here and getting a perfectly smooth result may simply not be possible with some source samples.
 A composite image showing the loop region, amp envelope (with slow attack) and filter envelope (with LFO modulation) used for our pad‑style sound.In our example, I ended up with a loop range of just over a second, which starts just over a second into my sample. When sustaining a note longer than one second, you could hear the ‘looping’ kick in but, in this particular case, I thought it actually added to the sound by creating a gentle pulse effect.
A composite image showing the loop region, amp envelope (with slow attack) and filter envelope (with LFO modulation) used for our pad‑style sound.In our example, I ended up with a loop range of just over a second, which starts just over a second into my sample. When sustaining a note longer than one second, you could hear the ‘looping’ kick in but, in this particular case, I thought it actually added to the sound by creating a gentle pulse effect.
In the Playback Mode (blue) panel, I opted for Normal mode, since when notes were sustained I felt AudioWarp produced some undesirable artefacts. Normal mode also meant that the ‘pulsing’ created by my loop region changed speed with the pitch of the triggering note, and I felt that this added nice some extra movement to the sound rather than being a problem.
As shown in the screenshot, I created extended Amp and Filter envelopes, providing both a gentle fade‑in and a gradual tonal change as a note was held (adding a sense of movement). I also made use of the Sampler Track’s other modulation option: the LFOs. The two independent LFOs can be used to modulate pitch, filter cutoff, volume and pan. You get a choice of LFO waveforms, the option to change the waveform shape, add Mod Wheel control, and sync the LFO speed to your project tempo. In this case, I simply used LFO1 to gently modulate the filter cutoff, adding a further tonal ‘pulse’ to each sustained note. Job done!
Lock/Replace
Once you’ve been through the Sampler Control workflow a few times, DIY sound design is an accessible process. I’ll leave a detailed discussion of all the controls and settings for another time but, as a final pointer, one is worth noting: the Toolbar’s Lock Parameter Settings button (padlock icon). As the name suggests, if you engage this, all the Sampler Control settings for the current Sampler Track get locked, helping avoid accidental changes to your carefully crafted sound.
A very useful exception to this is that you can still change the underlying sample. So if you’ve created settings for a lead sound (for example) and want to explore how they might work when applied to a different sample, simply drag and drop a new sample in and see what happens. I’ve included some audio examples of this process so you can hear how this might work. It’s a easy way to create new sounds and, once you find something that’s interesting, you can always unlock the settings and fine‑tune to taste.
No comments:
Post a Comment