By John Walden
 The Cubase Workspace system allows you to master your workflow even on the most compact of monitor systems.
The Cubase Workspace system allows you to master your workflow even on the most compact of monitor systems.
Efficient management of Cubase’s Workspaces can be a great help when you need to work quickly.
Sometimes, when you need to be able to work quickly in Cubase, you find yourself instead bogged down with what feels like a gazillion windows. If you wish to achieve Cubase Ninja Master status, you’ll need to put some time and effort into designing an efficient workflow. There are many ways in which Cubase can help you with this — customisable keyboard shortcuts, macros, the Project Logical Editor and so on. Another, and the subject of this workshop, is Cubase’s Workspaces facility, which is a significant time-saver. It gives you instant recall to fixed (and familiar) screen layouts: even if you resize things or make other adjustments, unless you ‘update’ the Workspace to reflect those tweaks, it will default to its original settings the next time you switch to it. Neat!
Back To Work(space)
We last looked at this topic way back in SOS July 2005, when Cubase SX3 was still in diapers, but Steinberg have tweaked this functionality in each release since. In v8 Workspaces were given their own entry on the main menu and the ‘global’ versus ‘project’ Workspace concept has been refreshed and refined. As will become clearer below, these two types of Workspace may be better tools for different purposes.
Creating a new Workspace is simply a matter of organising the various window layouts as you desire, and then selecting the Workspaces/Add Workspace command to ‘capture’ the current layout. Having created a Workspace, if you change it and wish to save it, overwriting the current entry, use the Workspaces/Update Workspace command. This is assigned, by default, as an Option+U (Mac) or Alt+U (Windows) keyboard shortcut.
Any Workspace(s) you create will appear in the Workspaces menu, with Global ones positioned above a horizontal line and Project-level ones below. You can switch between Workspaces either via this menu or using key commands. The first nine Workspaces are automatically assigned default key commands starting at Option (Alt)+Num 1 and continuing up to Option (Alt)+Num 9. If using a laptop without a numeric keypad it’s well worth acquiring one, or else customising these commands.
Another option is to use the Workspace Organiser dialogue, accessible via the Workspace menu, but the main function of this is to let you manage (re-order or delete) your Workspaces. Note that you can’t move a Workspace between the Global and Project categories in this way; the easiest way to achieve this is to create a new Workspace based on an existing one and assign it to the other Workspace group. Note also that the Workspace Organiser shows the key command associated with each Workspace. These commands are defined dynamically, so moving a Workspace or adding a new one may change the key commands assigned to other Workspaces in the list. I’ll come back to this later.
Elect Your Candidates
Creating a Workspace, then, is easy enough, but if you want to improve the way you work with Cubase you’re going to have to develop some sort of strategy or system for using them. Perhaps the first thing to consider is which windows you most commonly find yourself using in a typical project, as these make obvious candidates for inclusion in a Workspace. My ‘top two’ Global Workspace choices are likely to include ‘as much as I can see’ of both the Project and MixConsole windows; essentially full-screen Project or MixConsole windows but with (for my personal preference) the Transport Panel occupying a thin strip at the base of the screen. I suspect most people have a default layout that’s something like this. Beyond that, though, it will depend a little on the way you make music.
For example, I regularly use both multiple VST instruments and audio loops in my projects. I’ve therefore set up a Global Workspace that combines a more compact Project window with the VST Instrument Rack and MediaBay open. Note that you can include these windows either as separate ‘floating’ windows or by toggling on the Racks display option for the Project window. I prefer the latter, as I can then easily get at my VSTi windows for editing, have easy access the VSTi Quick Controls and can get at my audio sample library from the MediaBay.
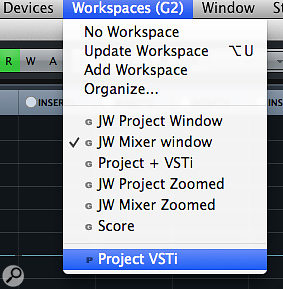 The Workspace system now has its own entry on the main menu system.If you regularly work on music-to-picture projects, assigning the Video Player, Tempo Track and Markers windows to a dedicated Workspace would probably be useful. Similarly, if you use the Score facility, then defining a Workspace featuring the Scores window should be helpful. That way, if you select a specific MIDI part and switch to your ‘Scores’ Workspace, the selected part will automatically be displayed as notation.
The Workspace system now has its own entry on the main menu system.If you regularly work on music-to-picture projects, assigning the Video Player, Tempo Track and Markers windows to a dedicated Workspace would probably be useful. Similarly, if you use the Score facility, then defining a Workspace featuring the Scores window should be helpful. That way, if you select a specific MIDI part and switch to your ‘Scores’ Workspace, the selected part will automatically be displayed as notation.
 The Workspace organiser allows you to select, reorder or delete Global or Project Workspaces.These Global-level Workspaces will be built around your most frequently used window arrangements, but you might find that you need some more specific layouts within an individual project, and this is where Project-level Workspaces come in handy. I frequently assign two types of tool to these: VST instruments and VST effects plug-ins. If any are a key Project component and I need regular access, I find that it’s worth creating one or two Project-level Workspaces for easy recall.
The Workspace organiser allows you to select, reorder or delete Global or Project Workspaces.These Global-level Workspaces will be built around your most frequently used window arrangements, but you might find that you need some more specific layouts within an individual project, and this is where Project-level Workspaces come in handy. I frequently assign two types of tool to these: VST instruments and VST effects plug-ins. If any are a key Project component and I need regular access, I find that it’s worth creating one or two Project-level Workspaces for easy recall.
 Workspaces can be defined for Global- or Project-level applications.In practice, you can often fit two or more VSTi GUIs in a single Workspace. For example, Halion Sonic, Groove Agent (two of my go-to instruments) and the VST Instruments Rack all sit nicely together on my single-screen system — depending on your screen setup different things will be possible. It’s possible to arrange a number VST effects windows in a single Workspace so you can instantly get at the parameters for what might be your key send or creative effects for a specific project. What you don’t appear to be able to do is bring up insert effects for the currently selected channel. (To achieve that, configure the Generic Remote along the lines described by Matt Houghton in SOS Jan 2015 (http://sosm.ag/cubase-channelstrip).
Workspaces can be defined for Global- or Project-level applications.In practice, you can often fit two or more VSTi GUIs in a single Workspace. For example, Halion Sonic, Groove Agent (two of my go-to instruments) and the VST Instruments Rack all sit nicely together on my single-screen system — depending on your screen setup different things will be possible. It’s possible to arrange a number VST effects windows in a single Workspace so you can instantly get at the parameters for what might be your key send or creative effects for a specific project. What you don’t appear to be able to do is bring up insert effects for the currently selected channel. (To achieve that, configure the Generic Remote along the lines described by Matt Houghton in SOS Jan 2015 (http://sosm.ag/cubase-channelstrip).
Workspace Wiz
I’ll finish off with a few tips to help you make the most of Workspaces. First, while Cubase offers various ways to zoom in and out of your Project and Mixer windows, Workspaces can be used to quickly switch between zoom levels. For example, in the Project window a Workspace will store the zoom level used when the Workspace was created or last updated. Thus, I have Global Workspaces based for ‘zoomed out’ and ‘zoomed in’ views. This is really useful if you often find yourself wanting to switch between, say, sample-level and full arrangement views.
While the same is not true of the Mixer, Cubase (unlike most other DAWs) has long offered you three different MixConsole windows, each of which can be set to different ‘zoom widths’. These can be accessed from the Devices menu and assigned a keyboard shortcut. On my system, I’ve set the first MixConsole to have fairly narrow channel widths, so I see plenty of channels, and have configured MixConsole 2 to have much wider channels, so I can see more detail in each channel. By building separate Workspaces around these different MixConsoles, I can easily switch between two otherwise identical Mixer window screen layouts to see different channel resolutions on the mixer.
 By exploiting the three alternative MixConsole views, you can easily create Workspaces that allow you to switch between different channel-width settings for different mixing tasks.Second, once you’ve established your top Global Workspaces, don’t change the number and/or order of them unless you really have to. As mentioned earlier, the key commands for Workspaces are dynamic, which makes them potentially volatile: if you delete one at the top of your list, everything else can get shuffled up the key command sequence. This isn’t particularly helpful for a time-saving feature, as you can suddenly find a significant number of Workspaces don’t appear exactly as you expect them to! You’d be better off overwriting ones you no longer need with a new option.
By exploiting the three alternative MixConsole views, you can easily create Workspaces that allow you to switch between different channel-width settings for different mixing tasks.Second, once you’ve established your top Global Workspaces, don’t change the number and/or order of them unless you really have to. As mentioned earlier, the key commands for Workspaces are dynamic, which makes them potentially volatile: if you delete one at the top of your list, everything else can get shuffled up the key command sequence. This isn’t particularly helpful for a time-saving feature, as you can suddenly find a significant number of Workspaces don’t appear exactly as you expect them to! You’d be better off overwriting ones you no longer need with a new option.
Third, Global Workspace presets are stored in the Window Layout XML file. You can search for this in your file system (I’m on OS X, so for me this is in the /Users/username/Library/Preferences/Cubase 8/Presets folder) and it’s worth making a backup of this file once you have spent time crafting your Global Workspace presets. If you want to take your Workspace layouts to a different system you can overwrite this file with your own (remember to back up the original before you overwrite it!), although how well your Workspaces will travel depends on how closely the two systems’ screen resolutions match.
Finally, while Steinberg have ironed many of the previous wrinkles out of the Workspace feature set in Cubase Pro 8, there’s still the odd quirk. Even so, as part of your own Cubase efficiency drive, Workspaces can be an essential tool, particularly for anyone working on laptops or single-screen systems.
Published November 2015
No comments:
Post a Comment