 Here, I've played a simple four‑bar piano part into Cubase without a click, then edited it so that the first note falls at the very start of the part. Notice how none of the notes lines up with a bar marker. I've selected the long notes that fall on the first beat of each bar, and created Meter Hitpoints from them, which appear at the top of the screen.
Here, I've played a simple four‑bar piano part into Cubase without a click, then edited it so that the first note falls at the very start of the part. Notice how none of the notes lines up with a bar marker. I've selected the long notes that fall on the first beat of each bar, and created Meter Hitpoints from them, which appear at the top of the screen.
This month, we explore the murky world of Cubase's Master track in a bid to teach it the tempo of a MIDI part. There's also some hot news about updates and an excellent shareware reverb plug‑in, as well as the usual tips and tricks.
As Cubase grows ever more complex, it's sometimes the case that you have to puzzle for hours to find a way of doing something that ought to be quite simple. 'It's a real pain finding the right tempo to start a project in,' I thought the other day. 'Surely there must be an easy way of recording a MIDI part in without a click, then setting Cubase's Song tempo to match what you've played?'
Half a day's work later, I did find a way of doing this, although I wouldn't describe it as simple. It does, however, serve as a useful introduction to some of the features of Cubase's Master track. This has been part of the program since version 4 on the Mac, and provides a graphical overview of the tempo of your song, which can be edited to fit significant points in, say, a video you're working with.
The Master Track
![]() Tempo‑locking a MIDI track allows its parts to remain at the same tempo regardless of changes in Master track tempo.
Tempo‑locking a MIDI track allows its parts to remain at the same tempo regardless of changes in Master track tempo.
By default, the Master track is inactive (although it can still be edited), and Cubase simply takes its tempo from the indicator in the transport bar. Below this, however, is a button labelled 'Master'. Clicking this forces Cubase to derive its tempo information from the Master track instead. The Master track can be viewed and edited in graphical or list form: the former is the more user‑friendly. Pressing Apple+M (Alt+M on PCs) brings up the graphical Master track editor.
So let's suppose that you want to base your song around a MIDI phrase of a few bars, which you're just going to play in to Cubase without reference to its existing tempo. With the left locator at the very start of the Song, the click turned off and the Master track turned on, record your part onto a MIDI track, then double‑click to open the piano‑roll MIDI editor. Since you're not working to a click, you'll probably find that there's a gap at the start of your part where recording started before you began to play. You'll want to edit your recording so it starts right at the beginning of the part — the easiest way to do it is to select all the notes, cut them to the clipboard, place the Song Position Pointer at the start of the part (by pressing 1 on the numeric keypad) and then paste them back in.
For the purposes of matching the Song tempo to the part you've just recorded, you'll need to select a few important notes which, musically speaking, fall exactly on the bar or beat (although, of course, they won't yet be on the beat with respect to Cubase's tempo). One must fall on the first beat of the entire part. Two is enough in total, although you can use more if you prefer, and the further apart they are, the easier it will be to match the tempo precisely.
When you've selected these notes, choose Selected to Hitpoints from the Do menu in the piano‑roll editor. Cubase Hitpoints come in two flavours — Meter and Time — and this function creates Meter Hitpoints that correspond with the selected notes. We know that these points correspond with musically important events such as the first beat in every bar; Cubase doesn't yet, but we're going to tell it... You can show Meter Hitpoints in the piano‑roll editor by clicking on the symbol in the panel at the top right.
PC users may find that they don't have either a symbol or the option to choose Selected to Hitpoints. In this case, press Ctrl‑C to copy the selected notes. Then, when you return to the graphical Master track editor after tempo‑locking your MIDI track (see next step), you'll need to click in the ruler above the tempo display, where Meter Hitpoints live, and press Ctrl‑V. This should convert your notes to Meter Hitpoints, and you'll be able to follow the rest of the process from then on.
When you've created suitable Hitpoints, close the piano‑roll editor and return to the Arrange page. At this point, you need to lock the tempo of the track containing the reference MIDI part we've been working with. This is done by clicking in the T column immediately to the left of the track name, which makes a lock symbol appear (see screen, below). When we make changes to the tempo in the Master track, tempo‑locked MIDI tracks retain their original speed. This is fortunate, because it allows us to adjust the Master track tempo until it matches the 'natural' tempo of this part. (If you could do this without using the Master track tempo, the whole exercise would be a lot easier. Sadly, though, tempo‑locking doesn't do anything unless you have the Master track switched on.)
Enter The Master Track
![]() When the Master button is engaged on the transport bar, Cubase takes its tempo from the Master track.
When the Master button is engaged on the transport bar, Cubase takes its tempo from the Master track.
Now, open the Master track's graphical editor. This shows the tempo in blue, with a Meter scale above and a Time scale below. You'll notice that your Meter Hitpoints appear on the Meter scale. Make sure the Song Position Pointer is still at the start of your part and choose Split Tempo at Song Position from the Do menu in the Master track editor. (For some reason, if you don't do this, tempo changes are scaled from a point before the start of your song, which makes them impossible to line up...)
Select all your Meter Hitpoints by clicking on them or drawing around them with the mouse, and choose Mirror and Link from the Do menu. You should see a matching set of Time Hitpoints appear on the Time ruler below the tempo display. If you have Show Hitpoint Links enabled in the Options menu, you should also see solid lines connecting the Meter and Time Hitpoints, as in the screen shot shown — but for our purposes, we'll need to have Show Hitpoint Match selected instead. With this option enabled, you should see vertical dotted lines extending upward from the Time Hitpoints. At this stage, it's also a good idea to turn off Snap and Quantize.
A little explanation may be in order here. The original Meter Hitpoints we created point at important musical events in our MIDI part, such as the start of each bar, and what we want to do is adjust the tempo in the Master track, without changing the speed of this part, so that these events line up with the bar markers in the Meter ruler at the top of the display. However, even though the tempo of the MIDI part is locked, you'll notice that the Meter Hitpoints we've derived from our MIDI part are not fixed in time — they follow any change of tempo. What we need to do is create Hitpoints that still correspond to our important musical events, but which are fixed in time regardless of any tempo changes. This is where the Mirror and Link function comes in. It has created a Time Hitpoint for each of our selected Meter Hitpoints, and you'll notice if you change the tempo that while the Meter Hitpoints stay in the same place, the Time Hitpoints change position with respect to the markings on the Meter display. In other words, while Meter Hitpoints get closer together or further away in time as the tempo is increased or decreased, Time Hitpoints remain the same distance of time apart.
When you move the cursor to the left‑hand side of the Master track editor, it should change into a pencil. Clicking and moving up or down will allow you to adjust the tempo of the section of the song you're working on. As you do so, the Time Hitpoints along the bottom will scale upwards or downwards, moving horizontally with respect to the Meter track above the tempo display. To find the right tempo for your song, adjust the tempo with the pencil tool until the dotted lines above these Hitpoints line up with the appropriate markings in the Meter track — for instance, if you originally took your Hitpoints from the first note in every bar, you should adjust the tempo until each of them lines up with a bar marker. You may find it helpful to increase the zoom values using the controls at the bottom right of the window to allow you to adjust the tempo more finely.
Final Tweaks
 Here is the graphical Master track editor, showing my original Meter Hitpoints (top) and the Time Hitpoints created using the Mirror and Link operation.
Here is the graphical Master track editor, showing my original Meter Hitpoints (top) and the Time Hitpoints created using the Mirror and Link operation.
You should now have a Master Track tempo that matches the speed of your original part. If you want to check, try activating the click in the Cubase transport palette — you should hear the clicks in time with your part. If you like, you can now unlock the tempo of your original MIDI part in the Arrange page, whereupon it will follow any further tempo changes you make in the Master track. Since your part was originally played in without a click, the timing will be fluid, so you may want to quantise it.
If you want to do normal cut‑and‑paste operations in the Arrange page, and especially if you want the original part to loop, it's a good idea to trim the end of this part with the scissors tool so that it occupies an exact number of bars in the arrangement — 'dead space' at the end can be a pain when you come to paste copies of the part.
This is a somewhat cumbersome way of achieving what ought to be a simple end (if anyone knows a better way, do get in touch!), but sometimes the price you pay for having powerful features is that they're not so simple to use. Once you've done it a few times, it doesn't actually take very long, and if nothing else it provides a useful insight into the workings of the Master track. When you've got your head round the idea of Time and Meter Hitpoints, the Master track can be a life‑saver, especially if you're working with film or video. As always, check out the Cubase documentation for more details... Sam Inglis
Cubase Tips
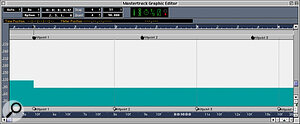 Here, I've adjusted the tempo to the right of the song position so as to line the Time Hitpoints up with the bar divisions in the Meter ruler at the top of the tempo display: each Hitpoint now falls at the start of a bar, and Cubase's tempo is thus the same as that of my MIDI part. Note how the Meter Hitpoints at the top have stayed fixed relative to the Meter ruler even though the tempo has been altered.
Here, I've adjusted the tempo to the right of the song position so as to line the Time Hitpoints up with the bar divisions in the Meter ruler at the top of the tempo display: each Hitpoint now falls at the start of a bar, and Cubase's tempo is thus the same as that of my MIDI part. Note how the Meter Hitpoints at the top have stayed fixed relative to the Meter ruler even though the tempo has been altered.You can derive a Master track tempo from an audio part in a similar way as described in the main text. Either use Cubase's Get M‑Points function to automatically generate Match points from your part, or enter Hitpoints manually at appropriate places — see the documentation for more details. If you're working with a small loop, you can also use Fit Event To Loop Range, as described in Simon Millward's article on groove quantising last month. Sam Inglis
The method described in the main text involves splitting the Master track tempo at the start of your MIDI part. If this isn't right at the start of your song, of course, anything earlier can end up in a different tempo. However, once you've fixed the tempo for one section, it's easy to adjust the tempo of the preceding section to match. Sam Inglis
One of the ways in which Cubase's mixer has always differed from real ones is that you can't chain aux send effects. You can, however, achieve similar results by setting up a chain of effects as inserts in a group channel, and then choosing that group as a destination to send to. Sam Inglis
Mac Cubase Updates
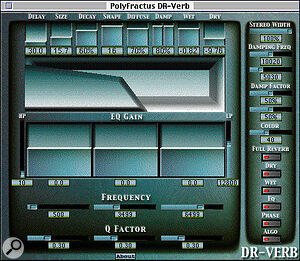
The PC version of Cubase has gained itself quite a reputation for the frequency and regularity of updates to the recently released v5. What you may not be aware of, if you haven't been sniffing around Steinberg's web site and related bits of the web, is that a number of 'public beta' updates have appeared for Mac Cubase v5 since April. These updates (v5 r1 PB1, PB2 and PB3) weren't publicised because they were beta, and thus still undergoing testing and refinements. However, users logging on to www.steinberg.net could find the information needed to download the updates, from Steinberg's FTP servers, by visiting the forums: there is a forum each dedicated to public beta updates for both Mac and PC. The public nature of the releases meant that normal users could download them in order to have the absolutely latest version of the software, and offer feedback to the programmers via the forum. The downside is that the downloads are quite large (in the 14Mb range), and that their use isn't covered by Steinberg's normal support system. In other words, you're on your own — apart from what you can get from the forum — so the use of public betas is perhaps best left to experienced users.
Nevertheless, even if you don't download the public betas, monitoring the interaction between users responding to fixes, new problems and the resurfacing of old problems, and Steinberg personnel can be quite informative. In any case, v5 r1 is now official, and the 'program updates' section of the download page at www.steinberg.net has direct links for the update, rather than leaving the visitor to skulk around looking for FTP addresses.
This is essentially a problem‑fixing update, though there is one major addition to the software: the implementation of Rewire v2. This will be of particular interest to users of Propellerhead's Reason virtual studio. Until now, Reason was the only application that supported Rewire v2, so now it has something else to talk to, using this enhanced MIDI/audio interconnection protocol (previously, because nothing else was compatible with Rewire v2, Reason used Rewire v1 to talk to Cubase). In general, Rewire v2 offers more of everything — audio channels and bidirectional MIDI communication — and one particular feature to look forward to is Cubase VST's new ability to send MIDI events to Reason. The remaining feature set of v5 r1 consists of bug fixes, some quite major, involving situations where audio files can be corrupted, unexpected crashes can occur, sync is lost and the left/right elements of imported stereo audio files are reversed. I haven't had personal experience of all of these problems, so rather than alarming you about something that might not affect you, I'll just point you in the direction of the Steinberg web site to see if the fixes correlate to any problems you might be having. Derek Johnson
Dragging & Dropping
While reviewing Yamaha's new Motif synth workstation, I was playing around with Yamaha's free File Utility which lets you manage data stored on a Motif SmartMedia card or a drive attached to the workstation's SCSI port. That data includes MIDI files, so I was planning to have a look at them in Cubase. I absent‑mindedly dragged a couple of these files, which I'd saved to the Motif's SM card, from the utility's window to my Mac's desktop — and copies were made to my desktop. I then thought I'd try dragging one of them to a Cubase Arrange window. The MIDI file was imported into the Arrange window, and automatically split into individual tracks. I then tried dragging audio from my sample folder into an Arrange window, and that also worked. The samples appeared immediately in the Audio Pool. This certainly beats the normal import routines, straightforward as they are. It doesn't get any easier than drag & drop. Note that the dropped MIDI or audio files may not be exactly where you want them (such as bar 1 of the Arrangement), so be prepared to move them around a bit afterwards. Derek Johnson
DR‑VERB
Mac Cubase users in search of a high‑quality reverb could do much worse than check out Dagan Petrovic's DR‑Verb, a fully featured shareware reverb plug‑in offering a comprehensive range of controls including stereo width and three‑band EQ. The latter is particularly valuable given that you still can't chain send effects in Cubase. I tried out DR‑Verb alongside both Cubase's own reverb and TC Works' Native Reverb, and found it considerably richer, smoother and more believable than either. It uses around 30 percent of the CPU power on a G3 300MHz Mac, which is impressive considering the quality of the reverb on offer.
Prospective buyers can download a free demo version from www.macmusic.org/eng/share/sh_fr... registration costs $40. Sam Inglis
Published September 2001
No comments:
Post a Comment