 The Master track after Time Hitpoints have been input, one hit per bar: note that the MIDI icon is active in the Function bar.
The Master track after Time Hitpoints have been input, one hit per bar: note that the MIDI icon is active in the Function bar.
Last month we explained how to derive a Cubase tempo from freely played MIDI. This time, we look at how to extract tempo data from unmetricised audio...
Something lots of musicians want to do at one time or another is centre a MIDI arrangement around an audio recording that was played freely without a metronome. Perhaps you've an old song recording you want to develop, or maybe you just hate playing your guitar to a click. Fortunately, there are various tools in Cubase that allow you to give the sequencer the tempo references that it needs in order for MIDI tracks to stay in time with an audio recording. The various tools mean that there's more than one way of doing the job. If the audio in question is very rhythmic — ideally with a prominent drum part — Cubase can successfully detect rhythmic peaks in it and generate reference points, called Match Points, which you can edit manually to refine the resulting tempo map. This method works well and will be discussed in a future Cubase Notes. However, for audio with less strong rhythmic content, such as the acoustic guitar/vocal songs I often need to work with, automatic peak detection (even with subsequent user editing) is rather problematic, which is where the following method comes in. It's not very automatic at all, but it does provide you with a lot of control over your tempo map, by allowing you to generate reference 'Hitpoints' manually. Also, once you're used to the process it doesn't take that long.
Keep Your Tempo
 The hi‑hat hits imported into the Master track's Time Hitpoint Strip.
The hi‑hat hits imported into the Master track's Time Hitpoint Strip. The Hitpoint Audition dialogue box, which lets you set up a test 'metronome' to audition your manual hitpoints.
The Hitpoint Audition dialogue box, which lets you set up a test 'metronome' to audition your manual hitpoints.
Cubase's Graphic Master track editor is incredibly useful for working with tempo maps. Initially, when it's opened, and before any tempo information has been generated for the Song, it's a plain screen whose bottom half is coloured in solid blue. When a tempo map has been constructed, tempo changes are revealed graphically by peaks and valleys in the blue area, making it very easy to see what is happening to tempo through the course of the audio segment. The Graphic Master track is where much of the following process is undertaken.
1. The first step is to record or import your audio into an audio track in Cubase. It's then a good idea to edit the audio to remove dead space at the beginning, before lining up the start of the audio with Bar 1, Beat 1 in Cubase's Arrange window.
2. Open the Graphic Master track editor by double‑clicking on the Master button at the bottom right of the Transport bar or using Apple‑M on a Mac keyboard (Ctrl‑M on a PC).
3. Click on the MIDI icon on the right‑hand side of the Function bar to enable the MIDI note‑input facility. You need to have a MIDI keyboard or other MIDI input device (such as MIDI drum pads, for example) connected to the computer for this method to work.
4. Start playback of the audio and as soon as possible begin tapping any key on your MIDI keyboard (or pad on the drum controller) in time with it. For each tap of a MIDI note, a 'Time Hitpoint' (they resemble little lollipops) should appear in the grey Time Hitpoint strip that runs along the bottom of the Graphic Master track editor. It's up to you how many beats to the bar you tap in; on a 4/4 song I've tried tapping on every beat, every other beat, and finally, just the first beat of each bar. I find that two beats to the bar works well, but just tapping in the downbeat is actually better and produces quite a natural feel. You'd think that tapping every beat would be the most accurate way, but I found it creates a rather lumpy result. You may want to experiment, depending on the material being worked with.
Note that because you won't be able to use a count‑in it will usually be necessary to manually input a Time Hitpoint for the first beat of the song. If you can make a good guess as to the initial tempo of the audio, you could use Cubase's metronome on the pre‑count only, so that you'll at least know when to start generating the Hitpoints. Failing that, you can input the missing Time Hitpoint(s) by clicking on the strip where you want it (or them).
5. At the end of the audio playback, you should have a Time Hitpoint strip filled with Hitpoints. To find out how accurately you've placed them, you can now ask Cubase to give you some audible feedback, by choosing Edit Hitpoint Note from the Do menu. This rather unintuitively‑named option brings up the Hitpoint Audition dialogue box, which allows you to set a MIDI note (with velocity value) to trigger on each of your Time Hitpoints. If any of these Hitpoints are seriously astray, it should be obvious as the MIDI note triggers alongside audio playback. (You'll notice that you can also set a MIDI note and velocity for 'Meter Hitpoints'. Ignore this.) If any of the Hitpoints are unsatisfactorily placed, move them to the correct locations by clicking and dragging. Hitpoints can also be deleted like any other Cubase data.
6. If you're happy with the way your Hitpoints work with the audio, the next step is to select Fill Meter Hits from the Do menu. It is important before doing this that you have Snap in the Function bar set to the correct value for the Time Hitpoints you've already entered. For example, in a 4/4 song, if you've tapped just the first beat in the bar, the snap value should be 1 (a whole note); if you tapped every other beat in the bar, the snap value should be 2 (half note), while if you tapped every beat it would be 4 (quarter note). If you're working with a 3/4 song, and you've generated a single hit at the beginning of each bar, you'll need to set the Snap value to a dotted half‑note (which is equal, of course, to three quarter‑notes).
The 'Fill' process causes Cubase to automatically generate Meter Hitpoints (denoting bars and beats) at the selected value along the top (Meter) Hitpoint strip. Note that you must have the left and right markers in the song window encompassing all the audio: Meter Hitpoints will be generated only for the marked section.
7. Now select 'Link One By One' from the Do menu (this function is sometimes called, more correctly, 'Link One To One' in the Cubase manual). This causes a vertical line to be drawn between each of your Time Hitpoints along the bottom strip and the closest corresponding Meter Hitpoint along the top.
8. Choose 'Straighten Up' from the Do menu. While you wait, Cubase moves its Meter Hitpoints to match exactly in time with your Time Hitpoints, consequently straightening up the lines it has drawn on the display. At the same time the program is calculating the tempo changes that need to occur between each Meter Hitpoint so that bars and beats fall on your Time Hitpoints.
You've now generated a tempo map for your audio, and the program's metronome should play back in time with it. (You'll want to disable the audition click you set earlier to test the placement of the Time Hitpoints.)
The MIDI Method
 Fill Meter Hits results in Meter Hitpoints appearing in the Meter Hitpoint Strip: note the snap resolution of '1', so that a Meter Hit is only generated once every bar.
Fill Meter Hits results in Meter Hitpoints appearing in the Meter Hitpoint Strip: note the snap resolution of '1', so that a Meter Hit is only generated once every bar.
Now that you understand how all this works (and once you've done it once or twice, it really does become very transparent), there is actually a better way of generating Time Hitpoints than by tapping directly into the Graphic Master track, and this is it. First, create a MIDI hi‑hat track that plays in time with your audio, by recording the part as you listen to the audio. (You don't have to use a hi‑hat, of course; any suitable percussive sound will do.) In the piano‑roll editor, edit the hi‑hat hits, if necessary, to be perfectly in time, then copy all the notes in the part and paste them directly into the Master track Graphic Editor. Make sure that Cubase's transport is set to the beginning of the song, so that the MIDI data will be pasted at exactly the right place. The MIDI notes turn up in the Time Hitpoint strip as Hitpoints, labelled 'MidiData', and you can proceed from step 6 onwards.
The advantage of this approach is that you get to hear something make a noise while you're generating the hits, and you are able to see the putative Time Hitpoints (the hi‑hat notes) in a familiar editor environment and edit them using your normal editing tools. Of course, when you're moving the MIDI notes about in the piano‑roll editor you have to have snap turned off and move them 'freehand'. But the sort of judgement required to move notes by the correct amounts quickly becomes second nature. In fact, having generated Time Hitpoints in both ways, I would certainly favour the MIDI note method over the other one. Derek Johnson
Cubase Tips
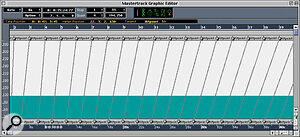 Meter and Time Hitpoints have now been linked.
Meter and Time Hitpoints have now been linked.The Audio Pool can be quite a confusing place, but there are a few ways of making it easier to use. To see easily which file in the Audio Pool corresponds to which sound in your arrangement, select the file or segment in the Pool and click on Find Parts in the Do menu. The corresponding parts will be selected in the Arrange window. You can highlight multiple files and segments in the Audio Pool and then use this function, but in a complex arrangement this might add to your confusion. If you just need to know whether a bit of audio in the Pool is being used or not (so that you can delete unused segments, for example), the speaker icon next to a segment's name will be greyed out if the segment is not being used. Incidentally, the number next to the speaker icon of an active segment tells you how many times that segment is used in the current Song. Derek Johnson
If you have Confirm Record selected in the Audio Setup sub‑menu of the Options menu, a dialogue will come up after every take recorded, asking if you want to keep the take or skip it. If you skip it, the file will never even appear in your Arrange window, which saves you pointless deleting if you know the take you've just recorded was no good. Derek Johnson
If 'Double‑click Title Bar to collapse windows' — what used to be called Windowshade — is activated (under the Options tab of the Appearance control panel), you won't be able to double‑click on the title bar and rename your Cubase Arrangement. I spent a while wondering why I couldn't rename an arrangement before I realised what was going on! Derek Johnson
The Meter and Time Hitpoint links have been straightened up, and the Master track should now generate an accurate tempo that follows the freely‑recorded audio.
Published October 2001

No comments:
Post a Comment