By John Walden
 Frequency EQ: eight bands, with flexible filter choices, mid-sides and left-right options in each band, and very useful visual and audio-based feedback.
Frequency EQ: eight bands, with flexible filter choices, mid-sides and left-right options in each band, and very useful visual and audio-based feedback.
Cubase 9 Pro’s Frequency EQ plug-in can do everything from gentle tone shaping to delicate mid-sides surgery.
One of the excellent new features Steinberg introduced in Cubase Pro 9 is a brand-new EQ plug-in called Frequency EQ. All the previous EQ options are retained but Frequency EQ is a powerful plug-in, which represents a considerable step up. There are eight available frequency bands and you have the choice, on a per-band basis, of mid-sides or left-right EQ. So while Frequency EQ can most certainly be used for general tone-shaping duties, it’s also capable of much more surgical operations. And as we’ll see in a minute, the UI also includes some very neat features that can assist you in making your EQ decisions.
Setting The Tone
 Bands one and eight offer a selection of cut filters as well as the low-shelf, peak, high-shelf and notch options.In the lower half of the display, the eight EQ bands can be toggled on/off individually. All bands feature low-shelf, peak, high-shelf and notch options, while bands one and eight also offer cut filters, with slopes all the way up to a whopping 96dB per octave — that’s very handy if you want to filter off everything below/above a very specific frequency. The cut filters also benefit from a Q control, which can add resonance (an EQ hump) at the turnover frequency. This can be a great way to add a nice bit of heft to a bass/kick sound while rolling off unwanted rumbles lower down the spectrum.
Bands one and eight offer a selection of cut filters as well as the low-shelf, peak, high-shelf and notch options.In the lower half of the display, the eight EQ bands can be toggled on/off individually. All bands feature low-shelf, peak, high-shelf and notch options, while bands one and eight also offer cut filters, with slopes all the way up to a whopping 96dB per octave — that’s very handy if you want to filter off everything below/above a very specific frequency. The cut filters also benefit from a Q control, which can add resonance (an EQ hump) at the turnover frequency. This can be a great way to add a nice bit of heft to a bass/kick sound while rolling off unwanted rumbles lower down the spectrum.
If you’re working with a stereo source, all eight bands can be used in Stereo (the default), mid-sides or left-right modes. In the latter two modes, each band offers you two sets of controls to apply different EQ settings to each channel. They can also be switched on/off individually.
In the upper half of the display is a real-time spectrum curve (or histogram, if you prefer) with variable-time averaging and peak hold, and a colour-coded EQ curve for the active EQ bands is also displayed. So far, so standard, but as you move the cursor within the spectrum display, Frequency EQ also gives you real-time data: the frequency, gain and musical pitch of the current cursor position are all displayed, which can be very useful.
Frequency EQ also offers two further bits of ‘assistance’. First, if you click on the small keyboard icon (located mid-left), a piano keyboard graphic appears under the spectrum display. Notes that most closely match the centre frequency of a specific EQ band appear colour-coded; hover the mouse over these and you get both note pitch and frequency data in a small pop-up panel. And, if you want, you can drag an existing colour-coded note along the keyboard to change the band’s centre frequency.
Second, and really useful when you’re trying to identify a specific frequency to adjust, is the Auto Listen for Filters option (toggled on/off via the speaker icon, located top right). With this enabled, move any control or drag a frequency band node in the display, and Frequency EQ solos just that band. You can, therefore, really focus in to find a specific ‘problem’ frequency or hear what your shelf or cut filters are doing at the top/low end as you make adjustments. Ear training might not have been Steinberg’s first thought when designing Frequency EQ, but it is a useful bonus of the Auto Listen feature.
Notch it
Let’s look at some examples of applications for Frequency EQ, starting with something that’s simple but can, on occasion, be incredibly useful. As mentioned above, all frequency bands offer a ‘notch’ filter type, which is similar to the standard peak-cut filter but offers control over much narrower frequency ranges. If you have a noise issue within your audio at a very specific frequency — 60 or 50 Hz mains hum would be a good example — then a notch filter might allow you to kill it with minimal impact on the (wanted) frequencies around it. This is pretty surgical stuff; Notch is the narrowest EQ filter Cubase has ever offered.
Incidentally, when trying to locate a problem frequency to cut, it’s common practice to apply a healthy amount of boost and then sweep through the frequency range until you find the offending element. Obviously, the Auto Listen function really comes into its own here. However, once you’ve identified the frequency, Frequency EQ’s INV buttons (located beside each of the Gain knobs) can also instantly convert your boost into exactly the opposite amount of attenuation, which is neat!
Wide Boy
 Frequency EQ can be great for drum overheads. Here band one cuts the very low end while also giving the kick drum a lift. Band two is set to M-S mode and helps focus the low end in the centre of the stereo image, while band eight, also in M-S mode, adds a little extra to the sides at the high-mids/top-end for additional stereo width. All other bands have been switched off.Given the mid-sides and left-right options, one application of Frequency EQ is to manipulate the stereo image of a recording. There are lots of possibilities but two examples illustrate the potential. First, imagine you have recorded a stereo guitar track (perhaps it’s a two-amp electric guitar performance, with a mic on each cab). Come mix time, you find you need to EQ the left and right sides of the stereo file differently. Previously in Cubase, this would have required the stereo file to be split into two mono tracks. With Frequency EQ, though, you can just switch a band or two to L-R mode and tweak away to your heart’s content. This could be done for corrective or creative reasons — some gentle cuts and boosts in the mid/high-mid frequency ranges, but applied at slightly different centre frequencies, can usefully increase the apparent stereo separation of the two channels.
Frequency EQ can be great for drum overheads. Here band one cuts the very low end while also giving the kick drum a lift. Band two is set to M-S mode and helps focus the low end in the centre of the stereo image, while band eight, also in M-S mode, adds a little extra to the sides at the high-mids/top-end for additional stereo width. All other bands have been switched off.Given the mid-sides and left-right options, one application of Frequency EQ is to manipulate the stereo image of a recording. There are lots of possibilities but two examples illustrate the potential. First, imagine you have recorded a stereo guitar track (perhaps it’s a two-amp electric guitar performance, with a mic on each cab). Come mix time, you find you need to EQ the left and right sides of the stereo file differently. Previously in Cubase, this would have required the stereo file to be split into two mono tracks. With Frequency EQ, though, you can just switch a band or two to L-R mode and tweak away to your heart’s content. This could be done for corrective or creative reasons — some gentle cuts and boosts in the mid/high-mid frequency ranges, but applied at slightly different centre frequencies, can usefully increase the apparent stereo separation of the two channels.
A second example is a stereo drum track and, more specifically, a stereo drum overhead recording. At the low end, you can set a band to M-S mode and apply a little cut to the sides signal, along with a little boost to the mids — this can help focus the kick drum into the centre of the stereo image more tightly, where that’s needed. At the same time, should you wish, you can push some of the higher-frequency drum resonances and cymbals a little wider in the stereo image by applying a high-frequency boost to the sides and cut to the mids. Mid-sides or left-right EQ can also be particularly useful for teasing out specific parts of the drum kit within the stereo overhead recordings, making it much easier to emphasis individual elements where desired.
Decluttering Reverbs
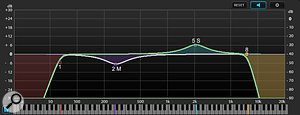 Clean up your reverb return? As described in the main text, M-S EQ can help you ‘place’ your reverb to keep it audible while decluttering the centre of the stereo field.Another neat mid-sides EQ trick involves Cubase’s reverb FX Channels. In a busy mix, a bit of EQ can often be applied to the return from the reverb to roll off some of the low end and, for a warmer sound, some of the top end also. Frequency EQ’s cut filters can perform this role and stop the reverb cluttering up the mix.
Clean up your reverb return? As described in the main text, M-S EQ can help you ‘place’ your reverb to keep it audible while decluttering the centre of the stereo field.Another neat mid-sides EQ trick involves Cubase’s reverb FX Channels. In a busy mix, a bit of EQ can often be applied to the return from the reverb to roll off some of the low end and, for a warmer sound, some of the top end also. Frequency EQ’s cut filters can perform this role and stop the reverb cluttering up the mix.
However, you can take this a little bit further by applying a mid-sides peak filter. For example, you might apply some gain reduction in the low-mid frequency range to just the mid channel to ‘clear out’ the reverb from the (often overcrowded) centre of the stereo image. You might apply an opposite boost to the sides, either at the same frequency, or perhaps slightly higher, to place a little more of the reverb at the extremes of the stereo image where it might be competing less with other elements.
Master Tweaks
 EQ to ‘rescue’ a stereo mix needs to be subtle. Here I’ve tried to lift a vocal with a bit of mid-band-only gain at around 300Hz, while also taming a keyboard part on the left side of the stereo image at around 1kHz.Mid-sides and left-right EQ can also be very useful at the mastering stage, so here are two quick examples. First, mid-sides EQ can be used as a ‘sweetening’ tool on a stereo mix, in much the same way as described above for a drum bus, to focus the lower frequencies in the centre of the stereo image and to add a little extra stereo width at the top end. Second, imagine you have a stereo mix and you realise there’s a problem with a specific instrument, but you don’t have the option to go back to the mix to attend to it. This might be anything from the lead vocal needing a subtle volume adjustment, to the kick drum needing a little boost or the left-sided crash cymbal needing to be tamed a little. Because you can selectively apply EQ to the mid, sides, left or right channels, you can apply gain boost/cut at not just the dominant frequency of the problem instrument (which you could do with any EQ) but also focused on its spatial position in the mix. Yes, this might be a bit of a rescue job, but where the tweaks needed are modest it could be a life-saver — and with automation to target specific points in time, your surgery might be made less invasive still.
EQ to ‘rescue’ a stereo mix needs to be subtle. Here I’ve tried to lift a vocal with a bit of mid-band-only gain at around 300Hz, while also taming a keyboard part on the left side of the stereo image at around 1kHz.Mid-sides and left-right EQ can also be very useful at the mastering stage, so here are two quick examples. First, mid-sides EQ can be used as a ‘sweetening’ tool on a stereo mix, in much the same way as described above for a drum bus, to focus the lower frequencies in the centre of the stereo image and to add a little extra stereo width at the top end. Second, imagine you have a stereo mix and you realise there’s a problem with a specific instrument, but you don’t have the option to go back to the mix to attend to it. This might be anything from the lead vocal needing a subtle volume adjustment, to the kick drum needing a little boost or the left-sided crash cymbal needing to be tamed a little. Because you can selectively apply EQ to the mid, sides, left or right channels, you can apply gain boost/cut at not just the dominant frequency of the problem instrument (which you could do with any EQ) but also focused on its spatial position in the mix. Yes, this might be a bit of a rescue job, but where the tweaks needed are modest it could be a life-saver — and with automation to target specific points in time, your surgery might be made less invasive still.
Frequency EQ is by far the most powerful, versatile and intuitive EQ plug-in ever bundled with Cubase — the above examples really just scratch the surface of what’s possible. Naturally, it is only available to ‘Pro’ users, but if you’ve been looking for an extra excuse to move to Cubase Pro 9, Frequency EQ might be it!
Published June 2017
No comments:
Post a Comment