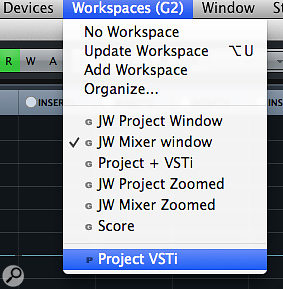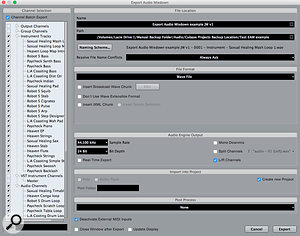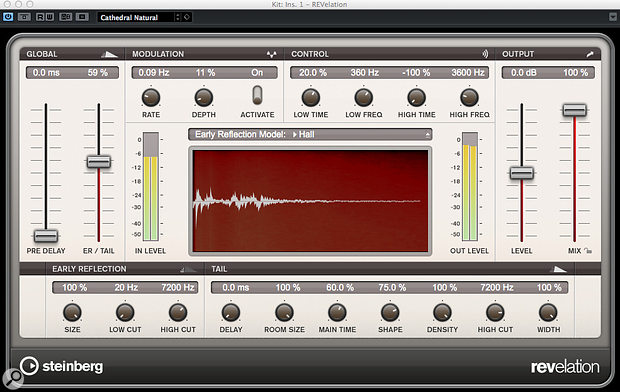 Revelation, Cubase’s ‘upmarket’ algorithmic reverb, isn’t the resource hog that you might expect.
Revelation, Cubase’s ‘upmarket’ algorithmic reverb, isn’t the resource hog that you might expect.
Cubase Pro 8 gives you four different reverb plug-ins to choose from, but which one should you be using?
It’s not that many years since Cubase’s reverb plug-ins seemed to be the butt of a fair few forum jokes, but Steinberg have made considerable progress on this front in recent years and Cubase 8 Pro boasts four decent reverbs. Two, Roomworks and Roomworks SE, were first introduced with Cubase 4. Roomworks is an algorithmic reverb which supports both stereo and surround formats, and the SE version is a streamlined version which places a lower strain on your computer’s CPU. In Cubase 5 Steinberg upped their game further by introducing Reverence, a convolution-based reverb capable of both stereo and surround-sound operation. Finally, Cubase 7.5 brought with it a new stereo-only algorithmic reverb called Revelation.
We may be spoiled for choice, then, but do you know which is the best reverb to opt for in your project? Two obvious factors might influence that decision. First, the sound, pure and simple: in different circumstances, you may be after different end results. You might require realism, you might prefer classic sheen, you might want to focus only on early reflections, or you may yearn for a lo-fi sound, and so on. The second factor is how efficient a reverb you require, which depends on the complexity of your project and the processing ‘grunt’ of your computer. A particularly CPU-hungry reverb plug-in might not always be the best option — it’s not as if you can ‘freeze’ an effects channel in the way you can an audio or instrument track. So, I’ll look at CPU load and sound quality here, and in that order...
Great Expectations
Given the different generations of plug-in and the different processing types (algorithmic and convolution), you might expect that the CPU load of these four reverb plug-ins would run down from Reverence (highest), via Revelation and then Roomworks, down to Roomworks SE — but my tests show that this isn’t actually the case!
Testing this kind of thing is fairly easy and you could easily compare these reverbs with any third-party ones you have if you wish. For example, both Task Manager (under Windows) or Activity Monitor (under OS X, and what I used here) can give you process-level CPU usage data. The figures produced are bound to be system-specific but, with a bit of care, you can draw some general conclusions about the relative loads each plug-in generates.
For my own tests, I set up a Cubase Pro 8 project with 10 audio tracks, each with an instance of all four reverb plug-ins as insert effects. I focused on stereo use and used 10 tracks/instances to (hopefully) obtain more reliable data. I then simply enabled/bypassed each set of 10 plug-ins in turn and noted the ‘user processes’ CPU load in Activity Monitor. It’s these figures I’ll quote here, but note that Cubase’s own ‘average load’ meter in the VST Performance display suggested very similar values.
 Reverence, a convolution reverb with bundled impulse library, is capable of some very realistic results.I repeated the tests using two different reverb presets; a ‘small room’ (short decay) setting and a ‘cathedral’ (long decay) setting. For Roomworks, I also repeated all the tests at the default Efficiency setting of 10 and at what I supposed would be a less CPU-intensive 50. I also ran my tests both with and without ASIO Guard (Steinberg’s ‘squeeze more out of your CPU’ technology) enabled. You can toggle this on/off via the VST Audio System section of the Device Setup panel.
Reverence, a convolution reverb with bundled impulse library, is capable of some very realistic results.I repeated the tests using two different reverb presets; a ‘small room’ (short decay) setting and a ‘cathedral’ (long decay) setting. For Roomworks, I also repeated all the tests at the default Efficiency setting of 10 and at what I supposed would be a less CPU-intensive 50. I also ran my tests both with and without ASIO Guard (Steinberg’s ‘squeeze more out of your CPU’ technology) enabled. You can toggle this on/off via the VST Audio System section of the Device Setup panel.
Uneven Load
With my 10 audio tracks (and nothing else) playing, all plug-ins bypassed and ASIO Guard disabled, I recorded a four percent CPU load as my benchmark. Starting with the room presets, I engaged 10 instances of Revelation and the usage moved that to six percent. Switching to 10 instances of Reverence generated a CPU load of just over seven percent. Switching to a cathedral preset gave figures of six percent (no change) and eight percent (slightly higher) for Revelation and Reverence, respectively. Repeating all these tests with ASIO Guard engaged reduced all these figures by around one percentage point, which is a pretty decent saving when you consider that the load was already four percent before any plug-ins were activated. While my host system (a late-2013 i7 iMac) is pretty well specified, I was pleasantly surprised by how modest a load 10 instances of these two ‘high-quality’ reverbs generated.
To my surprise (I’d half expected the more recent releases to take advantage of the increase in computing power over the years) the older plug-ins were less CPU-efficient. With ASIO Guard off, engaging 10 instances of Roomworks (a ‘room’ preset and the Efficiency setting at 10) resulted in a 10 percent CPU load; noticeably higher than either Revelation or Reverence. With 10 instances of Roomworks SE, I saw an eight percent CPU load, again higher than the two newer reverbs, despite this being the ‘lite’ version of an old reverb. Changing the Efficiency setting to 50 in Roomworks dropped the CPU figure to just under eight percent. All these figures remained the same for a ‘cathedral’ preset while engaging ASIO Guard again shaved around one percent off all these figures.
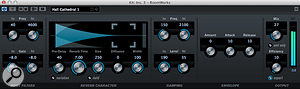 Roomworks has been around since Cubase 4. It includes an Efficiency setting, which can be useful if you need to save some CPU resources.The obvious conclusion is that these data are a result of more efficient processing/algorithms in the more up-to-date plug-ins. If so, Revelation and Reverence might be win-win because as well as being more efficient (they’re less CPU-intensive) they both offer, to my ears, higher-quality results in general than Roomworks. Unless there’s a specific sound in Roomworks that you like, then, it seems that you should always opt for one of the newer models.
Roomworks has been around since Cubase 4. It includes an Efficiency setting, which can be useful if you need to save some CPU resources.The obvious conclusion is that these data are a result of more efficient processing/algorithms in the more up-to-date plug-ins. If so, Revelation and Reverence might be win-win because as well as being more efficient (they’re less CPU-intensive) they both offer, to my ears, higher-quality results in general than Roomworks. Unless there’s a specific sound in Roomworks that you like, then, it seems that you should always opt for one of the newer models.
That said, before you start choosing reverbs based on their CPU hit, it’s well worth noting that a single instance of HALion Sonic playing a three-note chord (alongside my 10 audio tracks, ASIO Guard on, no other plug-ins active) generated around a six percent CPU load, which is similar to 10 instances of Revelation or Reverence. This rather arbitrary test suggests that the load generated by a reverb plug-in is not going to be the most significant CPU hog if you also tend to use a virtual instrument or two in your Cubase projects.
The Sound Of Space
Judging the ‘best’ sound from a number of similar effects plug-ins is a deeply subjective and personal process and depends on the musical and sonic context within which the those comparisons are made (what suits a solo vocal may not suit a kick drum in a thrash-metal track). For these reasons I can’t give you a definitive verdict here, but I can at least give you a flavour of how well each reverb works for some typical tasks.
 Roomworks SE might look simple but it remains a solid little performer.The audio demos (hosted at http://sosm.ag/sep15media) are based on a solo vocal, a full drum kit and a solo snare. For each of the four reverbs I applied ‘room’, ‘cathedral’ and early-reflections ‘ambience’ treatments, to see how they performed in different roles. I used all the reverbs as insert effects and set the wet/dry balance to 50 percent, which is probably not ‘right’ for a typical mix but is easily audible and makes it easy to ensure consistency in the comparison process.
Roomworks SE might look simple but it remains a solid little performer.The audio demos (hosted at http://sosm.ag/sep15media) are based on a solo vocal, a full drum kit and a solo snare. For each of the four reverbs I applied ‘room’, ‘cathedral’ and early-reflections ‘ambience’ treatments, to see how they performed in different roles. I used all the reverbs as insert effects and set the wet/dry balance to 50 percent, which is probably not ‘right’ for a typical mix but is easily audible and makes it easy to ensure consistency in the comparison process.
While there are all sorts of differences that could be noted (I’d suggest making your own observations based on the audio demos and on your own tests) a few things struck me as obvious. First, compared with the others, Revelation seems to provide a ‘wetter’ signal. In fact, in the end, I found myself having to dial back the wet/dry control to around 25 percent to achieve a similar sort of reverb level; it sounds very good but I find myself needing less of it in a mix context to make it sit correctly.
Second, the Reverence convolution reverb has a very distinctive sound in comparison with the three algorithmic reverbs. It produces arguably the most ‘real’ sense of the virtual space. It also seems a little subtler and, in this case, a slightly ‘wetter’ signal could be used while still producing a comfortable reverb level.
![]() Just how many reverb plug-ins does it take to make your computer fall over? My CPU load-testing setup.Third, for shorter room-style treatments, I thought Roomworks and even Roomworks SE put in a decent turn. They perhaps fared a little less well in the ‘cathedral’ application, where I felt the decay tails were a little less smooth. It was Reverence that stood out for me as the winner here.
Just how many reverb plug-ins does it take to make your computer fall over? My CPU load-testing setup.Third, for shorter room-style treatments, I thought Roomworks and even Roomworks SE put in a decent turn. They perhaps fared a little less well in the ‘cathedral’ application, where I felt the decay tails were a little less smooth. It was Reverence that stood out for me as the winner here.
For the ‘ambience’ examples, both Revelation and Reverence allow you independent adjustment of the early reflections and tail response, giving you far more control over the result. For Roomworks and Roomworks SE, I could only reduce the reverb time to something in the 0.3 second range. Reverence was, again, the winner here for me; it just sounds that much smoother and more natural. That said, I like the control Revelation provides and, despite the limited control, Roomworks’ performance was by no means unacceptable. The SE variant perhaps fared a little less well to my ears in this role — it was a little ‘metallic’ to my ears.
Final Frontier
So what conclusions can we draw from all this? Well, if you want a natural-sounding reverb that gives a sense of a real space, Reverence should probably be your go-to starting point. Based on the CPU data, it really isn’t the resource hog you might have expected compared with, for example, Revelation. If you want a ‘character’ reverb then I’d suggest choosing Revelation to start with: it’s big, bold and offers a very flexible control set, which makes it possible to refine your results quite precisely. It is also not particularly CPU-hungry.
Finally, while I was surprised at the CPU load generated by Roomworks and Roomworks SE, I was also surprised at how respectable they sounded compared to their younger and more up-market siblings. For users of the entry-level Cubase Elements — in which Roomworks SE is the only bundled reverb — it’s hopefully reassuring that you’ll still be able to achieve some solid results.