Welcome to No Limit Sound Productions. Where there are no limits! Enjoy your visit!
Welcome to No Limit Sound Productions
| Company Founded | 2005 |
|---|
| Overview | Our services include Sound Engineering, Audio Post-Production, System Upgrades and Equipment Consulting. |
|---|---|
| Mission | Our mission is to provide excellent quality and service to our customers. We do customized service. |
Saturday, June 29, 2024
Friday, June 28, 2024
Cubase's 'Character' Compressors
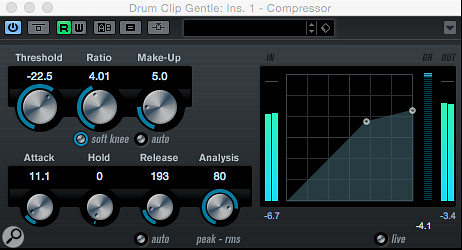 Cubase’s humble Compressor plug-in. Perhaps it’s not the most characterful software compressor, but it’s perfectly capable for routine gain-reduction tasks.
Cubase’s humble Compressor plug-in. Perhaps it’s not the most characterful software compressor, but it’s perfectly capable for routine gain-reduction tasks.
Can you do ‘character’ compression with Cubase’s stock plug-ins? Let's find out...
Compression is one of the most important processes when constructing a mix, but while control over the dynamic range of a sound lies at the heart of all compressors, many hardware units have reached ‘classic’ status more due to the way they add a certain character to the sound. Partly that’s due to their attack and release behaviour, but it’s also due to the attractive-sounding harmonic distortions they add. Various plug-in developers have spent a lot of time trying to emulate some of these more esoteric hardware designs, with varying degrees of success, but what about the compressors bundled within Cubase? Can any of them do ‘character’?
Back in the day, Cubase’s stock plug-ins (and, indeed, those of many other DAWs) were perhaps best described as ‘vanilla’, but in later versions, Cubase has gained a couple of more characterful compressors: the Vintage Compressor, which is broadly speaking (they’re not intended as out-and-out clones) a Urei 1176 emulation, and the Tube Compressor, based on the UREI Teletronix LA-2A. They’re certainly decent enough to use in a mix, but how do they fare when compared with paid options from third-party developers?
Classic Compressors
The 1176 homage is plain to see in the Vintage Compressor. The attack, release and output (make-up gain) controls do exactly what you’d expect on any compressor, but the rest of the control set is akin to the 1176: you get a choice of four fixed compression ratios and an input control that adjusts how hard (or not) the audio hits the compressor against a fixed threshold.
 Steinberg’s Vintage Compressor, inspired by the classic UREI 1176.
Steinberg’s Vintage Compressor, inspired by the classic UREI 1176.
The LA-2A heritage of the Tube Compressor plug-in is a little less obvious. The hardware has a very minimalist control set, with a fixed compression ratio (around 3:1) or a ‘limiting’ mode (a much higher ratio). Cubase’s Tube Compressor mimics both the fixed compression ratio and the limiting option, but it also offers a useful side-chain feature, and attack, release and mix controls, which aren’t found on the hardware. In the LA-2A, the Peak Reduction control governs how hard the compressor is driven and the gain knob provides make-up gain adjustment. These are echoed by the Tube Compressor’s input and output controls, but there’s also a Drive control, which gives the user separate control over the amount of emulated tube saturation.
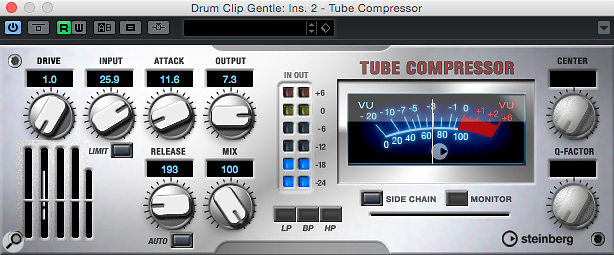 While it’s not a slavish emulation, the Tube Compressor draws inspiration from the Urei Teletronix LA-2A.
While it’s not a slavish emulation, the Tube Compressor draws inspiration from the Urei Teletronix LA-2A.
Compressor Comparison
Not being lucky enough to possess either of the hardware units, I compared these two stock compressors with some other plug-in emulations performing a range of typical ‘we want character’ compression tasks. I will explain something about the results here, of course, but perhaps the best thing if for you to judge this having heard the results — with that in mind, I’ve created eight audio examples for you to audition (you can download the Zip file in the righthand sidebar of this article). To keep things simple, I’ve used a number of individual instrument sources and, in each case, processed them using five different plug-in compressors. These include three from Cubase itself (Compressor, Vintage Compressor and Tube Compressor) and two from Waves (CLA-76 and CLA-2A). Other developers make very worthy emulations too, but as I know these ones particularly well it made sense for me to use them here.
For each of the four solo instruments (drums, bass, guitar and vocals), one audio example is based around some gentle compression settings, while a second pushed each compressor plug-in harder so you might hear the ‘character’ more, but without getting into ‘special effect’ or ‘deliberately crushed’ territory.
One further, but important, point to note is this: our ears and brains typically perceive ‘louder’ as ‘better’, so having dialled in my key compression settings, I’ve done the best I can to match the overall level (volume) via the make-up gain controls on offer. Hopefully, this will allow you to focus on the character and tone of the sound rather than just any hike in the overall volume.
Finally, these are obviously limited tests, and utterly subjective, but I always find these kinds of comparisons interesting and intriguing nonetheless.
Vanilla Nice?
So, let’s begin. Listen, if you can, to the comparison with Steinberg’s ‘vanilla’ Compressor plug-in and form your own judgements. Feel free to disagree, but my own reactions were as follows.
For all four audio sources, when the compression settings were kept within the ‘gentle’ range (ratios around 3:1 or 4:1, thresholds set to just catch the obvious peaks, and a maximum gain reduction of 3-6 dB), the differences between each of the five compressors were actually very subtle, and well within the bounds of my ability to match the compression settings despite the somewhat varied control sets. Perhaps the Vintage Compressor and the CLA-76 were subjectively a little ‘warmer’ than the others, but I wouldn’t want to bet my house on being able to pick each of the five out in a ‘gentle compression’ blind test!
 Is Waves’ recreation of the 1176 experience any better than Steinberg’s?
Is Waves’ recreation of the 1176 experience any better than Steinberg’s?
As expected, there were more noticeable differences when each compressor was pushed a bit harder (higher ratio or ‘limiting’, lower thresholds and a maximum gain reduction closer to the 9-12dB range). For example, for the drums, I felt Steinberg’s Tube Compressor and Vintage Compressor both offered a much punchier result (the drums in particular had a bit more ‘attitude’) than the humble Compressor. I also thought both stood up pretty well against their Waves CLA counterparts but, despite the latter two offering no control over the release times, I generally preferred how they handled things; the drums still sounded punchy but somehow also a little ‘tighter’.
For the ‘pushed’ bass example, I felt both the Tube Compressor and Vintage Compressor added a subtle ‘analogue warmth’ to the sound compared with the standard Compressor and, with the vocal example, I also felt there was a nice (but, again, subtle) hint of distortion added by the Tube Compressor. Again, Steinberg’s offerings compared quite well with the two Waves plug-ins, but I found it easier to dial in a sound I liked in the CLA plug-ins. I suspect that’s because of the simpler controls, which are based on the original hardware, but it may of course have something to do with the different algorithms that lie beneath.
For the ‘pushed’ acoustic guitar part (perhaps the most unruly of the performances in terms of the dynamics), I also preferred the Tube and Vintage flavours over the standard Compressor, but I think I also found the CLA-2A and CLA-76 just a little smoother. That said, the differences were pretty modest.
Stock Or Twist?
So, on the basis of these specific examples, what conclusions can be drawn? Well, when it comes to a ‘vanilla’ compression task, I’d say that all five — even the modest Compressor — were more than up to the task. Indeed, in a complex mix, choosing the Compressor may well save you a few CPU cycles (although none of these plug-ins ask much of a modern CPU) without a particularly noticeable impact upon each sound.
When chasing a little more character, I’d undoubtedly prefer the Tube Compressor and Vintage Compressor over the standard Compressor; they’re a little warmer and punchier to my ears. But choosing between these Steinberg plug-ins and the Waves offerings is more difficult. There’s something difficult to define about the smoothness of the CLA-76 and CLA-2A, particularly for the drums and vocal examples, and it becomes more apparent the harder you push things. It’s all very subtle, though, and the differences arguably lie more within the realm of personal taste than ‘better or worse’.
 Waves’ CLA-2A has fewer controls than the Tube Compressor, but that might be beneficial.
Waves’ CLA-2A has fewer controls than the Tube Compressor, but that might be beneficial.
OK, the hardware LA-2A and 1176 might very well blow all of these software solutions out of the water, and there may be other applications where the differences in performance are much more obvious (‘crushed’ parallel compression or mix-bus compression for example; an experiment for a different day) but, for general compression tasks, when taken one sound at a time, all Steinberg’s bundled compressor plug-ins are capable of doing a decent job. The bottom line, then, is that if ‘stock’ is all you’ve got, don’t let that stop you cracking on with the mix — you can get great results from them.
The Good Of Small Things
While the choice of compressor plug-in might only make a very subtle difference when applied to an individual track, are those differences more noticeable when they’re accumulated across many instances in a mix? Alas, that’s too big a topic to explore in detail here, but it’s one I’d encourage you to investigate — does it sound good when you use the same compressor on everything? Perhaps there’s space for Steinberg’s offerings even if you have ‘better’ plug-ins.
Listening for the cumulative effects of all these small decisions is one of the most important but difficult-to-learn mixing skills. On a similar note, some plug-ins, including these two Waves compressors, with their simple control sets, seem to make it easier to make ‘right’ decisions. So it may be worth choosing tools you’re familiar with or find very intuitive: assuming they sound good, the consequence ought to be more ‘right’ decisions!
Cubase Audio Examples
These audio examples accompany John Walden’s Cubase workshop in SOS November 2016.
As described in the main text, eight audio examples are provided. All are based on short audio clips from four individual instruments; a drum kit, electric bass, acoustic guitar and vocals. One set of four examples demonstrates each of the five compressor plug-ins used, providing some ‘gentle’ compression, while in a second set of four the compressor plug-ins are pushed a little harder, to try and bring out the ‘character’ added by each compressor.
All the original audio used in these examples comes from the track ‘So Easy’ by Cristina Vane. This track was the subject of a Mix Rescue piece by Mike Senior back in SOS September 2013 — thanks go to Mike and Cristina for allowing me to use these materials for demonstration purposes. If you want to find out more about Cristina’s music, you can find her online at www.facebook.com/cristinavanemusic and www.soundcloud.com/cristinavane.
Thursday, June 27, 2024
Wednesday, June 26, 2024
Cubase: Vocal Delay Treatments
 MonoDelay with the side-chain input activated. The second send is routed to the MonoDelay side-chain input to create a ducked delay effect.
MonoDelay with the side-chain input activated. The second send is routed to the MonoDelay side-chain input to create a ducked delay effect.
Are delays suffocating your vocal parts? Cubase has the answers!
In pretty much any song-based production, the vocals take centre stage, and while a well-recorded killer vocal performance is a great start you can often enhance it. Reverb and delay treatments, or a combination of both, can be part of that, but reverb often seems to move sounds ‘back’ in a busy mix, and in many contemporary styles, especially pop and EDM, the vocals need to remain up front if they’re to stand a chance of competing with everything else. Judicious use of delays can help you here, so let’s consider how you might best use Cubase’s bundled delays to add a little space and spice to your vocals, while keeping everything up front and personal.
The Cubase range features a number of delay plug-ins: MonoDelay (included in all Cubase variants); PingPongDelay (in Cubase Elements and upwards); StereoDelay (Cubase Artist and Pro only); and ModMachine (Cubase Pro only). They all have their uses. The last three are more obviously of a ‘creative’ variety, but even if you only have MonoDelay a few easy workarounds will have you teasing out some lovely creative effects.
Duck, Duck, Gone!
In a busy mix, a generic wash of spatial processing on a lead vocal adds to the wall of sound, and can make the mix as a whole feel muddled. This is where the classic ‘ducked delay’ treatment comes in: instead of applying a delay to the whole vocal, a ducked delay only makes its presence felt where there’s the ‘sonic space’ for it to do so — for instance, in the gaps at the end of one vocal phrase before the next phrase begins. During these gaps, the listener can hear the delay effect clearly, but the level of the delay is suppressed during the singing, so as not to obscure the all-important vocal part.
 StereoDelay, with the send automated to add delay only at the ends of phrases. Different delay timings are used on the hard-panned left and right channels to enhance the stereo effect.
StereoDelay, with the send automated to add delay only at the ends of phrases. Different delay timings are used on the hard-panned left and right channels to enhance the stereo effect.
If you’re using Cubase Artist or Pro, MonoDelay features a side-chain input that can create this ducked delay effect automatically. First, create an FX Channel and insert MonoDelay on it. Dial in some suitable settings (for starters, try a quarter-note sync’ed delay) and switch on its side-chain input, which glows orange when enabled. Now, on your lead vocal track, set up two sends (post-fader, which is the defult). The first sends the vocal to the MonoDelay effects bus — if you just enable this, you’ll simply get a delay across your whole vocal. Then add a second send from the lead vocal, this time to MonoDelay’s side-chain input. The delay will now only kick in during pauses in the lead vocal part; all you’ll hear is a delay effect applied to just the end portion of each vocal phrase.
If you’re lucky, this can sound pretty cool. Why luck? Well, more often than not, you can generally get more musical ducked-delay results via a DIY approach that uses automation data and is very easy to setup, albeit somewhat time-consuming to execute. As above, create your FX Channel with MonoDelay and enable a send from your lead vocal channel. Don’t engage the side-channel input this time but instead add an automation lane on your lead vocal track that points at the send level to the delay plug-in. All you need to do is create automation data that increases the send level to the delay at the end of each vocal phrase where you want the delay effect applied. This is more laborious, of course, but I often find I can achieve this more efficiently by draw the send envelope for my first ‘spot’ of delay and copying and pasting that data to the other spots where I want the effect applied. The upside is that you get much more precise control over the effect.
 If your version of Cubase lacks StereoDelay you can use two instances of MonoDelay instead.
If your version of Cubase lacks StereoDelay you can use two instances of MonoDelay instead.
Delay Out The Way
As a lead vocal is usually panned to the centre of the stereo image, a further way to ensure that the delay doesn’t step on the toes of the vocal is to pan the repeats. Artist and Pro users can simply replace MonoDelay with StereoDelay in the arrangement described above to explore this and, as shown in the screenshot, you can use StereoDelay’s pan controls to send the left/right delay lines as far to the edges as you wish. It’s a good idea to apply different delay times to each side, to separate the left/right repeats somewhat and create a nice stereo effect for the listener. If you don’t make the left and right sides different they’ll simply combine to form a phantom centre image, which rather defeats the point of using a stereo delay!
 ModMachine can add some interesting filter and distortion options to the delay effect.If you don’t have StereoDelay you can use this trick with MonoDelay. First, create an FX Channel with MonoDelay inserted. Duplicate this so you have two identical MonoDelay FX Channels. Route a send from your lead vocal track to the first FX Channel, and another to the second. If you’re building on the ducked delay example, open a further automation lane for your vocal track, set the second FX send level as its target and copy any send automation data you created for the first MonoDelay and paste it here. In the MixConsole, opposite-pan the two FX Channels containing MonoDelays, putting one hard left and the other hard right. Finally, tweak the settings of the two MonoDelay plug-ins to ensure the left and right delays have different characteristics so that you get a true stereo effect.
ModMachine can add some interesting filter and distortion options to the delay effect.If you don’t have StereoDelay you can use this trick with MonoDelay. First, create an FX Channel with MonoDelay inserted. Duplicate this so you have two identical MonoDelay FX Channels. Route a send from your lead vocal track to the first FX Channel, and another to the second. If you’re building on the ducked delay example, open a further automation lane for your vocal track, set the second FX send level as its target and copy any send automation data you created for the first MonoDelay and paste it here. In the MixConsole, opposite-pan the two FX Channels containing MonoDelays, putting one hard left and the other hard right. Finally, tweak the settings of the two MonoDelay plug-ins to ensure the left and right delays have different characteristics so that you get a true stereo effect.
Colouring In
In all the earlier screenshots, I’ve used the filter options in the delay plug-ins to roll off both high and low frequencies in the delay sound. This can sound quite cool but it also helps in keeping the delay ‘further back’ in the mix — out of the lead vocal’s way, without pulling the lead vocal itself back with it. But EQ’ing the delay in this way is not the only way you can add sonic spice, and ModMachine provides more such options. Although ostensibly a delay plug-in, it also provides filter, drive and modulation options that can be varied using its LFO (via the Rate Mod setting). For example, the Width control sets the amount of modulation applied to the delay and can take you from a vibrato through to a chorus, while the Drive controls adds distortion to the feedback loop. If you apply lots of feedback (lots of repeats) then they’ll gradually get more distorted over time, which can sound great.
While ModMachine makes this sort of thing easy, you can, again, achieve similar effects using MonoDelay by inserting some additional plug-ins on the FX Channels before or after MonoDelay itself. For example, if you’re limited to using MonoDelay, adding an instance of AutoPan can get your delays moving across the stereo image, without having to use two delay sends.
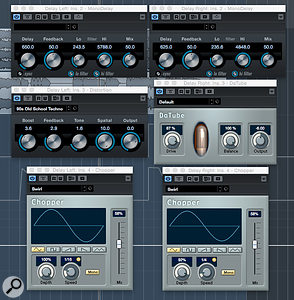 MonoDelay can be combined with other stock Cubase distortion or modulations plug-ins to achieve similar results to some (but not all) ModMachine patches.If you want to get a little closer to what ModMachine delivers, a combination of a distortion plug-in and a modulation plug-in make a good starting point. In the screenshot below, I’ve gone back to basics with a combination of Distortion (left), DaTube (right) and Chopper (left and right), all of which are included from at least Elements upwards. The contrasting distortion plug-ins on the left/right MonoDelay channels added some extra spatial interest, and I also applied different settings to the two Chopper instances, both of which were used to create a sort of vibrato sound on the delay lines.
MonoDelay can be combined with other stock Cubase distortion or modulations plug-ins to achieve similar results to some (but not all) ModMachine patches.If you want to get a little closer to what ModMachine delivers, a combination of a distortion plug-in and a modulation plug-in make a good starting point. In the screenshot below, I’ve gone back to basics with a combination of Distortion (left), DaTube (right) and Chopper (left and right), all of which are included from at least Elements upwards. The contrasting distortion plug-ins on the left/right MonoDelay channels added some extra spatial interest, and I also applied different settings to the two Chopper instances, both of which were used to create a sort of vibrato sound on the delay lines.
There are some limitations when working in this way — there’s no way to insert plug-ins into a delay plug-in’s feedback loop, and the internal routing in Cubase seems to prevent a workaround — but there are probably more creative options to explore here than you’ll ever need. Just to illustrate the key ideas I’ve explored here, there are some example audio files on the SOS web site for you to check out (http://sosm.ag/dec16media). So next time you’re presented with a great vocal recording, why not experiment with delay to make it even better?
Tuesday, June 25, 2024
Monday, June 24, 2024
Q. Can I split Cubase tracks into different frequency bands?
In Ableton Live, I used to use a plug-in to split a channel so that I could do multiband processing. I’m now using Cubase Pro 8.5 and it doesn’t seem to work — I can only have a mono or stereo channel. So my question is, what’s the best way to do multiband processing in Cubase?
Jamie Gibbons via email
SOS Reviews Editor Matt Houghton replies: It’s worth mentioning that Cubase has a number of multiband plug-ins: a compressor, an expander and an envelope shaper, as well as the Quadrafuzz v2 multiband distortion/stereo widener. But if you want to split the channel into different bands so that you can insert your choice of plug-ins on each Cubase has some limitations, and so you’ll either have to invest in a third-party multiband-capable plug-in host, or route the track in question to different channels and apply bracket filtering to each (effectively creating your crossover), and routing them in turn to a Group channel so you can process the whole signal afterwards.
In terms of multiband plug-in hosts, DDMF Metaplugin, which is supplied with multiband splitter and mixer plug-ins and offers intuitive drag-and-drop routing, is worth a look. Another excellent option is Blue Cat’s MB7 Mixer (shown above), which has a more familiar-looking approach to routing, but includes some useful additional features.
Saturday, June 22, 2024
Friday, June 21, 2024
Cubase's MIDI Drum Editor
 Cubase’s Drum Editor, with a simple drum pattern that’s been ‘humanised’ via a little velocity editing and some subtle timing tweaks via the Quantize panel.
Cubase’s Drum Editor, with a simple drum pattern that’s been ‘humanised’ via a little velocity editing and some subtle timing tweaks via the Quantize panel.
Don’t take Cubase’s dedicated MIDI Drum Editor for granted — it’s a gem!
Longstanding Cubase users might take it for granted, but the humble MIDI Drum Editor has long been the subject of envious looks from users of other DAWs, and if you’re new to the wonderful world of drum programming, or perhaps feel you don’t have the drumming chops to build your own patterns from scratch, the Drum Editor can help you in lots of ways — it’s well worth learning your way around it. This month, then, I’ll help you get the drums rolling with a couple of examples.
Starting Grid
Let’s start with a few basics. Once you’ve configured a suitable drum-based virtual instrument track (for example, one loaded with Groove Agent SE, which comes bundled with Cubase — and which I’ll come back to below) and created a short, initially empty, MIDI clip on the track (use the Draw pencil tool to do this), you’re ready to get started. Double-click on the clip and it will, by default, open in the Key Editor, so instead you must choose ‘Open Drum Editor’ from the MIDI menu. If you use the Drum Editor to create new parts often, you’ll want to assign this a shortcut key.
The Drum Editor is similar to the Key Editor in many ways, but the differences make it much more drum-friendly. The most obviously useful feature is the list of drum names that replaces the piano keyboard as the vertical axis of the editor grid. The kit-piece names are based on a ‘map’ of the drum sounds to specific MIDI notes. If you find the default doesn’t match your chosen virtual instrument, you can create custom Drum Maps (as described in SOS February 2009: http://sosm.ag/cubase-0209). The default GM layout will suffice in many situations, but it’s worth noting that once you’ve assigned a drum map to your track, the Drum Editor will become the default editor for that track — just double-click the part in the Project page and the drum editor will open automatically. Unlike the piano keyboard the ‘notes’ don’t have to appear in chromatic order and can be clicked and dragged to reorder them; I’ll often bring the kick, snare and hi-hat to the top, to make it easier to program basic beats.
In the Drum Editor’s toolbar, the Pencil tool is replaced by the Drumstick, which you use to ‘draw’ drum hits into your MIDI clip and remove them with a single click. Alternatively, double-clicking with the normal Object Selection tool achieves the same thing, and holding Alt (PC) or Option (Mac) while using the Object Selection tool temporarily switches you to the Drumstick. By default, all notes added in these ways are given the MIDI velocity that’s defined in the Drum Editor’s toolbar. As you add notes, another difference between the Key Editor and the Drum Editor becomes apparent: drum hits are presented as ‘diamonds’, with their colour indicating note velocity. This is generally a much cleaner way of viewing a drum pattern than the elongated note format used in the Key Editor. Be aware that, despite the default one-shot appearance of these notes, these diamond-shaped drum notes can have a note length, as I’ll explain later.
Human Touch
Even using just this basic subset of the Drum Editor’s tool kit it’s easy to add (or delete) drum hits, but if your track genre requires something other than a metronomic (machine-like) drum pattern, how do you make things a little more ‘human’? Well, a useful starting point is to add some MIDI velocity variation. This velocity editing is made easier in the Drum Editor because clicking on an individual drum sound in the drum list selects that lane in the editor. As a result, only the note velocities for notes within that lane appear in the controller lane at the base of the editor. Even when editing manually, then, turning a drum robot into something closer to a drum human becomes trivially easy.
The main screenshot (above) shows a simple kick/snare/hi-hat pattern with some additional kick/snare hits added in bar four and a 16th-note hi-hat pattern. Most drummers would emphasise the hits on the whole bar and beat divisions so, as shown in the screenshot, I’ve tweaked the velocities of the hi-hat accordingly. Also, aiming to create a sort of ‘ghost note’ effect (as opposed to a drum roll) with my extra kick and snare hits, I’ve significantly lowered the off-beat note velocities for these kit pieces.
The other main ‘human’ element to drumming is timing, and the Drum Editor’s Quantize panel can help here. A full discussion of swing and groove is a topic for another day, but if you apply both a very small amount of swing and set the Randomise value to something other than zero ticks (but do start low unless you want to it to sound like a bad drummer!), then pressing the Quantize button will create just enough timing variation to take you from robot to something vaguely human. If you don’t like the effect, simply undo it and repeat it but with different settings. Oh, and if you really want to get into some subtle MIDI randomisation of note positions and velocities, the Logical Editor is a better place to go — if you are feeling brave enough!
 EDM snare roll anyone? This is easy to create with the Drum Editor toolset.
EDM snare roll anyone? This is easy to create with the Drum Editor toolset.
That’s all useful for a basic groove, but what if you want to create rolls for a little extra flourish? Adding a set of notes as a starting point for a drum roll is easy. When adding notes, simply hold the mouse button down and drag horizontally along a lane — this automatically adds hits at regular intervals, which are determined by the current quantise setting. Pick a suitable quantise value and you can easily generate EDM-friendly snare rolls. All that’s then required is a ramp in velocity values and the job’s done.
Special Agent
As you might expect, the Drum Editor includes features designed to make it easy to work with Groove Agent SE. This includes the option (added in v.8.5) to toggle the display between the standard Drum Editor diamond symbols and a Key Editor-style note-length display (via the ‘Show Note Length’ button) which allows you to edit note lengths.
 The Show Note Length button allows you to toggle between a Key Editor-style display (shown here) and the standard ‘diamond’ note display, shown in the other screenshots.
The Show Note Length button allows you to toggle between a Key Editor-style display (shown here) and the standard ‘diamond’ note display, shown in the other screenshots.
As mentioned earlier, the ‘diamond’ drum notes do have a note length and it’s value can be set within the Note Length section of the Drum Editor’s toolbar. On most occasions, the note length information might not be important, as the virtual instrument just needs the ‘Note On’ message — the length of the drum sound is governed by the virtual instrument itself, often simply by the length of the original sample being triggered.
 The ‘Create Drum Map from Instrument’ option will interrogate your VSTi and attempt to populate your Drum Map with a full list of the drum sounds in the current preset.However, Groove Agent (including GA SE) now includes lots of presets that don’t just contain conventional drum sounds — there are also loops, such as synths, guitars and bass samples that are part of the ‘kit’ and can be triggered via a MIDI note. These loops might be many beats or bars in length, so the Drum Editor’s default of short note lengths, and no ability to see the note length, can be a problem when programming by hand. Switching to the new Note Display option solves that.
The ‘Create Drum Map from Instrument’ option will interrogate your VSTi and attempt to populate your Drum Map with a full list of the drum sounds in the current preset.However, Groove Agent (including GA SE) now includes lots of presets that don’t just contain conventional drum sounds — there are also loops, such as synths, guitars and bass samples that are part of the ‘kit’ and can be triggered via a MIDI note. These loops might be many beats or bars in length, so the Drum Editor’s default of short note lengths, and no ability to see the note length, can be a problem when programming by hand. Switching to the new Note Display option solves that.
Another Drum Editor feature that works well with Groove Agent SE is the Drum Map. Having loaded your GA SE preset, if you open the Drum Map pop-up menu at the bottom of the drum list, you can choose the ‘Create Drum Map from Instrument’ option. While this can, of course, be used with any third-party virtual drum instrument, it works particularly well with GA, and the result is a drum list that matches all the samples in the currently loaded GA kit, including any loops or sound-effects samples.
The downside is that the drum list can become quite long, which can be annoying given that in any particular pattern you’ll probably only use a few of these drum sounds. Thankfully, another Drum Editor feature introduced in Cubase 8.5 can help: the Toolbar now includes a Drum Visibility Agent (the orange button on the first screen’s toolbar), which allows you to select different levels of detail in the drum list display. For example, the ‘Show Drum Sounds With Events’ option limits the display to just those lanes where you currently have note data present. This really helps to simplify the Drum Editor display, allowing you to focus on just those sounds that are integral to the current pattern.
 If your drum pattern only uses a few sounds, the ‘Show Drum Sounds with Events’ option can tidy up the Drum Editor display considerably!
If your drum pattern only uses a few sounds, the ‘Show Drum Sounds with Events’ option can tidy up the Drum Editor display considerably!
Diamonds Are Forever
Of course, the above examples only scratch the surface of the Drum Editor’s feature set and the integration possible with Groove Agent (SE or the full version). For the less confident drum programmer, one further GA SE feature worth exploring is the Style Player with its Performance Section. This allows you to take the predefined patterns and generate new patterns in the same style but with different levels of complexity. These patterns can then be further edited via the Drum Editor. This can be a great source of fresh ideas... and it would make a wonderful topic for a future Cubase workshop!
Published January 2017
Thursday, June 20, 2024
Wednesday, June 19, 2024
Cubase: Humanise Your Programmed Drums
 My initial programmed drum pattern — not exactly full of ‘feel’!
My initial programmed drum pattern — not exactly full of ‘feel’!
Cubase has all the tools required to add a human feel to your programmed acoustic drum parts.
Last month (http://sosm.ag/cubase-0117), I took you through the MIDI Drum Editor’s core features, its enhancements since Cubase 8 and its links to Groove Agent SE, and touched on how the Drum Editor can help ‘humanise’ programmed parts. As this last point is really significant for non-drummers, this month I’ll discuss various other ways to make your programmed performances more realistic.
Adjust In Time
I’ll use a pattern I programmed using the MIDI Drum Editor, as described last month. If you decide instead to ‘play’ the initial pattern in via a MIDI keyboard or drum pads, then (aside, perhaps, from some initial quantising) the subsequent steps could be very similar. My preference is to start with patterns that are at least eight bars long, as this helps to reduce obvious repetition. In the example, I’ve opted for a simple eighth-note hi-hat pattern, with a classic rock-style kick and snare. It’s a solid enough groove, but it doesn’t sound very ‘human’.
To transition our pattern from ‘robot’ to ‘human’, we need timing and velocity variations. For timing, we can manipulate two elements: first, we can emulate the swing or groove that a human drummer supplies, where notes are deliberately pulled/pushed against the ‘grid’; and second, we can add random timing variations to mimic human ‘imperfections’.
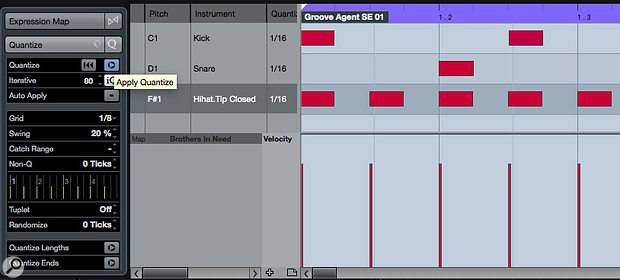 The Drum Editor’s Quantise Panel can be used to add a subtle groove to the programmed pattern.
The Drum Editor’s Quantise Panel can be used to add a subtle groove to the programmed pattern.
To explore swing/groove, start in the MIDI Drum Editor’s Quantise Panel. Once you’ve selected the drum hits to which you want to apply some swing, there are several interacting settings to be aware of. I set Grid to 1/8, as most of the hits in my pattern were placed on eighth-note intervals; the chosen setting is reflected in the Drum Editor’s grid display. Adjust the Swing setting, and you’ll see the grid display start to change, with alternative off-beat grid lines moving. Hit the Quantise button and the notes will align to this new grid. The strength with which they’re ‘magnetised’ to the new grid can be moderated by engaging the Iterative Quantise option and adjusting the Iterative Strength value. A more powerful option is the Groove Quantise feature — see the article in SOS July 2012 if you wish to explore that further: http://sosm.ag/cubase-groove-pt1. As mentioned last month, you can also add random timing variations using the Quantise Panel, but I’ll discuss a more sophisticated approach later.
Varied Velocity
As with timing variations, there are a number of potential levels (no pun intended) at which velocity variation can be created. You can select a drum lane in the Drum Editor and adjust the individual velocity of each hit by hand — this doesn’t take long if you’re working with only a few patterns, and allows you to accent specific beats to change the rhythmic feel. I’ve done this in the screenshot example, and my manual velocity editing also included the few ‘decorative’ snare hits in bars four and eight. In bar four, low velocities were applied to the ‘ghost’ notes while the very simple snare roll was given higher velocities, with a ‘ramp’ towards the end of bar eight. Try to avoid simply duplicating these ‘human’ touches; copy your finished pattern and then apply further tweaks to the copies.
 Some basic manual editing, as shown here for the hi-hat lane, can be used to further emphasise the accented hits within a pattern. Note the colour (velocity) variations also added for the snare and kick hits.
Some basic manual editing, as shown here for the hi-hat lane, can be used to further emphasise the accented hits within a pattern. Note the colour (velocity) variations also added for the snare and kick hits.
Logical Editor
For subtle random variation to timing and velocity, Cubase has just the tool: the Logical Editor. As Mark Wherry described in SOS January 2006 (http://sosm.ag/cubase-0306), this is essentially a MIDI equivalent of your word processor’s ‘search and replace’ tool. You configure filter ‘conditions’ to select certain MIDI notes/events (including by position, pitch and velocity) and transform the selection by applying actions (including changing the velocity or note position settings). Some Logical Editor presets are provided (they’re in the MIDI menu), but none is ideal for our purposes, so we need to open the Logical Editor itself.
There are many options, but the screenshot illustrates what’s possible. In the upper-most panel, I’ve defined the filter conditions to select exactly what I want from my MIDI part. I’ve used two conditions. The first indicates that I’m looking only for notes (Type is, Equal, Note). The second selects notes based on a specific position — I’ve used the ‘Outside Bar Range’ condition and set parameter 1 and 2 to 0 and 22 (shown in MIDI ticks; you can set them manually or by dragging in the Bar Range/Time Base column). This second filter selects all notes except those on beat one. Notes on beat one are therefore excluded from any changes I ask the Logical Editor to apply.
For illustration, I added two ‘actions’ in the next panel. For any selected note, the first applies a random position adjustment of between -5 and +5 MIDI ticks. The second applies a further random adjustment of -5 to -10 to the ‘Value 2’ parameter — for note objects, ‘Value 2’ is MIDI velocity. (This is explained on page 899 of the Cubase Operation Manual, along with some other useful details.)
 The Logical Editor can be a bit intimidating but it is a powerful MIDI editing tool and great for adding subtle random timing and velocity variations to programmed drum parts.
The Logical Editor can be a bit intimidating but it is a powerful MIDI editing tool and great for adding subtle random timing and velocity variations to programmed drum parts.
The final action required is setting the Function value to Transform. Then, when I click the Apply button, the Filters tell the Logical Editor which notes to select, and the Operations apply the specified changes to the selected notes; hey presto, your robot drummer should now sound a little bit more human. The Undo button will rescue you if you don’t like the results, and you can save your Logical Editor settings as a preset for use the next time you need to add a bit of ‘random’ to a drum pattern.
In practice, I tend to use separate Logical Editor presets to randomise note position and note velocity, as this gives you a little more control over proceedings. Given the principles outlined in this example, though, there are all sorts of other ways to humanise your drum pattern, including systematically increasing notes that fall on (or close to) the beat and changing velocities for one specific drum. Given that a Logical Editor configuration can be applied to multiple patterns in an instant, this is potentially a massive time saver.
Down The Lane
You can apply some further, very easy, tweaks in the Drum Editor’s velocity lane. As in the Piano-roll Editor, once you select some notes (in the example screenshot I’ve selected just the hi-hats) and hover your mouse in the note velocity lane, four tiny control nodes appear, and each of these offers another MIDI data-editing option.
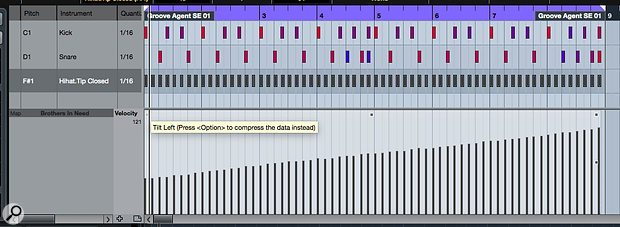 Here, just to illustrate the principle of the available tools, I’ve tilted the hi-hat velocities from left to right, but these ‘node’ tools can be very useful for quickly adjusting the velocity dynamics of your drum parts.
Here, just to illustrate the principle of the available tools, I’ve tilted the hi-hat velocities from left to right, but these ‘node’ tools can be very useful for quickly adjusting the velocity dynamics of your drum parts.
For example, the top-centre node adjusts the relative values of MIDI velocity for all selected notes. This is useful for song-level adjustments. For example, patterns used in a louder chorus section can have their note velocities increased easily, while those in the more laid-back verse sections can be made more restrained. The nodes top-left and top-right allow you to ‘tilt’ the velocity data, which can be great if you want to simulate a drummer gradually playing harder or softer. The mid-right node allows you to scale the velocity data around the centre value, which is useful for fine-tuning a previously created velocity ramp.
If you also hold down the Opt/Alt key while grabbing the top-left/top-right nodes, you have the option to either compress (by dragging down) or expand (by dragging up) the range of the velocity data. The effect is not quite the same as applying an audio compressor to the drum sound but it does provide a very neat way to reduce or augment the performance ‘dynamic’ within the pattern.
Like it or not, virtual drummers are a fact of life for many recording musicians, and while efforts to make that virtual drummer sound ‘human’ are only one small step towards giving your tracks that elusive ‘all natural’ vibe, hopefully this workshop shows that this is at least one small step that’s very easily taken in Cubase!
