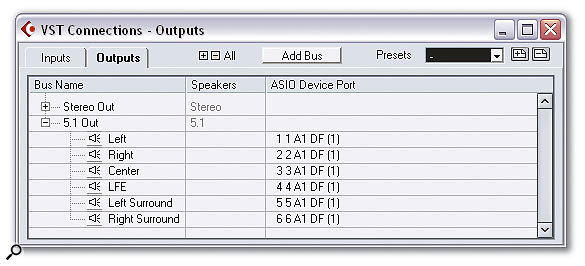 The VST Connections window enables you to set up Input and Output (pictured) busses for routing VST mixer channels to and from your physical audio hardware.
The VST Connections window enables you to set up Input and Output (pictured) busses for routing VST mixer channels to and from your physical audio hardware.
As more musicians and audio engineers begin to explore the potential of surround sound in project studios, we take a look at Cubase SX 2's revised multi-channel architecture, which gives it advanced surround capabilities.
Surround sound in Cubase SX was originally discussed by John Walden back in August 2003's Cubase Notes, when SX was still at version 1 (see www.soundonsound.com/sos/aug03/articles/cubasenotes.htm). However, since the surround implementation is one of the major things that's changed with the arrival of the new VST 2.3 audio engine in SX 2, I'd like to revisit surround in this month's column. Unfortunately, this means that SL users will feel slightly left out, since SL doesn't offer multi-channel busses for surround work.
Input & Output Busses
The first step when mixing a Project in surround is to create a surround-capable Output buss — one that's more than two channels wide — in the VST Connections window. To do this:
The next step is to set each channel of the Output buss to the appropriate physical output on your audio hardware. To do this, simply click in the ASIO Device Port column in the row of the appropriate output channel and select the required physical output from the pop-up menu. If you can't see all of the physical outputs in the menu that you know your audio hardware has, make sure they're all flagged as Visible in the VST Outputs Device (Device Setup window), as discussed last month.
Unlike previous releases of Cubase SX, version 2 allows multi-channel Input busses, which can be created and configured in the same way as Output busses, but from the Inputs tab of the VST Connections window instead of the Outputs tab. Once you've created an Input buss, you can make full use of Cubase 's multi-channel audio track capability: when you create a new audio track, you may notice that the Add Audio Track window bears a striking resemblance to the Add Bus window, and choosing 5.1 from the Add Audio Track window's Configuration pop-up menu creates a 5.1-capable Audio Track in the Project window.
While 5.1 Audio Tracks might not immediately seem useful (how often do you record in 5.1 anyway?), they're great when you want to import 5.1 content into a Project, such as sound effects or, more typically, to export in 5.1 for mastering purposes or bouncing.
Understanding Cubase Surround Descriptions
When you're creating both Output busses (in the VST Connections window) and audio tracks, you may notice that Cubase provides a fairly extensive list of configurations. While these options might initially seem puzzling, they're actually quite straightforward to understand once you get the hang of the notation used to describe surround formats:
Using this guide, you should be able to decipher surround descriptions such as 'LCRS'. There are only a few exceptions to be aware of, including Cubase 's Quadro surround format, which can be described as LRLsRs. You're probably already aware that a surround configuration such as 5.1 describes a setup with five speakers and an LFE, whereas 5.0 is five speakers without an LFE. The five speakers can be described in Cubase as LRCLsRs.
Panning In Surround
Once you've got your Input and Output busses set up correctly, you're ready to start mixing. To mix a mono or stereo audio channel in surround, set the output of that channel as your surround Output buss and you'll notice the regular stereo panner changing to a surround panner. But while you can pan in surround using this rather tiny grid, double-clicking the panner opens a much larger window with more controls, allowing you to also set how much of that channel is routed to the LFE channel (see screen overleaf).
 A graphic representation of the Cubase surround configurations.One of the most important parameters in the surround panner is the Mono/Stereo control, which defaults to Mono Mix. This means that with a stereo input the two channels are mixed into a single mono source before being panned around the surround stage. This is obviously fine for a mono audio channel, but for stereo audio channels you'll probably want to use one of the three Stereo settings: Y, X, and XY-Mirror. Y-Mirror mirrors the Left and Right channels along the left and right vertical axis, X-Mirror mirrors them over the front and back horizontal axis, while XY-Mirror mirrors the channels over both the horizontal and vertical axes. For most situations, Y-Mirror is probably the setting to go for. It's also worth noting the additional Pan Law setting in the Surround Panner, as this can work independently of the Project's own Pan Law setting in the Project Setup window.
A graphic representation of the Cubase surround configurations.One of the most important parameters in the surround panner is the Mono/Stereo control, which defaults to Mono Mix. This means that with a stereo input the two channels are mixed into a single mono source before being panned around the surround stage. This is obviously fine for a mono audio channel, but for stereo audio channels you'll probably want to use one of the three Stereo settings: Y, X, and XY-Mirror. Y-Mirror mirrors the Left and Right channels along the left and right vertical axis, X-Mirror mirrors them over the front and back horizontal axis, while XY-Mirror mirrors the channels over both the horizontal and vertical axes. For most situations, Y-Mirror is probably the setting to go for. It's also worth noting the additional Pan Law setting in the Surround Panner, as this can work independently of the Project's own Pan Law setting in the Project Setup window.
The one shortcoming in SX 's current surround panner, as you may already have noticed, is that it isn't possible to pan a surround channel actually in surround, which is occasionally a little frustrating. For existing surround audio files that you import, this is probably less of a problem, but when you're dealing with surround samplers, as we'll be seeing in next month's column, or your own 5.1 content, it would be nice to have a little more control over imaging. However, this issue could be easily worked around by using an alternative surround panner as an insert. Waves have one, but sadly it isn't available for the VST platform at the time of writing. However, watch this space.
Universal Exports
Getting surround mixes to a wider audience (from a technical perspective, at least) has been difficult in the past, due to the cost of the high-end hardware and software solutions for transferring surround content onto DVD, for example. The problem isn't necessarily exporting 5.1 content from Cubase. This has been possible since SX 1 (simply export multi channel content as single AIFF or WAV files, or interleaved into one file, by setting 'Files of type' to 'N. Chan. Split' or 'N. Chan. Interleaved' respectively, and ensure you have your surround Output buss as the selected source in the Outputs group). The real problem has been playing back these files on a consumer-level device, such as a regular desktop computer or a DVD player. Fortunately, however, the technology to distribute SX 5.1 mixes to a wider audience has become more affordable — in fact, for some users it can be free.
 Double-clicking the panner of an audio channel routed to a surround Output buss opens Cubase's Surround Pan window.While Steinberg have Nuendo DTS and Dolby Digital Encoder plug-ins for higher-end users, every Windows version of SX 2 has the ability to export 5.1 mixes in Windows Media 9 format, thanks to the built-in encoder. To export 5.1 content as a Windows Media Audio Pro (.WMA) file:
Double-clicking the panner of an audio channel routed to a surround Output buss opens Cubase's Surround Pan window.While Steinberg have Nuendo DTS and Dolby Digital Encoder plug-ins for higher-end users, every Windows version of SX 2 has the ability to export 5.1 mixes in Windows Media 9 format, thanks to the built-in encoder. To export 5.1 content as a Windows Media Audio Pro (.WMA) file:
One caveat worth mentioning is that the ability to export WMA Pro files mysteriously disappeared in the version 2.0.1 release of Cubase SX, so you'll need to make sure you're running the Build 10 update of 2.01, which is available from www.steinberg.net.
For creating DVD-Audio discs, Windows users can check out Minnetonka's Discwelder Steel software, reviewed in SOS March 2003 (www.soundonsound.com/ sos/mar03/articles/discwelder.asp), but Mac users are currently a little left out because almost all of the project-level solutions are only available for Windows at present. Steinberg's Dolby and DTS encoders are cross-platform, as is the Circle Surround VST plug-in encoder made by SRS Labs (www.srslabs.com), but if anyone has any experience of a budget-level DVD-Audio package for OS X, do write in and let us know. In the meantime, Apple's own DVD Studio Pro has a Dolby encoder for creating DVD-Video discs, so you could at least use this as a way of playing surround content to other people, even though it isn't quite the ideal solution.
Next month, surround sound and plug-ins.
No comments:
Post a Comment