Welcome to No Limit Sound Productions. Where there are no limits! Enjoy your visit!
Welcome to No Limit Sound Productions
| Company Founded | 2005 |
|---|
| Overview | Our services include Sound Engineering, Audio Post-Production, System Upgrades and Equipment Consulting. |
|---|---|
| Mission | Our mission is to provide excellent quality and service to our customers. We do customized service. |
Saturday, September 30, 2023
Friday, September 29, 2023
Easy Cubase Tempo Changes
 The Marker Track in Linear mode provides time-locked markers for identifying hit points.
The Marker Track in Linear mode provides time-locked markers for identifying hit points.
Until its recent update, Cubase SX did not have all the specific tools needed for easy tempo changes when, for example, working to picture — but a close look at the tools it does have reveals ways of getting the job done for those who haven't yet upgraded.
This month's Cubase Notes column discusses some of the tempo-related issues that arise when you're writing music to picture in SX. However, before starting we should make sure we're clear about a bit of terminology...
A Point To Remember
In SX and Nuendo, the term 'hitpoint' is used to mean the slicing of audio loops so that their tempo can be adjusted to match that of the Project. In producing music for picture, media composers often use the same term to describe the timing of key on-screen action (for example, everyone's favourite cartoon mouse hitting an equally famous cartoon cat on the head with a hammer). These on-screen events may need to be reflected, or 'hit', by the music — hence the term 'hit point'. All references to hit points this month use the term in the 'media composer' sense!
Assuming that video playback is synchronised to SX (either using an external video player or, as is becoming increasingly common, a digitised video file), media composers generally have to consider two technical hit point-related tasks before the composing actually starts. First, the required hit points in the video sequence have to be identified and their positions marked within the SX Project. Second, some consideration needs to be given to how these hit points relate to the bar/beat structure of the sequence, as it is often easier to make a musical 'hit' feel natural if it falls on a musical division. The second issue is sometimes resolved by the use of modest tempo variations. This requires calculations along the lines of 'what tempo change is required in bar six so that the start of bar 12 coincides with the hammer connecting with the cat's head at timecode 01:03:32:12?'
If you read Mark Wherry's November 2002 review of SX V2, or if you have already upgraded, you will know that tempo manipulation is one area that Steinberg have improved. However, at the time of writing, many users are still happily using V1.0.6 and what follows provides one simple approach to these tempo-related tasks in 'pre-V2' SX — although it will also work in V2. In a future column I may look at how this might be done more efficiently, given the improved tempo functions of the new release.
Nudge, Nudge
When working with digitised video clips, using a Timecode display in the Transport Panel has one obvious advantage for media composers: the Nudge buttons (the + and buttons) then work at single-frame resolution. This is great for stepping back and forth through a section of the video to find the exact frame where a change of on-screen action occurs that needs to be hit. Once located in this way, a new Marker can be added using the Add Marker button on the Marker Track. If the Marker Track is selected and the Inspector is active, this new Marker will appear there, along with its bar/beat/tick position.
Got The Time, Mate?
The first screenshot shows a portion of an SX 'music for picture' project containing a digitised video clip with a visual (burnt-in) display of the timecode in the usual hours:minutes:seconds:frames format. When setting up hit points, a helpful preliminary measure is to tweak the time display format in the Transport Panel and the Ruler (timeline). As shown in the screenshot above, the Transport Panel has been set to a Timecode-based display that matches the frame rate of the video. By default, changing the time display format in the Transport Panel also changes that in the Ruler. However, right-clicking (PC) on the Ruler allows it to have a different time display to the Transport Panel and, for reasons that become apparent below, this has been set back to Bars + Beats.
Markers As Hit Points
Markers and the Marker Track provide the most straightforward means of giving visual reminders within the sequence of where the hit points lie. Usefully, Markers in SX can be toggled between two modes — Musical and Linear — and this is achieved via the clock or note icon on the Marker Track.
The difference between these two modes is most easily explained by an example. In Musical mode, all Markers are locked in position relative to the bar/beat structure of the project. Let's imagine we have a project that is at a tempo of 120bpm (and therefore each bar lasts exactly two seconds). If we place a Marker at the start of bar three it will be positioned exactly four seconds into the arrangement (let's assume that this is the exact moment when the hammer hits the cat's head). If we then halve the tempo of the Project so that it more closely matches the mood and pace of the initial on-screen action, that Marker will still appear at the start of bar three, but this now occurs eight seconds into the project. However, the cat still gets the hammer treatment at four seconds, so, as a Marker for the on-screen hit point, Musical mode is not very helpful.
Fortunately, in Linear mode the Markers are locked to absolute time. Using the same example, the Marker initially placed at the start of bar three is locked to a point four seconds into the arrangement rather than a particular bar/beat position. Changing the tempo to 60bpm now leaves the Marker at this same absolute time (so it is still positioned where the hammer meets the cat's head) but, in terms of the bar/beat structure, the Marker now coincides with the start of bar two. Therefore, in Linear mode Markers can be positioned at an exact frame position (see the 'Nudge, Nudge' box for the most straightforward way to do this) and, regardless of any tempo changes subsequently added within the Project, they will stay locked to the on-screen events. Once positioned, Markers can be given a suitable name (for example, 'cat gets hit') in the Marker Window (opened via the Project / Markers menu).
Faster, Faster, Slower, Slower
Once hit point Markers are in place, their position relative to the bar/beat structure can be examined. Unless you are very lucky, it is quite likely that the majority of these do not fall on an exact bar or beat division. In some contexts, this may not be an issue. In others, however, the music may only feel 'right' if the on-screen hit point coincides with a bar or beat division. This is especially likely with animation, where, traditionally, the music hits everything happening on-screen. Indeed, such an approach to music for picture is commonly referred to as 'Micky Mousing'. Trying to get all those hit points to fit a simple bar/beat structure is an impossible task!
There are various creative solutions to the problem (for example, inserting a bar in a different time signature), but a common solution is to experiment with tempo changes within the cue, to see if hit points can be pushed or pulled closer (or onto) a exact bar or beat division. Logic's Tempo Operations window is very useful for this, and the lack of a direct equivalent in SX left many media composers scratching their heads. However, a combination of the Marker Track's Inspector display and the graphical Tempo Track editor do provide a simple-to-use alternative, even if it is somewhat less elegant.
 The positions of time-locked markers relative to the bar/beat structure are updated in the Project window as edits are made in the Tempo Track window.Again, an example provides the best way to illustrate the process. Let's assume that the Markers numbered three and four in the first screenshot (see opening screen) represent hit points. Fortunately, Marker three falls exactly onto the start of bar five. However, Marker four falls slightly before the start of bar seven, and it might be difficult to hit this without making the music sound a little odd. One solution might be to adjust the tempo of the track between Markers (hit points) three and four, either by inserting a jump in tempo at the start of bar five or by inserting a more gradual tempo change.
The positions of time-locked markers relative to the bar/beat structure are updated in the Project window as edits are made in the Tempo Track window.Again, an example provides the best way to illustrate the process. Let's assume that the Markers numbered three and four in the first screenshot (see opening screen) represent hit points. Fortunately, Marker three falls exactly onto the start of bar five. However, Marker four falls slightly before the start of bar seven, and it might be difficult to hit this without making the music sound a little odd. One solution might be to adjust the tempo of the track between Markers (hit points) three and four, either by inserting a jump in tempo at the start of bar five or by inserting a more gradual tempo change.
The second screenshot, above-right, shows the same Project with the Tempo Track Window open and zoomed in to the section between bars five and seven. Using the Draw Tool, a tempo change event has been added at bar five. When this edit point is selected, it can simply be dragged up and down to alter the tempo jump. As this happens, the position of Marker four in the Project window automatically adjusts relative to the bar/beat structure. As shown in the screenshot, increasing the tempo to 124.75bpm at bar five results in our hit point at Marker four lying exactly on the start of bar seven. Unfortunately, the Position column in the Inspector for the Marker Track is not automatically updated while the edit point is being moved, so to see the new exact bar/beat position of the Marker you need to close the Inspector and then open it again.
 Gradual tempo changes can provide a smoother transition for hit point matching.The third screenshot (right), shows the same end result achieved via a gradual ramp in tempo between bars five and seven. Two tempo edit points were added and, with the Insert Curve set to Ramp, the edit point at bar seven was simply dragged upwards until the position of Marker four within the Project Window hit the start of bar seven. This resulted in a tempo of 129.5 bpm at the start of bar seven. Of course, exactly the same end result could have been achieved with a non-linear change in tempo based upon several edit points between bars five and seven.
Gradual tempo changes can provide a smoother transition for hit point matching.The third screenshot (right), shows the same end result achieved via a gradual ramp in tempo between bars five and seven. Two tempo edit points were added and, with the Insert Curve set to Ramp, the edit point at bar seven was simply dragged upwards until the position of Marker four within the Project Window hit the start of bar seven. This resulted in a tempo of 129.5 bpm at the start of bar seven. Of course, exactly the same end result could have been achieved with a non-linear change in tempo based upon several edit points between bars five and seven.
User Beware
While this approach to tempo adjustment for matching hit points to bar/beat divisions is a bit on the fiddly side, it does work, and with a little practice can be done fairly quickly. However, there are two obvious limitations to it. First, while such manipulation of tempo can produce some very neat arrangements of hit points on to particular bar or beat divisions, if used without care it can also produce some very unmusical results. Where the mood of the on-screen action actually requires a quickening of the pace, it is obviously not appropriate to slow the tempo down just so that a particular hit point lands exactly on the bar. Clearly, some other creative solution would be required.
Second, when you're planning a series of such tempo changes through a particular musical cue, the sort of tempo manipulations described above have to be constructed in sequence, moving from the start to the end of the cue. Returning to the start of the cue to make further adjustments to the tempo there will, of course, result in all the subsequent time-locked Markers (hit points) also being moved relative to the bar/beat structure. The only solution is to make sure the tempo changes work musically prior to committing to the actual composing. One simple check is just to watch the video playback with a MIDI click running. It soon becomes clear if any of the tempo changes are too extreme to work in the context of the on-screen action.
Published January 2004
Thursday, September 28, 2023
Wednesday, September 27, 2023
Importing & Editing Sample CD Loops In Cubase
While there is now a huge variety of sample CD formats, the humble audio CD is still with us and offers many users a combination of two advantages: first, sample CDs are relatively low cost; and second, their samples can usually be made to work with any sampler (software or hardware) or audio sequencer. There is, of course, a down-side. Starting from an audio CD sample set can require a certain amount of (rather tedious) editing to get the audio into a usable state within your chosen music application. Fortunately, most modern sequencer or sampler applications include appropriate tools to take some of the pain out of this process.
This month's Cubase Notes will look at how the various audio editing functions in SX can be used to speed up the process of working with loops from audio CD sample sets. Because it is is one of the most common tasks of this type, I'll focus on editing drum loops.
Need For Speed
 Figure 1: The Import from Audio CD window.Many drum loop audio CD sets are structured into a series of tracks, with each track containing a number of loops played in the same style and tempo. Usually the loops themselves contain minor playing variations to add interest when they are combined into a drum track. Depending on the sample set, the individual loops might be one to four bars in length, and in some sample sets a particular track might also include an intro, fill or ending. As described below, the latter type requires slightly different pre-processing to make it ready for use.
Figure 1: The Import from Audio CD window.Many drum loop audio CD sets are structured into a series of tracks, with each track containing a number of loops played in the same style and tempo. Usually the loops themselves contain minor playing variations to add interest when they are combined into a drum track. Depending on the sample set, the individual loops might be one to four bars in length, and in some sample sets a particular track might also include an intro, fill or ending. As described below, the latter type requires slightly different pre-processing to make it ready for use.
Starting from a blank Project, the first task is to grab the required audio track from the sample CD. With the disk in your computer's CD drive, File / Import / Audio CD will bring up the Import from Audio CD window shown in Figure 1. Usefully, tracks can be auditioned prior to being selected for import. It's also a good idea to type in a suitable file name before pressing the Grab button. As shown in this example, I tend to base the name on the details supplied with the sample set for the particular track and include, if supplied, the original tempo at which the loops were recorded. (The track number is automatically appended to any name you type within this dialogue.) Alternatively, the imported audio file can be renamed via the Event Info line of the Project Window.
As an aside for the real speed freaks, it's worth noting that the Import from Audio CD menu option is also available via a key command, as are a number of the other commands used in this column, if you want to speed things up. The 'Mouse-Bound' box lists some of the useful commands.
If you're lucky, the CD's producers will have included accurate tempo figures for the loops on each track and, if so, the project tempo (Project / Tempo Track) should be set to match that of the loops. If no tempo details are provided, SX can easily be used to calculate the tempo (see the 'How Fast?' box for details). Even if tempo details are provided, it's not a bad idea to check the audio playback against a MIDI click, just to be on the safe side.
Mouse-Bound? Here's A Few Shortcuts...
While the methods described in this month's Cubase Notes make the process of importing drum loops from audio sample CDs fairly straightforward, if you have lots of loops from a number of audio tracks to import, anything that can further speed up the process will help. So it's good to know that many of the operations mentioned in this column are also available via a key command. Some examples are listed below.
- The Tempo Track Window has the default key command Ctrl-T.
- A key command for the Import from Audio CD menu option is not configured by default but can be set via the File category in the Key Commands window.
- Audio / Detect Silence can be set via the Audio category.
- Edit / Move To / Front can be set via the Edit category.
Doing The Splits
Once the audio has been imported, SX will automatically place it on a suitable audio track and it will look something like track 1 in Figure 2. In this case, the audio track includes an 'intro' phrase, five two-bar loops and then four 'fills'. So that you can start arranging these into a usable drum part, the patterns need to be isolated into individual audio events.
 Figure 2: The audio track as imported (track 1) and after being processed by the Detect Silence command (track 2).
Figure 2: The audio track as imported (track 1) and after being processed by the Detect Silence command (track 2).
While this can be done by hand using the SX Sample Editor, the process can be partially automated via the Detect Silence command (Audio / Detect Silence). Figure 3 (below) shows an example.
A certain amount of experimentation is required here to set the appropriate combination of Open Threshold level, Minimum Opening Time and Minimum Closing Time, but the aim should be to split the audio so that each drum pattern will become a single audio event. Fortunately, the Compute button allows different values to be tried out before the Process button is used to actually execute the split. While you might not do this with other types of audio, for drum loops it is best to set a very short Pre-Roll time (0 is used in Figure 3). As will be seen in a moment, this makes it easier to get the first hit of a loop to fall exactly on the start of the bar.
 Figure 3: Using Detect Silence to chop up the multiple loops typical of each track in many drum-loop audio sample sets.
Figure 3: Using Detect Silence to chop up the multiple loops typical of each track in many drum-loop audio sample sets.
Move The Groove
When processed, the end result should look something like track 2 in Figure 2. It's a good idea to move the intros, fills and ending events to another track, as these will need to be treated differently from the 'loopable' events. With this done, if any of the loopable events is now examined in more detail you will see that, in most cases, they are slightly longer than one, two or four bars in length, as drum loops are often recorded with a 'tail' that contains the first beat of the next bar. While this doesn't prevent them from being looped, it is usually easier to set each loop to an exact bar length. To do this:
- Place the cursor at the start of bar 1 and then select the first loop.
- The Ctrl-L key command will move the loop so that its Snap Point coincides with the cursor position (hence the use of the 0ms Pre-Roll time when splitting the audio track, as this now snaps the start of the loop to the start of a bar).
- Pressing the left cursor key selects the next event on the track (in this case, the next loop) and Ctrl-L will move that to the start of bar 1 also (so that it now lies on top of the first loop).
- This sequence should be repeated until all the loopable events are piled up at the start of bar 1.
- With this done, set the left and right cursors to create a cycle range of the required length (two bars in the example used here).
- Finally, use the Select All Events on Track command (or use the mouse) to select all the loops, then execute the Edit / Split Loop command.
The loops will be trimmed to the exact bar length required. The short events created by the split and containing the 'tails' can be deleted. The remaining 'loopable' events are now ready for use, and it should be possible to arrange any of them along the timeline wherever they're required.
 Figure 4: Some manual repositioning of the Snap Point is required for smooth playback of intro, fill or ending patterns.
Figure 4: Some manual repositioning of the Snap Point is required for smooth playback of intro, fill or ending patterns.
Dealing with events that contain intros, fills or endings requires a little more individual tweaking, but usually this only involves adjustment of the Snap Point. For example, Figure 4 shows a short intro roll event within the Sample Editor. The last 'hit' of this drum roll is actually the first beat of what would be the next bar. If, as shown here, the Snap Point is adjusted to coincide with this hit, the event can then easily be lined up with one of the loopable events so that the intro drum roll then flows into the full pattern. Most drum rolls can be dealt with in exactly the same fashion.
How Fast?
In the event that the original tempo of the audio drum loop is not provided with the CD (or you don't believe it's accurate!), SX can calculate the original tempo of a loop for you. Having imported the entire CD audio track (as described in the main text), edit this so that a single loop (for example, one two-bar drum pattern) plays back smoothly in the Sample Editor's Cycle mode. Executing Audio / Advanced / Calculate Hitpoints, followed by Audio / Advanced / Create Audio Slices will then place a single audio event onto the Project Window that contains each of the audio 'slices' detected by the Hitpoint calculation. If you select this audio event and then execute Audio / Advanced / Set Tempo from Event, SX will take the tempo it made from the Hitpoint calculation and apply it to the whole Project.
Again & Again
Once you're familiar with the process described above, this type of drum loop can be imported from audio sample CDs and ready to use within a couple of minutes, and it then becomes a fairly easy task to build a full drum track by copying and pasting as needed. If you're using a single stereo track within the Project Window to arrange all the loops, the only real catch is when mixing in the various intro, roll or ending events. Some experimentation can be required to place the most appropriate event on top ('Edit / Move To / Front'). Apart from this, things should be fairly straightforward.
Of course, given the excellent Recycle-style Hitpoint functions available in Cubase SX, once you have your audio loops ready to roll at their original tempo it's perfectly possible to adjust their playback tempo to suit the needs of the Project. For some further tips on this, dig out Mark Wherry's Cubase Notes column from SOS September 2002. It's also possible to export the individual loops as new audio files by using the Bounce Selection command, if you want to use them in another application. Happy looping!
Tuesday, September 26, 2023
Monday, September 25, 2023
Cubase Signal Routing
 Input channels: This diagram demonstrates the flow from the physical inputs through an input channel, before the signal reaches an audio channel. FX channels have the same basic signal flow.
Input channels: This diagram demonstrates the flow from the physical inputs through an input channel, before the signal reaches an audio channel. FX channels have the same basic signal flow.
While Cubase 's graphical environment makes the application easy to use, it's not always clear exactly where signals are being routed. This month, we open the virtual bonnet and take a look at signal routing in the VST 2.3 audio engine used in both Cubase SX and Nuendo 2.
Back in the Cubase Notes column for March 2002 we covered the underlying audio signal routing in Cubase VST 5.x, and it turned out that many people found this explanation of Cubase 's not-always-obvious audio signal path helpful. With this in mind, I thought it was time to revisit the subject, since version 2 of Cubase SX / SL inherits the new VST 2.3 audio engine from Nuendo, featuring a completely different architecture for the way audio is handled in Cubase — different even compared to the first version of SX/SL.
Routing Audio In
The place to start when exploring Cubase 's signal routing is getting audio into the application in the first place. With suitable audio hardware installed in your computer and the appropriate ASIO device selected in the VST Multitrack page of the Device Setup window, the physical audio inputs available are listed as mono channels in the VST Inputs Device in the same window. (Incidentally, this Device page effectively replaces the VST Inputs window found in previous versions of Cubase.)
Inputs can be given more meaningful names in this page, such as 'Keyboard L', for example, and made Visible or not, which is another way of saying 'enabled' or 'disabled'. All of the available inputs are enabled by default and it's arguable whether the small amount of system resources used for each active input warrants disabling the ones you might not be using. Even so, laptop users (or indeed, anyone using their computer's internal audio hardware) may want to disable the inputs, as they will often use the computer's internal microphone (if it hasn't already been muted or disabled in the appropriate Windows Control Panel or Mac System Preference). I'd hazard a guess that most users won't want to use the computer's built-in microphone when working with Cubase, although I have found this a useful way of recording interviews when put on the spot — the words 'sledgehammer' and 'walnut' spring to mind!
With the physical inputs Visible and named appropriately, you need to create an input buss in the VST Connections window to act as a bridge between your audio hardware and Cubase 's internal mixer. Select Devices / VST Connections, or press F4 to open the VST Connections window, and you can see the current list of input busses by selecting the Inputs tab. The VST Connections window also handles output busses, which we'll look at later in this article.
Cubase will normally create a stereo input buss for you by default, but you can create this or additional input busses by clicking the Add Bus button along the top of the VST Connections window. The Add Bus window will appear, and you can choose a configuration (the number of channels) for the input buss. Most of the time you'll want to choose either Mono or Stereo.
Mixer Input Channels
 Audio channels follow the same basic signal-path structure as input channels, but with additional provision for pre- and post-fader sends to FX channels. VST instrument, Rewire and group channels behave in exactly the same way as audio channels, despite taking their inputs from a variety of different sources.Each input buss is given an input channel in the Mixer window, and you can use this channel to monitor and process the incoming audio signal before it reaches an audio track that's been assigned to record from a particular input buss. For example, you could record an audio signal with a compressor plug-in already printed in the signal path, by using an insert effect on the input channel, as you would any other channel on the Mixer. And while I personally find this approach less flexible (compared to always recording a completely dry signal), I know there are many people who feel completely the opposite way. You can toggle the visibility of the input channels on a Mixer window by clicking the Hide Input Channels button in the upper-right area of the Common Panel.
Audio channels follow the same basic signal-path structure as input channels, but with additional provision for pre- and post-fader sends to FX channels. VST instrument, Rewire and group channels behave in exactly the same way as audio channels, despite taking their inputs from a variety of different sources.Each input buss is given an input channel in the Mixer window, and you can use this channel to monitor and process the incoming audio signal before it reaches an audio track that's been assigned to record from a particular input buss. For example, you could record an audio signal with a compressor plug-in already printed in the signal path, by using an insert effect on the input channel, as you would any other channel on the Mixer. And while I personally find this approach less flexible (compared to always recording a completely dry signal), I know there are many people who feel completely the opposite way. You can toggle the visibility of the input channels on a Mixer window by clicking the Hide Input Channels button in the upper-right area of the Common Panel.
In terms of the signal flow within an input channel, the signal comes from the input buss and is first adjusted by the channel's Gain and Phase controls, if they're set. The signal then passes through the first six insert effects, one after the other, before being processed by the built-in Channel EQ. The main channel controls come next, such as fader, pan control and mute button. It's interesting to note that when Mute is enabled, processing used in the previous stages remains active so that there's no audible glitch when you toggle the Mute button on a channel.
After the main channel controls, the signal passes through the seventh and eighth insert slots before reaching the output stage, where the signal will be sent to any audio track that uses the input buss represented by a given input channel as its audio input source.
However, perhaps the most useful and interesting aspect of the input buss/channel architecture is that it's possible to create multiple input busses that use the same physical inputs on your audio hardware, which means you can end up with multiple input channels on the Mixer per physical input. This can be especially useful if you have a limited number of physical inputs that you use to record a variety of different sources, such as keyboards, a guitar and vocals. In this example, you could create three different input busses in the VST Connections window and configure each input channel differently, as suitable for the given sound source. If you have your input busses appropriately assigned to your audio tracks, when you plug in a different instrument your guitar track will be ready to record from the guitar input buss with all the appropriate settings.
Quick Routing Tips
- When you're using pre-fader sends, there's an interesting Preference in the VST page, called 'Mute Pre-Send When Mute', that's enabled by default, meaning that pre-fader sends will also be muted when a given channel is muted. This option is necessary, since the pre-fade send is made before the signal reaches the main Channel controls, including the Mute button, as described earlier.
- While you can have multiple output busses that share the same physical outputs, it makes less sense to create multiple output busses for different mastering combinations, since each channel's output would have to be manually reassigned to the appropriate output buss. Still, should you want to do this, a workaround would be to route all your audio-based channels to a group channel, so that you only have to change the output on the group channel to toggle between different output channels.
Audio & FX Channels
Once a signal reaches an audio channel, either when you're monitoring from an input buss or playing back from the corresponding audio track on the Project window, the signal flow takes much the same path as it does through an input channel. Firstly, the signal can be altered by the Gain/Phase controls, before passing through the first six insert effects, followed by the built-in Channel EQ. At this point the signal is sent to any pre-fade send destinations, such as an FX or group channel, or an output buss, to allow you, say, to integrate outboard effects or perhaps create individual headphone mixes. After this come the regular channel controls and the final two insert effects, and at this point any normal (post-fader) sends you may have active are made before the signal reaches the output destination, which can be either a group channel or an output buss.
The flow of audio through an FX channel is essentially the same as for an input channel, which is to say that it doesn't have any sends, while group, VST Instrument and Rewire channels behave in the same way as regular audio channels (with sends), with the exception that Rewire channels take their audio input from another application running alongside Cubase. Even though FX channels don't feature send controls, you could always use a group channel instead, should you want to send part of a send effect to another FX channel. This could be useful if you wanted to send part of your reverb to a harmoniser, for example!
Outputs
In order to get audio from Cubase 's Mixer through your audio hardware, you'll need to have at least one output buss defined in the VST Connections window. The theory behind output busses is exactly the same as for input busses, with the obvious difference that output busses are used to get audio out of the Mixer and to your physical audio outputs, rather than into the system. The physical outputs available to Cubase are detailed in the VST Outputs Device in the Device Setup window, where — as with inputs in the VST Inputs Device — they can be enabled and disabled via the 'Visible' option.
 Outputs: Each output buss you've created has a dedicated output channel on the Mixer window, replacing the need for a dedicated Master channel, as in previous versions of Cubase.
Outputs: Each output buss you've created has a dedicated output channel on the Mixer window, replacing the need for a dedicated Master channel, as in previous versions of Cubase.
At least one output buss should be created by default, and you can create additional output busses in the same way as input busses, making sure you have the Outputs tab selected instead of the Inputs one. The combination of the VST Outputs Device and the VST Connections window replaces the old VST Outputs window in older versions of Cubase. One advantage long-time users will notice is that, as with input busses, you no longer have to detail with outputs only in stereo pairs. Each output buss is represented on the Mixer by an output channel, and this concept replaces the idea of Cubase having only a single master output, as in previous versions. The signal flow of an output channel is the same as for an input channel, so the idea of Master effects is now replaced simply by insert effects on the appropriate output channel instead. This is where you would place any final dynamics or other processing you want to apply to the entire mix.
It's well worth remembering that since dither should always be the last process your audio passes through, insert slots seven and eight are the best candidates for a dither operation, because they are the final stages before the audio signal reaches an output buss and then a physical output.
Saturday, September 23, 2023
Friday, September 22, 2023
Multi-channel Architecture
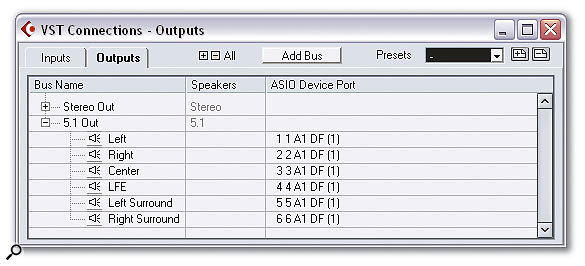 The VST Connections window enables you to set up Input and Output (pictured) busses for routing VST mixer channels to and from your physical audio hardware.
The VST Connections window enables you to set up Input and Output (pictured) busses for routing VST mixer channels to and from your physical audio hardware.
As more musicians and audio engineers begin to explore the potential of surround sound in project studios, we take a look at Cubase SX 2's revised multi-channel architecture, which gives it advanced surround capabilities.
Surround sound in Cubase SX was originally discussed by John Walden back in August 2003's Cubase Notes, when SX was still at version 1 (see www.soundonsound.com/sos/aug03/articles/cubasenotes.htm). However, since the surround implementation is one of the major things that's changed with the arrival of the new VST 2.3 audio engine in SX 2, I'd like to revisit surround in this month's column. Unfortunately, this means that SL users will feel slightly left out, since SL doesn't offer multi-channel busses for surround work.
Input & Output Busses
The first step when mixing a Project in surround is to create a surround-capable Output buss — one that's more than two channels wide — in the VST Connections window. To do this:
- Open the VST Connections window, either by selecting Devices / VST Connections or by pressing F4.
- Make sure the Outputs tab is selected, then click the Add Bus button to create a new Output buss.
- In the Add Bus window, choose the surround format of your Output Buss (such as 5.1 — see box, right) from the Configuration pop-up menu, and click OK. A new Output buss is added to the VST Connections window, and you'll notice a new 5.1 Output channel has been added to the VST Mixer.
The next step is to set each channel of the Output buss to the appropriate physical output on your audio hardware. To do this, simply click in the ASIO Device Port column in the row of the appropriate output channel and select the required physical output from the pop-up menu. If you can't see all of the physical outputs in the menu that you know your audio hardware has, make sure they're all flagged as Visible in the VST Outputs Device (Device Setup window), as discussed last month.
Unlike previous releases of Cubase SX, version 2 allows multi-channel Input busses, which can be created and configured in the same way as Output busses, but from the Inputs tab of the VST Connections window instead of the Outputs tab. Once you've created an Input buss, you can make full use of Cubase 's multi-channel audio track capability: when you create a new audio track, you may notice that the Add Audio Track window bears a striking resemblance to the Add Bus window, and choosing 5.1 from the Add Audio Track window's Configuration pop-up menu creates a 5.1-capable Audio Track in the Project window.
While 5.1 Audio Tracks might not immediately seem useful (how often do you record in 5.1 anyway?), they're great when you want to import 5.1 content into a Project, such as sound effects or, more typically, to export in 5.1 for mastering purposes or bouncing.
Understanding Cubase Surround Descriptions
When you're creating both Output busses (in the VST Connections window) and audio tracks, you may notice that Cubase provides a fairly extensive list of configurations. While these options might initially seem puzzling, they're actually quite straightforward to understand once you get the hang of the notation used to describe surround formats:
- M (Mono): A speaker placed in front of the listener.
- L (Left): A speaker placed front-left of the listener.
- R (Right): A speaker placed front-right of the listener.
- C (Center): A speaker placed front-center of (ie. right in front of) the listener.
- S (Surround): A single surround speaker placed behind the listener (rear-center).
- Ls (Left Surround): A surround speaker placed rear-left of the listener.
- Rs (Right Surround): A surround speaker placed rear-right of the listener.
- Cs (Center Surround): A surround speaker placed rear-center of the listener.
- Sl (Side Left): A side speaker placed to the left of the listener.
- Sr (Side Right): A side speaker placed to the right of the listener.
- Lfe (Low Frequency Emitter).
Using this guide, you should be able to decipher surround descriptions such as 'LCRS'. There are only a few exceptions to be aware of, including Cubase 's Quadro surround format, which can be described as LRLsRs. You're probably already aware that a surround configuration such as 5.1 describes a setup with five speakers and an LFE, whereas 5.0 is five speakers without an LFE. The five speakers can be described in Cubase as LRCLsRs.
Panning In Surround
Once you've got your Input and Output busses set up correctly, you're ready to start mixing. To mix a mono or stereo audio channel in surround, set the output of that channel as your surround Output buss and you'll notice the regular stereo panner changing to a surround panner. But while you can pan in surround using this rather tiny grid, double-clicking the panner opens a much larger window with more controls, allowing you to also set how much of that channel is routed to the LFE channel (see screen overleaf).
 A graphic representation of the Cubase surround configurations.One of the most important parameters in the surround panner is the Mono/Stereo control, which defaults to Mono Mix. This means that with a stereo input the two channels are mixed into a single mono source before being panned around the surround stage. This is obviously fine for a mono audio channel, but for stereo audio channels you'll probably want to use one of the three Stereo settings: Y, X, and XY-Mirror. Y-Mirror mirrors the Left and Right channels along the left and right vertical axis, X-Mirror mirrors them over the front and back horizontal axis, while XY-Mirror mirrors the channels over both the horizontal and vertical axes. For most situations, Y-Mirror is probably the setting to go for. It's also worth noting the additional Pan Law setting in the Surround Panner, as this can work independently of the Project's own Pan Law setting in the Project Setup window.
A graphic representation of the Cubase surround configurations.One of the most important parameters in the surround panner is the Mono/Stereo control, which defaults to Mono Mix. This means that with a stereo input the two channels are mixed into a single mono source before being panned around the surround stage. This is obviously fine for a mono audio channel, but for stereo audio channels you'll probably want to use one of the three Stereo settings: Y, X, and XY-Mirror. Y-Mirror mirrors the Left and Right channels along the left and right vertical axis, X-Mirror mirrors them over the front and back horizontal axis, while XY-Mirror mirrors the channels over both the horizontal and vertical axes. For most situations, Y-Mirror is probably the setting to go for. It's also worth noting the additional Pan Law setting in the Surround Panner, as this can work independently of the Project's own Pan Law setting in the Project Setup window.
The one shortcoming in SX 's current surround panner, as you may already have noticed, is that it isn't possible to pan a surround channel actually in surround, which is occasionally a little frustrating. For existing surround audio files that you import, this is probably less of a problem, but when you're dealing with surround samplers, as we'll be seeing in next month's column, or your own 5.1 content, it would be nice to have a little more control over imaging. However, this issue could be easily worked around by using an alternative surround panner as an insert. Waves have one, but sadly it isn't available for the VST platform at the time of writing. However, watch this space.
Universal Exports
Getting surround mixes to a wider audience (from a technical perspective, at least) has been difficult in the past, due to the cost of the high-end hardware and software solutions for transferring surround content onto DVD, for example. The problem isn't necessarily exporting 5.1 content from Cubase. This has been possible since SX 1 (simply export multi channel content as single AIFF or WAV files, or interleaved into one file, by setting 'Files of type' to 'N. Chan. Split' or 'N. Chan. Interleaved' respectively, and ensure you have your surround Output buss as the selected source in the Outputs group). The real problem has been playing back these files on a consumer-level device, such as a regular desktop computer or a DVD player. Fortunately, however, the technology to distribute SX 5.1 mixes to a wider audience has become more affordable — in fact, for some users it can be free.
 Double-clicking the panner of an audio channel routed to a surround Output buss opens Cubase's Surround Pan window.While Steinberg have Nuendo DTS and Dolby Digital Encoder plug-ins for higher-end users, every Windows version of SX 2 has the ability to export 5.1 mixes in Windows Media 9 format, thanks to the built-in encoder. To export 5.1 content as a Windows Media Audio Pro (.WMA) file:
Double-clicking the panner of an audio channel routed to a surround Output buss opens Cubase's Surround Pan window.While Steinberg have Nuendo DTS and Dolby Digital Encoder plug-ins for higher-end users, every Windows version of SX 2 has the ability to export 5.1 mixes in Windows Media 9 format, thanks to the built-in encoder. To export 5.1 content as a Windows Media Audio Pro (.WMA) file:
- Set the Left and Right Locators as usual (to define start and end boundaries for the export), and select File / Export / Audio File.
- In the Export Audio Mixdown file selector, set 'Files of type' to Windows Media Audio Pro File, and make sure you've selected your 5.1 Output buss in the Outputs section of the same window.
- Click the Options button to configure the encoder, which opens a window for you to set the destination sampling rate, bit depth, encoding scheme, channel-reduction parameters and various description parameters that will appear in the media player.
- Click OK when you're happy, then save the file as normal.
One caveat worth mentioning is that the ability to export WMA Pro files mysteriously disappeared in the version 2.0.1 release of Cubase SX, so you'll need to make sure you're running the Build 10 update of 2.01, which is available from www.steinberg.net.
For creating DVD-Audio discs, Windows users can check out Minnetonka's Discwelder Steel software, reviewed in SOS March 2003 (www.soundonsound.com/ sos/mar03/articles/discwelder.asp), but Mac users are currently a little left out because almost all of the project-level solutions are only available for Windows at present. Steinberg's Dolby and DTS encoders are cross-platform, as is the Circle Surround VST plug-in encoder made by SRS Labs (www.srslabs.com), but if anyone has any experience of a budget-level DVD-Audio package for OS X, do write in and let us know. In the meantime, Apple's own DVD Studio Pro has a Dolby encoder for creating DVD-Video discs, so you could at least use this as a way of playing surround content to other people, even though it isn't quite the ideal solution.
Next month, surround sound and plug-ins.
Thursday, September 21, 2023
Wednesday, September 20, 2023
Using Plug-ins In A Surround Mix
 Cubase SX 2 in all its surround glory. Here, a stereo Audio channel is routed to a 5.1 output buss, with two sends routed to a 5.1 FX channel with OctoVerb and a Group Channel, respectively. LFE Splitter and OctoMaxx plug-ins are used on the 5.1 output buss as master effects.
Cubase SX 2 in all its surround glory. Here, a stereo Audio channel is routed to a 5.1 output buss, with two sends routed to a 5.1 FX channel with OctoVerb and a Group Channel, respectively. LFE Splitter and OctoMaxx plug-ins are used on the 5.1 output buss as master effects.
Continuing our exploration of surround sound in Cubase SX 2, this month we turn to using stereo and multi-channel
plug-ins in a surround mix.
Mixing in surround is quite a novelty to many musicians, but once one gets over the initial interest of being able to pan sources within a surround sound stage, one's attention will probably turn back to practicalities such as how to mix and process mixes with plug-in effects. The VST plug-in format has supported multiple channels from version 2.0 of the specification, because a plug-in format capable of supporting more than two channels, to implement surround audio processes, was required for the earliest versions of Nuendo. However, compared to the number of VST plug-ins available, the number of surround-capable VST plug-ins is still relatively small.
All Aboard The Multi-channel Buss
Multi-channel plug-ins can be used on any configuration of audio channel (stereo or multi-channel), although it obviously makes sense to use them on multi-channel audio channels. As discussed last month, the VST 2.3 mixer architecture in SX 2 supports up to six streams in all the audio paths, and this extends to FX channels, meaning that you can have a six-channel send from an audio-based channel to a 5.1 FX or Group channel.
If you're sending from a 5.1 audio-based channel, you won't have any control over how the signal is sent to the destination channel — the level of the send will simply set the overall level for the six channels across the send buss. However, if you're sending to a 5.1 FX or Group channel from a mono or stereo audio-based channel, switching the Send Display mode to 'Routing', in that channel's Settings window, will display a surround panner for each send. This makes it possible to pan the signal before it's sent along the send buss, in exactly the same way as you would pan an audio-based channel being sent to a 5.1 output buss. In fact, the functionality of the surround panner on the send buss is identical to the surround panner on a channel's controls, meaning that you can double-click it to open a more feature-rich panning editor — as described in last month's column.
So what of the multi-channel plug-ins you might want to use on audio-based channels? Possibly the most important effect to have if you're doing a surround mix is a true surround reverb, and here you have a few choices, such as Steinberg's own OctoVerb, included in the Nuendo Surround Edition. Although this bundle was originally intended for Nuendo, it seems to work fine in Cubase SX, and while the Octo prefix refers to the fact that the plug-in can work with up to eight channels, OctoVerb works just fine with the six-channel-wide architecture available in SX: Nuendo users need to do 5.1 mixes, after all! Steinberg also distribute TC Electronic's (www.tcelectronic.com) Surroundverb, which is available for both native and PowerCore platforms, and Voxengo (www.voxengo.com) recently released the eight-channel Pristine Space convolution processor for Windows users — a demo version can be downloaded from the company's web site.
Steinberg's Surround Edition bundle also includes six other plug-ins: OctoComp, an eight-channel single-band compressor; OctoQ, a seven-band surround equaliser; OctoMaxx, an eight-channel version of Steinberg's Loudness Maximizer plug-in; and LFE Combiner and Splitter, two plug-ins for working with the LFE channel. Combiner allows you to create an LFE signal from the other speaker channels, while Splitter does the opposite and allows you to mix some of the LFE channel into the other channels.
The surround plug-ins I would personally like to be able to use on the VST platform are those included in Waves' surround (360 Toolkit) bundle, which are only available for TDM systems at the time of writing. This bundle comprises nine plug-ins, including tools for surround management, a panner, a compressor, a reverb, and multi-channel versions of the popular L2 and IDR plug-ins.
Tempo Tantrums
This month I encountered possibly the most annoying Cubase (and Nuendo) bug imaginable. The problem is that if you're copying MIDI Parts to or from a section of the song that contains Tempo Events, the start time of all but the first Part you have selected will become distorted as you drag the Parts to a new area of the Event Display. For example, if you have four two-bar Parts between bars one and eight, and you also have a tempo ramp over the same range, when you copy these four Parts to a new section of the Project, they will become spread out, so you have to manually drag the Parts back to the correct, intended location.
The reason for this timing error is fairly obvious, and has been confirmed by Steinberg. It is that since Cubase (like Nuendo) is internally based on a linear time base, rather than a musical (bars and beats) time base, only relative time positions are kept when dragging parts, instead of relative musical positions. This works great for Audio Parts, of course, where the length doesn't change regardless of the tempo; but for MIDI Parts, which can become longer or shorter in terms of time, depending on the tempo, the start times need to be recalculated to fall on musically correct positions.
Steinberg are aware of this problem and the developers are currently working on a new maintenance release to fix it and other issues. On the plus side, though, there is a workaround, which is to temporarily disable the Tempo Track when dragging MIDI Parts around the Project window, and enable it again once you've finished. Not exactly elegant, but it works.
Stereo Plugs In A Surround World

 The default routing for three stereo insert effects on a 5.1 channel (top), where only the left and right channels are processed, and the adjusted routing (bottom), where each effect processes one of the three stereo pairs of the 5.1 Audio channel.Since the selection of multi-channel VST plug-ins is currently limited, the workaround is, as in SX 1, chaining three stereo plug-ins within a single surround audio channel, so that all six streams in a 5.1 signal are processed. This isn't as bad a solution as you might think: it's mostly only plug-ins that deal with the surround sound stage that need to be able to process multiple channels in one algorithm, such as a reverb. For the most part, a 'surround' EQ or dynamics processor is just multiple channels of a given algorithm, where the advantage is being able to link settings between channels, rather than having to copy and paste them between multiple instances of a single- or two-channel plug-in.
The default routing for three stereo insert effects on a 5.1 channel (top), where only the left and right channels are processed, and the adjusted routing (bottom), where each effect processes one of the three stereo pairs of the 5.1 Audio channel.Since the selection of multi-channel VST plug-ins is currently limited, the workaround is, as in SX 1, chaining three stereo plug-ins within a single surround audio channel, so that all six streams in a 5.1 signal are processed. This isn't as bad a solution as you might think: it's mostly only plug-ins that deal with the surround sound stage that need to be able to process multiple channels in one algorithm, such as a reverb. For the most part, a 'surround' EQ or dynamics processor is just multiple channels of a given algorithm, where the advantage is being able to link settings between channels, rather than having to copy and paste them between multiple instances of a single- or two-channel plug-in.
Say we wanted to put the Waves L2 Ultramaximiser across all six channels of the 5.1 output buss. To do this, open the Channel Settings window for the output buss, switch the Insert Display Mode to Routing and notice how the insert view changes to show the signal path through the insert slots. Clicking in the darker region, to the left of a slot, allows you to choose a plug-in as normal; so in this case, I'm going to set the first three slots to be the L2. Each L2 plug-in is stereo, so we need three instances to process six channels.
After you've added the L2 s, the routing diagram shows that only the first two channels are processed, while the other four pass through the plug-in unchanged. Notice that the input and output points to and from the plug-in are illustrated by nodes. What we need to do is set these so that the first plug-in processes channels one and two, the second plug-in processes three and four, and so on. For this, we use Cubase 's Routing Editor: open this now for the second plug-in by double-clicking in the lighter part of the slot, to the right, where the routing is actually shown.
The Routing Editor is fairly straightforward. Upper nodes select which channels go into a plug-in, while lower nodes select which channels the output of a-plug-in are routed to. In this way it's possible for a plug-in to process the left and right channels of the incoming signal, and output the result to the left and right surround channels. The input nodes can be set with the upper set of left and right buttons, while the output nodes can be set with the lower set. You'll notice that, by default, the upper and lower modes are linked (with the Link toggle active) to prevent you from using more esoteric routing patterns by mistake.
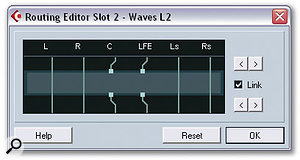 The SX Routing Editor.For this example, click twice on one of the right buttons so that the routing nodes move to the Centre and LFE channels. Click OK and repeat the process so that the third plug-in processes the left and right surround channels, and voila! Six-channel processing with three stereo plug-ins!
The SX Routing Editor.For this example, click twice on one of the right buttons so that the routing nodes move to the Centre and LFE channels. Click OK and repeat the process so that the third plug-in processes the left and right surround channels, and voila! Six-channel processing with three stereo plug-ins!
For reference, it's worth noting that the Routing Editor doesn't have a 'cancel' button, so the routing becomes active immediately without you having to click the 'OK' button first. The reset button is used instead to change the routing back to the default setting. Additionally, you can prevent a channel not being processed by a plug-in from passing through by clicking the pass-through link to break the flow. This effectively works as a channel mute, and could be useful if, for example, you wanted to remove the LFE or Centre channel from the overall 5.1 channel.
You'll notice in the main text that I always refer to audio-based channels, rather than just Audio channels, since there are channels on the SX mixer that produce an audio signal besides the Audio channels that play back audio files. Examples of other audio-based channels would include FX and VST Instrument channels, and these channel types can have more than just one or two-channel output configurations. This means, for example, that it's possible for a VST Instrument to have a multi-channel output in the space of a single channel on the SX mixer. Steinberg's VST sampler, Halion 2, has such a 5.1 output, where you can create envelopes that pan the output in surround, and Hypersonic 's outputs can also be configured to be quad outputs, rather than stereo or mono.