 The Channel Strip's audio-sweetening tools are as good for dialogue as they are for music.
The Channel Strip's audio-sweetening tools are as good for dialogue as they are for music.
Reduce the time you spend on podcasting post-production, with these Cubase voice-editing tips.
Some podcasters are happy simply to record their dialogue in a single take, top and tail it with their standard channel intro and outro, and publish, warts and all. But most — while still usually recording an episode in a single take — will perform in a way that allows obvious gaffes, over-long pauses, ums and errs, to be edited out later. Knowing that mistakes can be edited can mean a more relaxed attitude when recording and, for example, allow you to take a deep breath and start again if you fluff your lines. But equally, anticipation of an extended period of detailed editing could deter you from creating a podcast in the first place! So it's important to strike the right balance.
Thankfully, a little once-only work to organise things in Cubase can streamline many repetitive editing tasks — and have you transforming your raw takes into polished 'performances' in no time.
Podcasting Presets
Let's consider a typical situation where the dialogue has been recorded as a single take to a Cubase audio track. Everything you need to do to lick this performance into shape falls into two broad categories: you'll no doubt want to 'sweeten' and 'clean' the audio a touch, using EQ and compression; and you'll need to edit the recording to create a better-paced, more polished-sounding performance.
There are plenty of suitable third-party compressor and EQ plug‑ins, but in the vast majority of cases the Cubase Channel Strip has more than enough firepower. If you record your content using a consistent equipment/location setup, it's worth spending time up front figuring out some EQ, de-essing and compression settings, and creating a Track Preset based on them, for rapid repeat use. The Channel Strip's DeEsser can help tame any sibilance, and I also tend to use the low-cut filter in the Pre section to reduce the impact of any plosive sounds that crept past my pop shield. A combination of a fairly high frequency (perhaps 150Hz) and a steepish filter slope (24dB per octave) will generally take care of the worst offenders without robbing the voice of too much body. You can, of course, adjust the cutoff frequency to taste, or perhaps combine a steep high-pass filter cut with a gentle low-shelving boost that restores any lost body. (And if this isn't cutting the mustard, consider addressing the problem while recording before you look for more post-prod solutions!). Finally, if you've recorded different takes with different mics, Cubase Pro users might consider using the bundled Voxengo Curve EQ's 'match EQ' facility to make the takes more consistent before further processing is applied.
Note that while Cubase's plug‑in suite is great for music production, spoken-word can require more attention to extraneous noises and Cubase doesn't include a dedicated noise-reduction plug‑in. Again, try to address this in your recording environment, but if Cubase's EQ and (multiband) gate, compressor and expander options aren't up to the job, you'll probably want to explore third-party de-noisers (eg. iZotope RX, the freeware Cockos ReaFIR or, indeed, Steinberg's own Wavelab).
Speedy Macros
With some time-saving Channel Strip settings in the bag, it's time to move on to the detailed audio editing. In general, this involves two kinds of task: removing unwanted sections of audio to tighten up the overall flow of the dialogue (including 'ums' and 'errs'); and reducing the level of breaths and other such natural noises (removing them completely often sounds unnatural and thus just as distracting to listeners as when they're too loud!). Both tasks can involve lots of tedious, repetitive, manual editing — but Cubase's powerful system of key commands and macros can turn 'tedious and repetitive' into 'speedy and efficient'!
We've looked at the Cubase Macro system many times (see SOS August 2018: https://sosm.ag/cubase-0818) but the uninitiated need to know that a macro is simply a sequence of key commands, and that the Key Commands dialogue box (accessed via the File menu) is where you view, create and edit macros; just open the dialogue and click the Show Macros button.
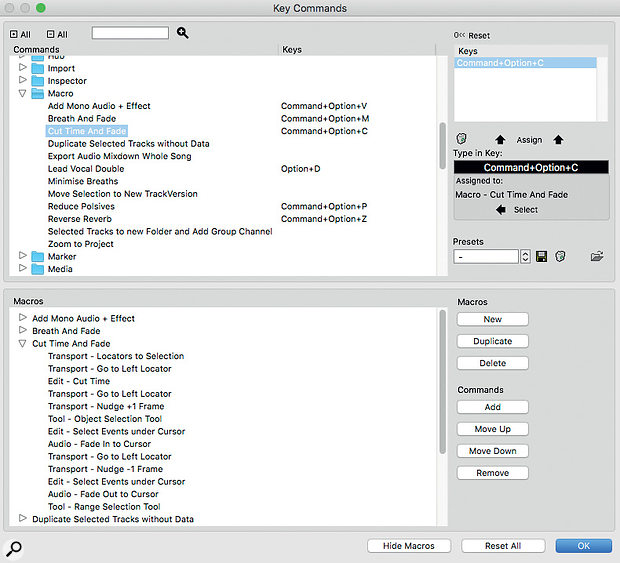 Macros can be created and edited in the lower pane of the Key Commands window, and you can assign a macro its own key command in the Macro section of the upper pane. The command sequence for the Cut Time And Fade macro is shown in the lower pane.
Macros can be created and edited in the lower pane of the Key Commands window, and you can assign a macro its own key command in the Macro section of the upper pane. The command sequence for the Cut Time And Fade macro is shown in the lower pane.
Steinberg have made some useful additions to this panel since I last covered it (there are additional buttons on the left) so creating and editing a macro is now much easier. As before, though, once you've created a new empty macro and named it, you simply select key commands in the upper panel and 'add' them to the macro. Key commands can be moved up/down or removed from the macro. And, once you've created your macro, if you go to the Macros section of the key command list, you can also assign a dedicated key command to run the macro. You can also run macros within macros in this way... so a lot is possible.
Cut It Out
If you prefer your podcasts free of ums, errs and outright 'bad' takes where you had to repeat a section, the most time-consuming editing task will be cutting out all these vocal fails. You need not only to audition your performance, but to zoom in and select the offending sections, cut the unwanted audio, and move what remains to the right of the cut section so it neatly fills the gap you just created, butting up nicely against audio to the left of the cut section, apply suitable crossfades, and then repeat the process multiple times until all your cuts are made.
If this sounds like a recipe for RSI, fear not, as Cubase can prevent the pain! Switch to the Range Select tool and you can highlight the section of audio you wish to remove. Then, execute the Edit>Range>Cut Time command (the default shortcut is Cmd-Shift-X on the Mac, Ctrl-Shift-X on Windows), which will instantly delete the selected audio and move all audio to the right of the cut on the current track accordingly. Select, key command, done, repeat.
If 'auto fades' is switched on (via the Project menu's Auto Fades settings dialogue), every time you cut audio in this fashion a fade-out/fade-in will be applied on playback, reducing the possibilities of any click and pops at your edit points. Note that auto-fades aren't actually visible on the clips themselves, though. If, like me, you prefer to see any fades but don't want to have to insert them all manually, the Cut Time And Fade macro shown in the screenshot can do the Cut Time process and add the required short fades to the events either side of the cut.
This macro includes a number of steps. The first three commands set the left and right locators around your selection, move the cursor to the left locator, and execute the Cut Time command. The remainder of the commands move the cursor either side of the edit point, select each audio event that lies under the cursor in turn, and then apply suitable short fades. Finally, the last command ensures that the Range selection tool is still selected, so that, after the macro has run, you can move swiftly to your next edit point.
If you create this macro and assign a key command to it, each edit requires nothing more than you making a range selection and pressing a key. This is perhaps the most common type of audio edit any podcaster will make and, via this macro, the process is about as efficient as it can get — it's a massive time-saver!
 A breath noise that has been processed via the Breath And Fade macro. The breath itself has been reduced in volume and a fade-in/out applied to the audio event containing the breath. Fades have also been added to the audio events on either side of the selection.
A breath noise that has been processed via the Breath And Fade macro. The breath itself has been reduced in volume and a fade-in/out applied to the audio event containing the breath. Fades have also been added to the audio events on either side of the selection.
Breathe Easy
 The Breath And Fade macro comprises a long series of key commands, but the whole sequence can be executed with a single key.Breath noises can often be distracting. But as I said above, deleting them can sound unnatural, and simply reducing their volume so they're less prominent can often lead to a better result. The same can go for some other mouth noises.
The Breath And Fade macro comprises a long series of key commands, but the whole sequence can be executed with a single key.Breath noises can often be distracting. But as I said above, deleting them can sound unnatural, and simply reducing their volume so they're less prominent can often lead to a better result. The same can go for some other mouth noises.
Again, a macro can be created so each edit can be executed with only a simple range selection operation and a keystroke. I included a macro for reducing the level of breath noises in the SOS August 2018 column I linked to above, but I've expanded on that process in the Breath And Fade macro shown here. Many commands used are similar to the Cut Time And Fade macro, but adding the fades requires more steps, simply because three audio events are involved rather than two.
Fades aside, the key part of the process splits the audio range you've selected containing the breath into a separate audio event. It then applies six instances of the Decrement Event Volume command, each instance adjusting the event volume handle by about 1dB. You can, of course, change the number of instances for less or greater volume reduction to suit your needs.
Published June 2020
No comments:
Post a Comment