Welcome to No Limit Sound Productions. Where there are no limits! Enjoy your visit!
Welcome to No Limit Sound Productions
| Company Founded | 2005 |
|---|
| Overview | Our services include Sound Engineering, Audio Post-Production, System Upgrades and Equipment Consulting. |
|---|---|
| Mission | Our mission is to provide excellent quality and service to our customers. We do customized service. |
Saturday, April 30, 2022
Friday, April 29, 2022
Cubase: Delta Monitoring Explained
With some simple signal routing, Cubase can tell you exactly what a plug‑in is doing to your audio.
A limiter's primary function is to prevent the loudest signal peaks from exceeding a specified maximum level, but they're often also used as a 'maximiser' to increase loudness — as you raise the input signal, everything below the limiter's peak detection threshold gets louder, while the peaks are reduced to the threshold level. But the latter tactic can mean the limiter both acting more frequently and applying more attenuation, and the more you ask your limiter to do, the more unwanted sonic artifacts it will leave behind. Eventually, it will become audibly unpleasant.
 The Brickwall Limiter inserted on a drum bus Group Track, with the track's Pre Gain control used to adjust the input gain.You can't simply crank up the gain and hope for the best, then; you must train yourself to hear exactly how the limiter is changing your audio. When you overdo it significantly, it's very easy to hear any damage being done. But, especially when you first start experimenting with limiters, it can be harder to judge where the sweet spot is.
The Brickwall Limiter inserted on a drum bus Group Track, with the track's Pre Gain control used to adjust the input gain.You can't simply crank up the gain and hope for the best, then; you must train yourself to hear exactly how the limiter is changing your audio. When you overdo it significantly, it's very easy to hear any damage being done. But, especially when you first start experimenting with limiters, it can be harder to judge where the sweet spot is.
To make this a little easier, you can use a technique that's often referred to as 'delta monitoring'. Essentially, this requires you to subtract the processed signal from the unprocessed one, so that you can listen to the remainder, which is what your limiter is removing. Some third-party plug‑ins helpfully include delta monitoring facilities (Tokyo Dawn Labs' Kotelnikov and Limiter 6, for example), but a little creative audio routing allows you to achieve it with almost any plug‑in in Cubase (or, indeed, any other DAW). I've used Cubase's simple Brickwall Limiter for the examples that follow.
Hitting Bricks
You can start by familiarising yourself with the Brickwall Limiter by using it on a drum bus track, as per the first screenshot — I've used the Gain control in the MixConsole's Pre section to set the signal level coming into the Brickwall Limiter. This plug‑in offers switchable dual-mono or stereo operation (via the Link button; best left engaged unless you have specific reasons to change it) and an auto-release option that generally works well. The most important control, though, is the Threshold slider, which sets the maximum level a signal can reach before limiting is applied. Any peak that exceeds this level is quickly brought down to the threshold.
To reduce the possibility of exceeding 0dBFS, you should set the Threshold to allow a small margin of error — the screenshot example shows 2dB of headroom left on a drum bus limiter. But if in doubt, the DIC (Detect Intersample Clipping) feature adds an extra level of safety; it uses a lookahead oversampling process that, at the cost of an additional 1ms of latency, ensures the signal won't exceed the Threshold, even at a point between two samples.
Take It Away
 Delta monitoring: the final track and routing configuration required to isolate the audio differences between the processed and unprocessed versions of the drum bus signal.Now let's look at how we can set up delta monitoring to better hear what this limiter is doing — the final configuration is set out in the second screen, but a number of steps are required to get there. I'll assume we're starting with a limiter on the drum bus, as described above.
Delta monitoring: the final track and routing configuration required to isolate the audio differences between the processed and unprocessed versions of the drum bus signal.Now let's look at how we can set up delta monitoring to better hear what this limiter is doing — the final configuration is set out in the second screen, but a number of steps are required to get there. I'll assume we're starting with a limiter on the drum bus, as described above.
First, create two FX Tracks and insert an active (ie. not bypassed) instance of the Brickwall Limiter on each. Initially, configure these two instances identically to the one on your drum bus. Then disable the drum bus track's output (in the Routing section), and create two sends, each at unity gain (0dB), each going to a different one of your new FX Tracks. The audio from the drum bus now flows to the master output only via these two FX Tracks, so you can bypass the Brickwall Limiter on the drum bus track. Don't engage playback just yet, though, or the signal will be twice as loud as the original!
Now, in the Pre panel of the second FX Track, switch the 'phase' (polarity) from 0 to 180 degrees. Engage playback now, and you should hear silence — the two FX Tracks are playing identical audio out of phase and therefore perfectly cancel. Finally, bypass the Brickwall Limiter on the second FX Track. Now, identical parts of the audio will still cancel, but where the limiter has acted you'll hear only what it has removed.
Split The Difference
That was easy enough, but what does it tell you? Well, for a quick example (because it results in an obvious difference), experiment with the Threshold setting and listen to how the characteristics of the delta signal change. In practice, though, the Threshold is likely to be a 'set and forget' parameter. It's more interesting to change the input level (in this case, via the Gain control within the drum bus track's Pre section).
The delta monitoring signal will include any gain differences introduced by the processor.
As you'd expect, as you increase the gain, you force the Brickwall Limiter to work harder, and the differences between the processed and unprocessed audio become increasingly obvious. These differences manifest themselves in three ways. First, you can hear which elements within your audio are being altered most by the limiting (whether on a drum bus or a full mix, this will probably be the kick and snare drums). Second, you may be able to hear some audio nasties, which may encourage you to think about just how far you should push your limiter. Third, the delta monitoring signal will include any gain differences that are introduced by the processor itself.
In my example, the gain change is applied equally to both FX Tracks because it's performed on the drum bus Group Track that feeds them — so you won't hear any gain differences. But if the plug‑in being monitored is one with an input gain control (Cubase's Limiter, for example), and you adjust this in the FX Track instance of the plug‑in, then the delta signal will include this gain difference, and it will be present whether or not the limiter's gain reduction circuit is active. (It's also a great way to spot plug‑in presets that try to trick your ears with a sneaky 'louder-sounds-better' boost!) There are pros and cons to both approaches: it can be handy to hear just the limiting, or a combination of the limiting and any gain change.
Listen & Learn
Of course, while I've used limiting for this example, the same approach can work with almost any plug‑in. For example, try it with a compressor, or tape saturation processor if you struggle to hear precisely what it is they're doing. As a means of educating your ears, it's a really helpful technique. Hearing the differences isolated in this way can be really interesting, and when you then go back to monitoring the processed signal in the normal way, you'll hopefully have a better idea of just what artifacts to listen out for as you adjust the plug‑in's controls.
Audio Examples
I've created a number of audio examples so that you can hear what I'm writing about. You'll find them on this accompanying page:
www.soundonsound.com/techniques/cubase-delta-monitoring-audio-examples
Stream them by all means, but as this is about critical listening, you'll have a much better experience if you download the Zip file of uncompressed WAV versions and audition them in your DAW.
Published July 2020
Thursday, April 28, 2022
Wednesday, April 27, 2022
How To Use Cubase's Spectral Comparison EQ
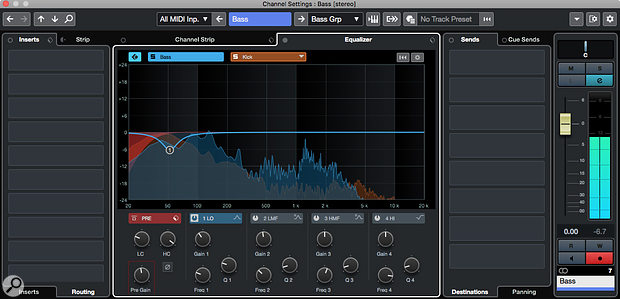 Cubase Pro 10.5's Spectral Comparison EQ can be helpful when adjusting the frequency relationship between two sources, such as kick drum and bass guitar, whose frequency ranges overlap.
Cubase Pro 10.5's Spectral Comparison EQ can be helpful when adjusting the frequency relationship between two sources, such as kick drum and bass guitar, whose frequency ranges overlap.
Cubase Pro's Spectral Comparison EQ makes it easy to figure out why things sound too different or too similar!
In Cubase Pro 10.5, Steinberg added a very useful Spectral Comparison EQ option to the Channel Settings window. This makes it easy to compare the frequency distribution of two audio signals, in real time, providing a very useful visual guide to complement what your ears might already be telling you. There are plenty of scenarios in which such comparison can be useful, and I'll explore two here:
- managing the relationship between a kick drum and a bass guitar.
- comparing the overall balance of your mix to that of a reference track in the same musical style.
EQ For Two
Let's start with the kick and bass example. In the first screenshot (above) I've selected my bass guitar track and, in the Equaliser tab of its Channel Setting window, engaged the Activate Channel Comparison button. In the second (orange) drop-down slot, I've selected my kick drum track. As the project plays, I now see the EQ spectrum for my kick drum (orange) through that of the bass guitar (blue). This makes it easy to spot the two parts' peaks and troughs and identify frequencies where one part might be masking the other. You can then devise EQ settings to give each part enough space to play its intended role in the mix.
But this tool isn't just a visual aid; the Spectral Comparison feature also makes it easier to do the second part of this job. By default, the displayed EQ controls will be active for the currently selected channel (in my case, the bass guitar in blue). But clicking on the orange drop-down tab toggles the EQ controls to the kick drum (orange) track — so I can quickly flick back and forth to make the required EQ adjustments. As both tabs also feature solo buttons, you can isolate either signal (or both) from the rest of the mix.
In this kick/bass example, I eventually took a few decibels out of the bass at about 60Hz and a few out of the kick at around 110Hz. In conjunction with a little side-chain compression (to duck the bass guitar by one or two dB during kick-drum hits) this improved the clarity of the low end of the mix, without adding lots of additional energy that might devour the remaining mix headroom.
Master Strokes
In SOS July 2019's Cubase 'Reference Tracks' workshop, Matt Houghton outlined various strategies for comparing your own mix with reference tracks when preparing your final mix or doing DIY mastering. The new Spectral Comparison EQ feature can play a useful role in this process, helping you visualise what EQ moves might be required to nudge the tonal balance of your own mix towards that of your target. It can also be combined with Cubase Pro's metering options, so you can compare loudness between your mix and the reference.
It's not just a visual aid... the Spectral Comparison feature also makes it easier to adjust the EQ of the two channels.
To compare the tonal balance or loudness of your mix to those of a reference, you need to be able to switch quickly between hearing your own mix, with any master-bus processing applied, and the reference mix, without that also passing through your master-bus signal chain. As Matt described, there are various ways to set this up in Cubase, but if you want to exploit the Spectral Comparison EQ alongside any overall level metering, the following approach will allow you to switch between the mix-in-progress and the reference track very efficiently. It requires a little configuration, and there are six steps.
First, configure a Group Channel to act as the 'master bus' for your own mix (we'll call it 'Master Bus'). Other tracks from your mix that are normally routed to Cubase's Stereo Output should be routed to this channel, including group channels such as drum buses that act as submix buses. Any mastering-style processing you want to apply to your mix can be inserted on this new Master Bus group track, which can then be set to output to the Stereo Output.
Second, you need to add your reference track to your project and insert it on a standard stereo audio track. This track should also be routed to the Stereo Output track, so it doesn't pass through any 'mastering' processing you apply on the Master Bus channel. In the Project window, drag this 'Reference Mix' track so it appears directly below the Master Bus one. Your Master Bus and Reference Mix tracks should now also be sitting side-by-side in the MixConsole.
Third, we need to create two simple macros, as per the screenshot. I've named these Track Left Solo and Track Right Solo; when executed, all they do is toggle the mute status of the currently selected channel in the MixConsole, navigate to select the track immediately to the left (or right), and then toggle the mute status of that track. Once created, assign these macros to convenient key commands.
 Don't be scared: the two macros described in the text are easy to create in the Key Commands window.
Don't be scared: the two macros described in the text are easy to create in the Key Commands window.
Fourth, with the MixConsole in the foreground, select the Master Bus track. Open the Channel Settings window for that track and, in the Equaliser tab, click the Activate Channel Comparison button. Select the Reference Mix track in the orange drop-down menu (the Master Bus track will already be selected under the blue drop-down). Open the Channel Settings Function Menu from the down-arrow icon located top right and deselect the option called "Follow e buttons or selection changes". Normally, the contents of the Channel Settings window change to reflect the selected channel in the MixConsole but deselecting this means that even if we change the track selection in the MixConsole, the Channel Settings will continue to display the Master Bus track settings, so we can keep our comparative EQ display for the Master Bus and Reference Mix tracks in view.
Fifth, open the Right Zone on the MixConsole and select the Meter option (upper tab), and the Loudness option (lower tab), to display the Loudness Meter. A detailed discussion of the options here is a topic for another day but, for now, just focus on the visual feedback of the meter if you want to compare the loudness of your mix to the reference.
Finally, mute the Reference Mix track and select the Master Bus track. When you initiate playback, you'll hear your mix; but if you then execute the Track Right Solo macro, the Master Bus track will be muted and the Reference Mix track selected and unmuted. You've instantly toggled playback from your mix on the Master Bus track, to the reference mix. Apply the Track Left Solo macro to flip back to your own mix.
 Together, Cubase's Spectral Comparison EQ facility and its Loudness Meter can provide very useful insights when comparing your mix with a reference track.
Together, Cubase's Spectral Comparison EQ facility and its Loudness Meter can provide very useful insights when comparing your mix with a reference track.
As you do this, the Spectral Comparison EQ display allows you to compare the tonal balance of the mix and reference in real time. And, if you spot frequency ranges where your mix might have relatively more or less energy than your reference, you can easily experiment with EQ adjustments.
In terms of loudness comparisons, watching where the Loudness Meter settles as you switch between the two tracks is the best place to start. But if you want to use the numerical readouts, make sure you reset the meter (the rightmost button above the numerical panel) as you switch between the mix and the reference.
It's also worth noting that, while the overall shape/slope of the two EQ distributions can indicate the similarity (or otherwise) of the tonal balance between your mix and the reference track, the vertical axis of the EQ spectrum is also quantifying differences in signal level. So, for example, if the overall frequency curves show a similar distribution of low, mids and highs, but your mix just has lower amounts of all frequencies (as per the example in the second screenshot, where the blue curve mirrors the orange curve but sits consistently beneath it), you might want to add some overall gain to your mix — or attenuate the reference — before making more detailed EQ tweaks to refine the frequency-distribution match.
Making Space
Of course, sorting the kick and bass relationship and informing mastering decisions aren't the only applications for real-time frequency comparison. For example, you might compare your lead vocal with a bus containing the instrumental elements that make up the rest of your mix. You can then experiment with EQing to create space in the instrument bed for the most important vocal frequencies, to help improve the clarity of the vocal and intelligibility of the lyrics. Spectral Comparison EQ lets you go compare!
Published August 2020
Tuesday, April 26, 2022
Monday, April 25, 2022
Cubase: Archiving Projects
By John Walden
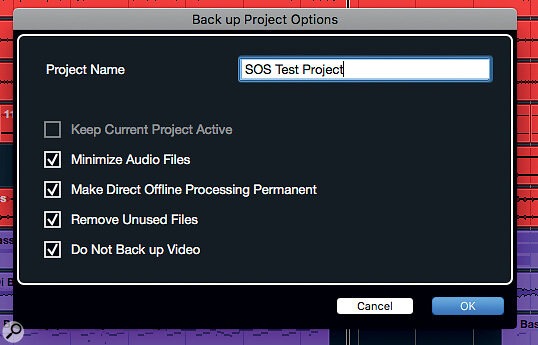 Making a clean and compact backup of your current project is easy in all versions of Cubase.
Making a clean and compact backup of your current project is easy in all versions of Cubase.
Future-proof your projects. We examine the archival options for users of Cubase Elements, Artist or Pro.
While archiving your projects is perhaps not the most exciting aspect of working with Cubase, you'll one day thank your younger self for having put in the effort, so in this month's column I'll examine the archival options for users of Cubase Elements, Artist or Pro. Archiving isn't just about saving your project to another hard drive; it should ensure that you have a backup copy should the original project be lost or become corrupted. It should also ensure that you can access your project even without the current versions of Cubase or the plug‑ins you used.
The first step is to decide on the balance between your desired degree of future-proofing and the time and effort required to achieve it. I tend towards pragmatism rather than perfectionism, and will focus on the former here. But hopefully there will be enough ideas here that you can develop a more comprehensive strategy if you prefer.
All Backed Up
A sensible first step is to create a self-contained backup copy of a project that would restore the project on your own host system in the event of data loss. It's a two-step process and can be done in an identical fashion in Pro, Artist and Elements.
 Using the Audio Mixdown dialogue (shown here in Cubase Elements) allows you to render your virtual instrument tracks to audio, albeit one at a time.
Using the Audio Mixdown dialogue (shown here in Cubase Elements) allows you to render your virtual instrument tracks to audio, albeit one at a time.
First, execute the Media/Prepare Archive command. This will check whether all files referenced by your project reside in the project folder, and will place copies of them in there if not. Second, from the menu, select File/Back Up Project, and you'll be prompted to specify a new folder for the backup copy. A few tickbox options dictate exactly what gets placed in the new folder. Minimise Audio Files (only copy those portions of any audio files actually used on the timeline) and Remove Unused Files will help keep your backup compact. Provided everything else (plug‑ins, sample content locations) remains the same on your host system, this backup project should open fully intact and ready to go if your original working copy is lost.
Together, these files should meet pretty much any need when it comes to resurrecting a project, be it tomorrow or many years down the line.
The Future Is Now
While useful in the short term, the above process won't protect you from plug‑ins that might go missing in the longer term. The most straightforward insurance against this problem is to render all the project's audio and virtual instruments tracks as audio files, with all channel-level processing included. If you like, you can do the same with all the channel processing bypassed, so you have a version of your audio files with any edits, for example, but free from processing, which is handy if you want to revamp your project in the future.
What follows will work in all versions of Cubase. It's a little clunky, though, and users of Pro have a better option in the Export Audio Mixdown dialogue, on which more later. First, save a copy of your project with a suitable 'version for future-proofing' name. If the Freeze button isn't already visible, right-click on any track in the Track List to open the Track Controls Panel and make it visible for both Audio and MIDI tracks. Track freezing is actually designed for reducing CPU loads, but it also happens to create an audio render of the frozen track, and places this in a new folder (sensibly named Freeze) in your main Project folder. The render file 'captures' both the audio and the results of any channel processing, but there is a catch. In order to keep the file sizes compact, the Freeze function only captures those sections of your track where something is actually happening, and without a little further intervention before freezing, the format of these renders doesn't really meet our 'archiving' needs.
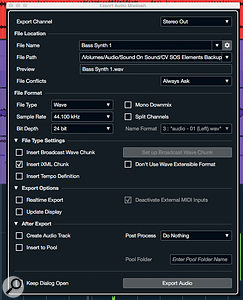 If you are not using Cubase Pro, a workaround combining the track Freeze and Audio Mixdown dialogue features can let you create an audio-only render of all audio and virtual instrument tracks within a project.For audio tracks, the workaround is simple. First, find a short (a single bar or beat) section of one of your audio tracks that contains silence. Second, copy this clip to the very start of every audio track that doesn't already start at bar 1, beat 1. Third, select all the audio events on a track (or tracks; you can handle multiple tracks simultaneously) and from the file menu execute Audio/Bounce Selection. This replaces all the separate audio events on each track with a single contiguous event starting at bar 1, beat 1. Finally, if you now Freeze each audio track, the Freeze files will all start from bar 1, beat 1 and can be dragged into a new project.
If you are not using Cubase Pro, a workaround combining the track Freeze and Audio Mixdown dialogue features can let you create an audio-only render of all audio and virtual instrument tracks within a project.For audio tracks, the workaround is simple. First, find a short (a single bar or beat) section of one of your audio tracks that contains silence. Second, copy this clip to the very start of every audio track that doesn't already start at bar 1, beat 1. Third, select all the audio events on a track (or tracks; you can handle multiple tracks simultaneously) and from the file menu execute Audio/Bounce Selection. This replaces all the separate audio events on each track with a single contiguous event starting at bar 1, beat 1. Finally, if you now Freeze each audio track, the Freeze files will all start from bar 1, beat 1 and can be dragged into a new project.
For virtual instrument tracks, a different workaround is required, and must be done one track at a time. In the MixConsole, make sure the output of every virtual instrument track is set to the main Stereo Output. Next, bypass any plug‑ins on the Stereo Output bus (so you don't end up capturing a 'mastered' version of the instrument's audio). Then set the left locator to bar 1, beat 1 and the right locator to a point just beyond the end of your project.
Finally, one VSTi track at a time, solo the track and execute the File/Export/Audio Mixdown command. In the Audio Mixdown dialogue box, specify a filename to reflect the track's contents and point the File Path to the Freeze folder (which, assuming you've already dealt with your audio tracks as described above, will already be there). In the After Export section, deselect the Create Audio Track and Insert To Pool options (so you don't get extra tracks or audio file entries cluttering up your project) and hit Export Audio. Repeat as required for each virtual instrument track.
Then there's the MIDI: the audio might give you all you need, but you may want to consider archiving the MIDI information used to trigger any virtual or hardware instruments so that you can, for example, choose different voices or layer different parts and so forth at a later date. To do this go to File/Export/MIDI File. You'll find a few options here, so you should feel free to explore them, but the defaults should suffice.
Go Pro?
Cubase Pro makes this all much easier as it allows the simultaneous export of multiple tracks (any track type that uses audio) over a time range defined by the left and right locators, so every audio file created starts at the same time point and is exactly the same length. You can define a dedicated folder for the exported files and a naming scheme that can number and name the tracks. (Note that I've also deselected the Create Audio Track and Insert To Pool options.)
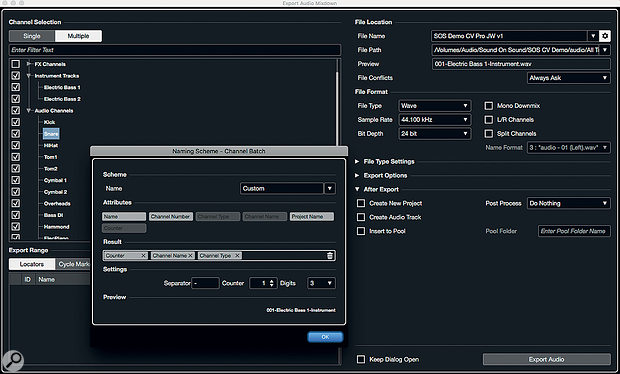 Cubase Pro's Audio Mixdown includes batch processing, making it easier to create a render of all the audio and virtual instrument tracks within a project.
Cubase Pro's Audio Mixdown includes batch processing, making it easier to create a render of all the audio and virtual instrument tracks within a project.
Perhaps the only catch is that you have to choose stereo (the default) or mono bounces; you can't do both at once. So either choose to live with stereo (no real hardship, unless you're trying to create a particularly compact archive) or perform the export in a couple of passes, dealing with stereo and mono (tick the Mono Downmix box) separately. Either way, Pro makes this process incredibly efficient, and for users of other Cubase versions, this might be reason enough to upgrade.
Peace Of Mind
Yes, it's fiddly, but if you've followed all these steps, you'll have access not only to a backup of your project, but also a version of the project's tracks where you can drag and drop all the files to bar 1, beat 1 of a new project. You'll have a pretty good working version of the original audio, the processed audio, the MIDI information — including the project tempo — and to virtual instrument tracks. Together, these files should meet pretty much any need when it comes to resurrecting a project, be it tomorrow or many years down the line.
Whichever route you took, it's now time to copy your archive to an external drive, and ideally somewhere off-site too. Next time, I'll expand on these ideas and look at additional export options to help ensure a smooth workflow when collaborating with other musicians or mix engineers. Until then, keep your data safe.
Published September 2020
Saturday, April 23, 2022
Friday, April 22, 2022
Exporting Cubase Projects
Thinking of collaborating with other musicians/engineers? Here's how to prepare and share your Cubase project data.
Last month we looked at backups and basic future-proofing of projects made in Cubase Elements, Artist and Pro, from the perspective of personal data security and peace of mind. Some different considerations can apply, though, when you want to export your project to share it with collaborators. In this article, I'll consider the sort of data export processes that this typically requires, whether your collaboration involves working remotely with a musical partner, sending your project to a professional mix engineer, or perhaps dealing with a mastering engineer. To avoid confusion, I'll highlight any overlaps with the data-security side of things that I explored last month.
With Or Without You
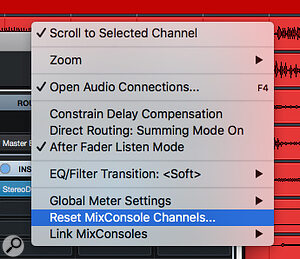 If sending a mix engineer your raw tracks, resetting the MixConsole can save a lot of time.If you and your collaborator both use Cubase and the same plug‑ins, the Back Up Project process described last month may be all you require. And if you each use different DAWs but your collaborator will only be adding a few overdubs, last month's audio render process (including all the channel-level processing) would give them plenty of scope to create a cue mix.
If sending a mix engineer your raw tracks, resetting the MixConsole can save a lot of time.If you and your collaborator both use Cubase and the same plug‑ins, the Back Up Project process described last month may be all you require. And if you each use different DAWs but your collaborator will only be adding a few overdubs, last month's audio render process (including all the channel-level processing) would give them plenty of scope to create a cue mix.
When sending your project to a mix engineer, though, an audio render of each audio and virtual instrument track, without any of your own channel-level or mix-bus processing applied, and all starting at bar 1, beat 1, will almost always be the format of choice. Before applying the rendering approach described last month, you could first bypass any insert effects and Channel Strip processing on the tracks you're exporting, but in this context a 'mixer reset' will be quicker and probably more effective.
To do this, first save a new copy of your project with a suitable 'for the mix engineer' name. Then, from the Functions drop-down menu in the top-right of the MixConsole (left of the Racks menu), select Reset MixConsole Channels and choose 'all channels'. This will zero the MixConsole, rather like putting all the controls of a hardware mixer back to their default position. It removes all insert plug‑ins, including those on the Group, FX and Stereo Output tracks, and resets all Channel Strip settings, including the EQ. It will pan every track to the centre, and set all faders to the 0dB (unity gain) position. Then you can render all of the audio and virtual instrument tracks to provide a clean slate for your mix engineer.
All Out Drums
Multi-channel VSTis can require more work, the most obvious candidates being drum instruments like Groove Agent (GA) SE. By default, such instruments have internal mixing options and present only one stereo output to Cubase, but a mix engineer will usually want separate tracks for each virtual mic.
 As shown here for Groove Agent SE, you can configure your multichannel virtual instruments so that separate audio renders can be made for each sound.
As shown here for Groove Agent SE, you can configure your multichannel virtual instruments so that separate audio renders can be made for each sound.
The first step is identical in all versions of Cubase: you need to configure your virtual instrument to use multiple outputs, and inside the VSTi route each 'mic' to the desired output track. Taking GA SE as an example, you can see how I've set things up in the screenshot. I used the drop-down menu to activate five additional outputs — these manifest themselves as Tracks in the Project window and MixConsole. Right-clicking on a drum pad in GA SE pops up a further menu where you can route individual pads to any one of these outputs. It's also sensible to ensure that any default insert or send effects in your VSTi's internal mixer are bypassed (unless they're integral to the sound you want the mix engineer to work with).
 Once you have your VSTi configured for multichannel output, Pro and Artist make it easy to generate audio renders for each channel.Then you can render audio for each of these new outputs. In Elements, simply follow the (repetitive, yet effective) process I described last month: solo one output channel of your VSTi at a time, and use Export Audio Mixdown to render each one in turn. Artist and Pro make this step easier: select the main Instrument track in the Project window and execute the Edit/Render In Place command. For the 'Render Settings', selecting 'Dry' will bypass any channel-level processing to ensure your mix engineer gets unprocessed audio. Audio from each of the VSTi output channels will appear on new audio tracks in the project, and the audio files will reside (by default) in the Project's audio folder.
Once you have your VSTi configured for multichannel output, Pro and Artist make it easy to generate audio renders for each channel.Then you can render audio for each of these new outputs. In Elements, simply follow the (repetitive, yet effective) process I described last month: solo one output channel of your VSTi at a time, and use Export Audio Mixdown to render each one in turn. Artist and Pro make this step easier: select the main Instrument track in the Project window and execute the Edit/Render In Place command. For the 'Render Settings', selecting 'Dry' will bypass any channel-level processing to ensure your mix engineer gets unprocessed audio. Audio from each of the VSTi output channels will appear on new audio tracks in the project, and the audio files will reside (by default) in the Project's audio folder.
Note that Cubase's Export/Audio Mixdown command allows you to export only mono or stereo, but not both simultaneously, and some mix engineers prefer mono files for mono parts, so you may have to do two export passes.
Stemming The Flow
Your export needs will be different for mastering. Most commonly, you'll supply just a final stereo mix, via Export Audio Mixdown (perhaps with and without any stereo-bus processing you've used). An alternative scenario is when the mastering engineer will be working with 'stems', and you're asked to supply stereo submixes of drums, bass, guitars, keys, vocals, backing vocals, etc. This is easier if you've already used Group Channels while mixing: in Elements and Artist, each Group Channel can be soloed in turn and rendered via File/Export/Audio Mixdown; Pro's multichannel batch export capability lets you generate a stereo audio render for all Group Channels simultaneously.
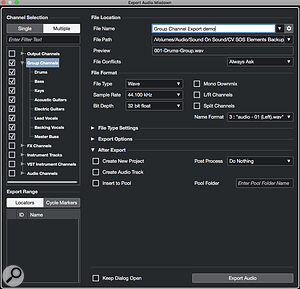 Cubase Pro's batch processing options in the Export Audio Mixdown dialogue allow instrument group stems to be created with ease.If you don't normally use Group Channels, a little more care is needed when creating stems. A visual reference can be helpful, so colour-code all the project channels by instrument group (red for drums, blue for bass, etc). Then, one colour-coded section at a time, solo just the tracks within a single instrument group and perform an Export Audio Mixdown process to create an audio file for that stem. This process will work in all versions of Cubase.
Cubase Pro's batch processing options in the Export Audio Mixdown dialogue allow instrument group stems to be created with ease.If you don't normally use Group Channels, a little more care is needed when creating stems. A visual reference can be helpful, so colour-code all the project channels by instrument group (red for drums, blue for bass, etc). Then, one colour-coded section at a time, solo just the tracks within a single instrument group and perform an Export Audio Mixdown process to create an audio file for that stem. This process will work in all versions of Cubase.
Don't forget to bypass any master-bus processing while you do this — it's intended to apply to your full mix rather than individual stems from that mix. You're OK leaving master-bus EQ intact if you've been mixing through it, but always make sure any dynamics processors (compressors, expanders, limiters) are bypassed.
Time For MIDI
Moving raw MIDI data between collaborators is generally straightforward; all versions of Cubase can export a standard MIDI file, and this will contain data from the Tempo track. This might be useful if, for instance, a collaborator will be trying to create a better MIDI-based drum performance in a third-party instrument based on what you created with GA SE.
All versions of Cubase can export a standard MIDI file, and this will contain data from the Tempo track.
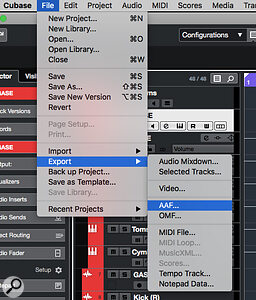 Cubase Pro supports both AAF and OMF export and import — neither's a perfect format, but some collaborators might request these formats.If your collaborator is importing into another version of Cubase, they should start without a new project open and use the MIDI File Import menu option. This creates a new project and ensures the tempo data is imported alongside the other MIDI data, and they can then import any audio into that project. In other DAWs, though, your collaborator may need to check some preferences/settings. For example, in Logic Pro, they'd need to enable the Import Tempo option under Preferences/General/Notifications. This kind of detail aside, the most time-consuming aspect of MIDI imports will usually be configuring virtual instruments to match the desired playback character. Notes will be fine, but control parameters (even velocity mapping) and any keyswitching can vary enormously.
Cubase Pro supports both AAF and OMF export and import — neither's a perfect format, but some collaborators might request these formats.If your collaborator is importing into another version of Cubase, they should start without a new project open and use the MIDI File Import menu option. This creates a new project and ensures the tempo data is imported alongside the other MIDI data, and they can then import any audio into that project. In other DAWs, though, your collaborator may need to check some preferences/settings. For example, in Logic Pro, they'd need to enable the Import Tempo option under Preferences/General/Notifications. This kind of detail aside, the most time-consuming aspect of MIDI imports will usually be configuring virtual instruments to match the desired playback character. Notes will be fine, but control parameters (even velocity mapping) and any keyswitching can vary enormously.
Industry Standards?
I've deliberately avoided mention of Open Media Framework (OMF, available in Cubase Pro only) and Advanced Authoring Format (AAF, available in Artist and Pro). Both are standard industry formats, intended primarily for the exchange of audio and video data between different applications, but they each have limitations. Neither is anywhere near being a complete 'audio, video, MIDI and plug‑ins' solution.
So unless a collaborator specifically requests OMF or AAF, I'd stick with project backups, rendered audio and exported MIDI. These low-level formats are reliable, straightforward to use and will, I suspect, have a longer shelf life too.
Published October 2020
Thursday, April 21, 2022
Wednesday, April 20, 2022
Cubase: String Theory Part 2
By John Walden
 Merge MIDI In Loop can be used to render the notes created by Arpache SX and Transformer to regular MIDI clips for each string part.
Merge MIDI In Loop can be used to render the notes created by Arpache SX and Transformer to regular MIDI clips for each string part.
Last month we ‘faked’ some string‑arrangements. Now it’s time to add a human touch.
Last month, we used Cubase’s Chord Track, Arpache SX and Transformer MIDI plug‑ins to create an almost‑passable five‑part string arrangement. However, we left off with the ‘performance’ sounding a little robotic, and perhaps a little too busy as well. So this month I’ll explore some more ‘fake it’ options that can create a better impression of ‘human’ parts.
As our quest for realism requires us to edit the MIDI performances, you must first render the MIDI note data that’s being created on the fly by the Arpache SX and Transformer. To do this, go though each track in turn: solo the track and action the Merge MIDI In Loop command (in the MIDI menu). As you do this, enable the Include Inserts and Erase Destination options to ensure both that the replacement MIDI clip contains the results of both Arpache SX and Transformer, and that the original sustained notes are deleted. Finally, bypass or remove the instances of Arpache SX and Transformer.
Thin On The Ground
Five arpeggiators can generate lots of notes, so start by thinning out the parts a little. For example, the cello and double‑bass are often played more sparsely than the other strings. Suitable arpeggiator settings (for example, quarter‑note rather than 16th‑note step sizes) may already have helped, but further note muting may be required. It’s more common for the violas and violin parts to be a little busier but, even so, thinning these out a little can work wonders, especially if it helps the sequence ebb and flow between the different instruments.
 Prudent thinning out of the arpeggiator note data can create more interesting rhythmical interplay between the different string lines.
Prudent thinning out of the arpeggiator note data can create more interesting rhythmical interplay between the different string lines.
Note‑thinning can also be used to create a more distinct rhythmic feel. For example, simply muting some notes in a continuous 16th‑note pattern can change the rhythmical emphasis of the part. This can be enhanced further if, in some sections of the sequence, you let different instruments emphasise different beats, while at other points you have instruments playing in unison.
Once satisfied with your thinning, unwanted muted notes can be deleted. To save doing this manually for each note, select all the MIDI clips and, from the MIDI menu, navigate to Logical Presets/standard set 1, and select the ‘delete muted’ option. It’s a really neat time‑saver!
While editing, another useful feature is the Key Editor’s ability to overlay multiple MIDI parts: you can see and edit, for example, the MIDI notes for both the 1st and 2nd violin parts in one window; enable the Key Editor’s Event Color controls in the toolbar if you want to see each part in a different colour.
Performance articulations are important if you want your virtual string performance to sound convincing.
The Art Of Articulations
Performance articulations are important if you want your virtual string performance to sound convincing. The HSSE3 Pro Large Strings VX preset used for my worked example includes two spiccato (short note) articulations; f and ff (loud and very loud). These suit the performance style I was attempting so, in most of the parts in my arrangement, I used the ff articulation on the first and third beats of a bar and the f articulation elsewhere, for some subtle variety and rhythmic emphasis.
 For Cubase Pro users, the Expression Map system can be used to add and edit any required articulation changes.
For Cubase Pro users, the Expression Map system can be used to add and edit any required articulation changes.
For Large Strings VX, the keyswitches (MIDI notes outside the playable range of the instrument) for spiccato f and ff are D#0 and E0. Adding either note to the MIDI sequence means that from that point on any notes in the instrument’s playable range will play back using the corresponding articulation. For Cubase Pro users, the Expression Map feature is a more elegant articulation‑switching option. See the SOS January (https://sosm.ag/cubase-0110) and February 2010 (https://sosm.ag/cubase-0210) columns for more on this but, essentially, articulations can be displayed and their use sequenced in a Key Editor controller lane. There is a catch, though: while the Large Strings VX preset is supplied with an Expression Map, most third‑party VSTis are not. Still, creating one yourself is a straightforward, one‑off job, and there are some downloadable third‑party Expression Maps on Steinberg’s website too.
Less Perfection!
 The Logical Editor can be used to add accents on the beat (top) and some subtle randomisation to velocity and timing (bottom) to improve the realism of the performance.
The Logical Editor can be used to add accents on the beat (top) and some subtle randomisation to velocity and timing (bottom) to improve the realism of the performance.
Some subtle velocity and timing variation can also help things feel more real. This can be accomplished with manual edits and in some cases (eg. adding a velocity data crescendo at the end of a phrase) this is the easiest method, but Cubase also offers some shortcuts. For example, in many forms of music accenting notes that fall on the beat can clarify the rhythmic nature of the performance: a Logical Editor preset will do this for you. With the desired MIDI clip(s) selected, from the MIDI menu, select the Logical Presets/experimental/downbeat accent (4/4) option (it assumes your time signature is 4/4). The settings this applies are shown in the screenshot; open this preset in the Logical Editor and you can adjust these to taste.
To my surprise, I found that the current collection of Logical Editor presets lacks a simple ‘humanise’ option, but the commands required to create your own preset are simple, as shown in the final screen. In the upper pane, the preset selects all objects in the selected clip that are notes. It then applies two actions, defined in the lower pane, which apply a small amount of randomisation to each note’s velocity (cryptically labelled Value 2!) and start position. Adjust the values if you want more or less ‘humanisation’.
Top Tunes
If you wish, without manual editing, to add a more defined top‑line melody or counter‑melody (counterpoint) to your arp‑inspired string arrangement, the StepDesigner MIDI plug‑in is worth exploring. StepDesigner makes it easy to experiment with adding and subtracting notes to/from a short sequence, and put a Transformer plug‑in after StepDesigner and whatever changes you make in the step sequence can be automatically corrected to a key/scale combination. Once you have something you like, Merge MIDI In Loop can again be used to render the result as a conventional MIDI clip for further manual refinement.
For more semi‑automatic approaches to top‑line melody creation, Cubase has plenty more to offer. In particular, you might like to dip back into the Cubase workshops from November 2019 (https://sosm.ag/cubase-1119) or November 2013 (https://sosm.ag/cubase-1113).
Next Steps
In my main example, I started with a sequence of simple sustained chords, divided the chord notes between various string sub‑sections, and then applied some arpeggiator ‘magic’ to create single‑note performances for each instrument. But other starting points can also deliver interesting results. For example, rather than split the notes from the chord sequence before applying the arpeggiation, you could start by applying a single instance of an arpeggiator to the full chords. Transformer can be used again, to keep everything in the desired key/scale, and once you have something promising, Merge MIDI In Loop can create a conventional MIDI clip with all the notes from the arpeggiator. The notes from this clip can be copied to each individual string‑instrument track for manual editing. For comparison, I’ve included another audio example using this alternative starting point; you’ll find all examples at http://sosm.ag/cubase-1220. The two approaches have generated different, but complementary musical, outcomes from the same chord sequence starting point.
![]() cubasestringtheorypart2audio.zip
cubasestringtheorypart2audio.zip
I’ve kept things simple here to demonstrate the workflow, but if you want to attempt a full orchestration, there’s nothing to stop you applying the same ‘fake it’ approach to the brass or woodwind sections. That said, if the results are going to have a chance of sounding authentic, our arp‑based cheats will need to be applied with some sensitivity to the roles and ranges the various instruments generally play, and to that end a little knowledge can go along way — so I’ll point you once again to Dave Stewart’s ‘The Sampled Orchestra’ series (https://sosm.ag/the-sampled-orchestra-pt1) and leave you to do some homework!
Published December 2020