 In this shot, all the drum faders (highlighted) are linked, so when you move one of them, the others move, keeping the relationship between the different tracks' fader levels consistent.In the course of recording and mixing most tracks it's inevitable that, at some point, you're going to want to group some of your tracks together to make the whole process that bit easier and more efficient. In days of yore there were two different approaches to grouping tracks on analogue mixers.
In this shot, all the drum faders (highlighted) are linked, so when you move one of them, the others move, keeping the relationship between the different tracks' fader levels consistent.In the course of recording and mixing most tracks it's inevitable that, at some point, you're going to want to group some of your tracks together to make the whole process that bit easier and more efficient. In days of yore there were two different approaches to grouping tracks on analogue mixers.
The first, simplest and most obvious technique was to route the output of the tracks in question to a subgroup — or 'bus' — so that you could alter the level of them all using a single fader. Most serious consoles would have several buses, and next to each audio channel fader you'd find buttons so you could route that channel to one or more of these subgroups. Of course, all a group fader did was to alter the level of the signal passing through it — it did not directly alter the level on the audio channels that fed it. In case I need to spell this out, the equivalent in Cubase is the Group channel, the only difference being that you can only route an audio track to a single Group channel. You're not able to route the signal directly to several different subgroups, as you could on a desk, without using aux sends to do so.
The other approach, which was generally only found on 'serious' studio consoles and not usually on smaller or entry-level models, was part of 'VCA' (Voltage Controlled Amplifier) automation. This was a means of recording automation data for analogue systems, so that you could recall your mixes and 'overdub' fader movements. It also allowed you to effectively 'link' faders (and some other controls), so that you could move a single fader to directly control the fader levels of several channels. In Cubase, the closest we get to this feature is to use the Link Channels function in conjunction with conventional channel automation.
Which To Choose?
We have plenty of powerful automation features in Cubase, so why am I banging on about VCAs and buses now? To the uninitiated, the difference between the two can seem confusing, but there's a very clear distinction that makes them good for very different applications: a bus is a means of routing and summing audio signals; VCA, on the other hand, is simply a means of control. This becomes very relevant when you start to consider the signal flow in your mix, particularly when using post-fade auxiliary send effects (FX Channel sends, to use the Steinbergian terminology).
The best way to explain is to look at a typical scenario. Imagine you have a large multitrack project — including multitrack audio drum parts, several multi-miked guitar parts and so on — and you've set up, say, three different reverbs on separate FX channels. Having established a rough mix, where you've set ballpark levels for your drums, and sent from those channels to different reverbs (maybe some to an ambience reverb, and the snare to something gated or a longer reverb). So far, so good: you have a nice balance on the drums, and a good sense of space around them. But after adding in bass, guitar and so on, you realise that the drums are a little too high in the mix, so you need to bring them down a notch. Your options are: (1) to painstakingly move each drum fader, which risks upsetting the nice balance you've toiled away at; (2) assign all the drum tracks to a dedicated drum bus (Group channel) and adjust the level with the group fader; and (3) to use the VCA approach, linking the faders of all the drum channels.
In case you've not guessed, the best option would be to link the faders: manual adjustments might work, but can be fiddly and risk upsetting the careful balance you've established, whereas adjusting the level using a Group channel would reduce the level of the drums but would also change the wet/dry balance between them and the send effects. Linking the faders, on the other hand, alters the level of each drum channel equally, while leaving the wet/dry balance unchanged.
How To Link Faders
Creating Group channels is pretty intuitive, but unless you're a avid manual-reader, the Link Channels function and the reasons for using it seem to be pretty well hidden in Cubase 4. To link channels, first go to the mixer window and click on one the first channel you want to include (being careful not to click on any of the controls or editable settings). Then Shift-click on the last channel to select all those between it and the first, and/or Ctrl-click to add other channels that don't follow in sequence in the mixer. The channels you want to link should now be highlighted in the mixer. Now right-click on the background on one of the channels (somewhere near one of the faders is good — but avoid right-clicking the pan pots as this accesses a different function on stereo tracks) and select 'Link Channels'. Now, when you select a different channel, and then reselect one of the linked ones, you should notice that all of the linked channels will be highlighted in the mixer. Even better, if you move the fader of one, you'll see all the others move 'in sympathy'. In the scenario I described above, this would be job done — you're able, at the tweak of a single fader, to alter the level of your drums relative to the other parts, without interfering with the dry/effected balance.
 Why use linked channels instead of Group tracks? As well as the convenience of record-enabling, soloing or changing the levels of several tracks at once, you avoid the problems of balancing dry sounds with send effects that you get when using Group channels.Of course, you might not want them to be linked all the time, and if you then notice that you need (for example) to raise the level of the snare relative to the other drums at a later stage of the mix, Alt-clicking (Option-clicking on a Mac) on the snare fader will allow you to adjust its level independently of the linked channels, while preserving the link. If you'd rather unlink the channels so you're free to do lots more tweaking, just right-click, select 'Unlink Channels' and you're done.
Why use linked channels instead of Group tracks? As well as the convenience of record-enabling, soloing or changing the levels of several tracks at once, you avoid the problems of balancing dry sounds with send effects that you get when using Group channels.Of course, you might not want them to be linked all the time, and if you then notice that you need (for example) to raise the level of the snare relative to the other drums at a later stage of the mix, Alt-clicking (Option-clicking on a Mac) on the snare fader will allow you to adjust its level independently of the linked channels, while preserving the link. If you'd rather unlink the channels so you're free to do lots more tweaking, just right-click, select 'Unlink Channels' and you're done.
More Than Faders
The term 'Link Channel' suggests that you're linking more than just the faders. This is indeed the case, but it can be a little confusing as you're not linking everything — nor do you have the option of defining what is or isn't linked. The controls that are linked are the level faders, Mute, Solo, Monitor, and Record Enable buttons. For these controls, settings that are different on each channel when you establish the link remain different until you adjust the setting on any of the linked channels (at which time they all switch to the state of that channel).
There's a little inconsistency that I'll describe here because it isn't featured in the manual. If a channel doesn't have an input source selected, then you can't record-enable it. Clicking on the record-enable button for this track will not record-enable any other tracks in the linked group. But if you click on the same control for a track that does have an input source defined, the record-enable icon will be lit for all tracks in the linked group... but of course nothing will be recorded on those with no input source.
It's easy to see how much more convenient it can be to run a recording session when you can activate or disengage record-enable for all tracks at once, or a mixing session when you can mute, solo alter levels and record automation for multiple tracks at once. It is a very simple feature, but it can really save you a lot of time and frustration on a session.
Unlinked
Just as interesting as what can be linked is what cannot, as this will naturally affect how you work. Effect and EQ settings remain independent, as do pan-pots. Frustratingly, the read/write automation controls, and the 'L' button that raises the monitoring level relative to other tracks in the mix, also remain independent. Routing functions such as the selection of input sources and output destinations are also unlinked. However, as clicking on a channel selects all of its linked channels as well, you can Alt/Option-click to apply the same source or destination routing to all of them. (This is confusing, given that Alt-clicking temporarily suspends links between faders and the like!)
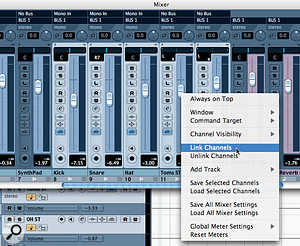 To link channels, select them, then right-click and select 'Link Channels'; to unlink do the same and select 'Unlink Channels'.It may be unlikely that you'll want to select the same input source for several tracks at once, and I'm struggling to think of scenarios where you'd want to do linked changes on EQ (perhaps engaging high-pass and low-pass filters?) or insert. You could always use presets or drag-and-drop copying to do this quickly anyway. It would certainly have made sense, though, to link the 'R' and 'W' buttons: it would be great to click to select the group, click on the 'W' icon, hit play and move the faders to write automation data for every track in the group. As it is you will have to hit 'W' for each track in the group (fiddly on a 13-mic drum setup!).
To link channels, select them, then right-click and select 'Link Channels'; to unlink do the same and select 'Unlink Channels'.It may be unlikely that you'll want to select the same input source for several tracks at once, and I'm struggling to think of scenarios where you'd want to do linked changes on EQ (perhaps engaging high-pass and low-pass filters?) or insert. You could always use presets or drag-and-drop copying to do this quickly anyway. It would certainly have made sense, though, to link the 'R' and 'W' buttons: it would be great to click to select the group, click on the 'W' icon, hit play and move the faders to write automation data for every track in the group. As it is you will have to hit 'W' for each track in the group (fiddly on a 13-mic drum setup!).
"No problem," you say, "I'll draw the automation in for the linked channels." The problem is you can't, because the Link Channels function can be used only in the mixer view. Sure, selections made in the mixer will be made in the arrange page (if you have the Link Editors preference ticked). But you can't create links or perform linked operations in the arrange view. Personally, I'd have thought one of the most powerful potential applications of linking channels in a modern DAW would be the ability to link automation editing. As it is, you have to record automation in via a fader in the mixer (or via a control surface). You could copy and paste automation I suppose, but I wouldn't recommend it, because you'll be copying and pasting the actual value from one channel to another, rather than relative values.
Wish List
There are some features present in Cubase's competitors that I'd love to see in Cubase: I mention them to save you scouring the manual in search of them!
 You can record automation to multiple channels using the Link Channels function (right) but you can only edit the automation data for one track at a time.The most elegant implementation of linked-channel functionality is in Pro Tools: you first create the group, then assign different tracks to it, decide for what purpose you're linking them (editing, mixing or both). Recent versions of Pro Tools HD also include much more comprehensive VCA-style automation facilities. Both Pro Tools and Logic allow you to determine what functions are linked, and to toggle groups between active and inactive states — and importantly, both allow you to see at glance which groups are active. Both applications also allow you to assign an audio track to multiple groups.
You can record automation to multiple channels using the Link Channels function (right) but you can only edit the automation data for one track at a time.The most elegant implementation of linked-channel functionality is in Pro Tools: you first create the group, then assign different tracks to it, decide for what purpose you're linking them (editing, mixing or both). Recent versions of Pro Tools HD also include much more comprehensive VCA-style automation facilities. Both Pro Tools and Logic allow you to determine what functions are linked, and to toggle groups between active and inactive states — and importantly, both allow you to see at glance which groups are active. Both applications also allow you to assign an audio track to multiple groups.
In Cubase, if you make a track a member of one group it ceases to be a member of any other: but other channels in old 'groups' remain linked. There's also no way to see if channels are linked unless you first select them... so if you forget and intend to move a single fader you move them all (I know I do that rather a lot, so it's something to watch out for as you experiment with this function!). The ability to determine which controls are linked and which are not would make the curent system far more useful.
On With The Mix
Despite the features it may lack, the Link Channels function in Cubase is certainly useful for basic mixing chores. It would be easy to set all your various different instrument parts before ganging the faders. It makes working with multi-mic setups much easier, as well as addressing the wet/dry balance issue mentioned above. It also leaves you with a less cluttered GUI than do Group channels. And if you've been wondering why things sounded weird every time you changed the level of your Grouped channels, you'll now know what to do about it!
No comments:
Post a Comment