By John Walden
Learn how to march to a different beat in Cubase, by locking a tempo-varying performance to a fixed beat — and vice-versa.
 The Tempo Detection Panel can create a map of tempo changes within an audio performance with a single click — but the results are not always as good as with a DIY approach.
The Tempo Detection Panel can create a map of tempo changes within an audio performance with a single click — but the results are not always as good as with a DIY approach.
In last month's Cubase workshop, I explained how to create a tempo track that follows a 'freeform' performance — by which I mean one where the tempo varies because it was not recorded to a click track. The idea was to show you how to keep the feel of the original performance, while leaving you free to program and edit MIDI parts that will lock tightly to its groove.
This time around, we'll look at an alternative and, in theory, quicker way of creating the same sorts of 'tempo maps' to follow tempo-varying audio performances. But we'll also consider the problem from the opposite point of view. In other words, we'll take a time-varying part and figure out how to make it lock to a fixed-tempo grid.
Watching The Detectives
The approach described last month used a combination of Cubase's 'Merge Tempo From Tapping' and Timewarp features. I'm a fan of this approach, because (a) it relies on me to tap out the required tempo variations by following the performance, and (b) providing I can play in time with the performance (or edit my tapping to tighten up the match), it pretty much always works. However, there's another tool in Cubase 6 which promises to do this task automatically: the Tempo Detection Panel (TDP). To use this, first select the audio recording that contains the tempo-varying performance. Then, from the Project menu, select Tempo Detection. The panel that opens has a number of options but, at this stage, all we need to do is press the Analyse button. As if by magic, after a few seconds of 'processing', a new Tempo track should appear, containing all the tempo events required to map the tempo variation in the original performance.
 If the TDP thinks it has found a significant tempo change, you might need to split the audio file and process it in sections. Note also that a Signature track has been added to the project.I imagine you're wondering why, if the TDP approach is so easy, I bothered with the DIY approach last month. There are a few reasons. First, the Tempo Detection Panel only works reliably when your audio contains a strong rhythmic component all the way through. Drums from start to finish will usually be fine, but if your original performance was a few piano chords and a lead vocal, the TDP will struggle, even though you can easily tap along in time to the performance. Second, the TDP algorithm can stop mid-flow if it thinks there are large tempo changes. In these cases, a warning message is displayed and only a partial tempo curve generated. You can force the algorithm to continue by splitting the audio file at the point of the last tempo node created and then running the detection process again on the unmapped portion of the audio. In most cases, this resolves the issue. Third, the TDP algorithm doesn't seem to handle gradual tempo changes very well. If, for example, your original performance includes an ending where the players play at an ever-slower tempo over the last few bars, last month's DIY approach is the way to go.
If the TDP thinks it has found a significant tempo change, you might need to split the audio file and process it in sections. Note also that a Signature track has been added to the project.I imagine you're wondering why, if the TDP approach is so easy, I bothered with the DIY approach last month. There are a few reasons. First, the Tempo Detection Panel only works reliably when your audio contains a strong rhythmic component all the way through. Drums from start to finish will usually be fine, but if your original performance was a few piano chords and a lead vocal, the TDP will struggle, even though you can easily tap along in time to the performance. Second, the TDP algorithm can stop mid-flow if it thinks there are large tempo changes. In these cases, a warning message is displayed and only a partial tempo curve generated. You can force the algorithm to continue by splitting the audio file at the point of the last tempo node created and then running the detection process again on the unmapped portion of the audio. In most cases, this resolves the issue. Third, the TDP algorithm doesn't seem to handle gradual tempo changes very well. If, for example, your original performance includes an ending where the players play at an ever-slower tempo over the last few bars, last month's DIY approach is the way to go.
Another reason is that the TDP can create some odd tempo events prior to, and immediately after, your source audio event, and these require tidying up. Make sure that with any such tempo nodes prior to the start of your audio you use the Delete bars action in the Process Bars dialogue box (accessed via the Signature Track in the Track List or via the Tempo Track editor), as this generally does a cleaner job of removing everything prior to the start of your key audio part.
Finally, after running the tempo detection process, you'll notice that a Signature track has been added and a 1/4 time signature set. As explained in the PDF Operation Manual, the TDP does its magic based upon beats rather than bars. While you can edit this, it's a shame that the Panel doesn't include the option to specify the time signature.
Despite all these issues, the TDP approach can be useful. Once the tempo-detection algorithm has done its stuff, Timewarp mode is engaged by default and, as with the DIY approach, you might find that some further Timewarp editing work is required to tighten up any timing issues not caught by the automated tempo process.
Needing A Fix
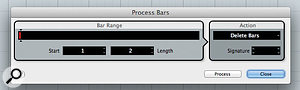 The Process Bars dialogue box can be used to clean up any unwanted tempo data prior to the start of your audio.
The Process Bars dialogue box can be used to clean up any unwanted tempo data prior to the start of your audio.
Hopefully, I've persuaded you of the virtue of allowing musicians to record without a click to guide them — but I'm now going to go in reverse, by converting a tempo-varying performance back to a constant tempo!
There may well be situations where doing that is useful. For example, you might decide that there's a little too much tempo variability in a performance, or perhaps you might want to take a vocal and a key instrument or two from a tempo-varying performance and rework it in a club-friendly dance format, layering new locked-tempo loops or instrumental parts alongside.
The process requires two stages and, as you'll see, Cubase makes the second one very easy if you get the first one right. Fortunately, the first stage is creating the Tempo track to match the tempo variations in the original performance — which is exactly what we did above and last month, so I don't need to explain this further.
For the second stage, select the audio parts you wish to force to a constant tempo and open the Set Definition From Tempo dialogue box, via the Audio/Advanced menu option. Then simply click OK. The Elastique Pro Time time-stretching algorithm in Cubase will use the information in the Tempo track to process the selected audio so that it can be played back at any tempo. If you disable the Tempo track and specify a fixed tempo in the Transport Panel, the audio parts will follow that.
Obviously, any time-stretching process of this sort will, if pushed to extremes, start to reveal itself with audible nasties: how far you can move away from the original tempo depends on the source material and how prominent the stretched version is going to be in your project. For example, if you take a strummed guitar performance, you can generally shift the tempo between -15 and +20 bpm and get away with it, particularly if it will be placed in a mix of other instruments (that haven't been time-stretched in the same way!). Other sources, particularly exposed solo instruments or lead vocals, will usually benefit from more subtle treatment. Note, though, that you generally get more leeway going higher in tempo than lower, as time-compressing audio is less technically challenging than time-stretching it.
Control Your Tempo
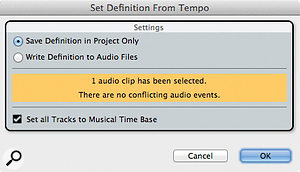 The Set Definition From Tempo dialogue: one click and your audio can become as malleable as MIDI.
The Set Definition From Tempo dialogue: one click and your audio can become as malleable as MIDI.
By this stage in the process, your original tempo-varying audio can (audio artifacts permitting) be played back at any fixed tempo. However, just because the audio can be played back at constant tempo, that doesn't mean it has to be. In other words, you can add back tempo variations if you want to. This might sound like a counter-intuitive thing to suggest, but it can be very useful. If you just want to kick up the chorus by a couple of bpm, for instance, or perhaps add a 'slow down' (ritardando) at the end of a song, you can.
While you can draw tempo changes into the Tempo track, the tempo recording slider in the Tempo track provides a better option. Before doing this, delete any existing Tempo track data points and then, using the mouse (unfortunately, at present, there's no easy way to link the slider to a hardware controller), 'ride' the tempo recording slider during playback to create new tempo variations.
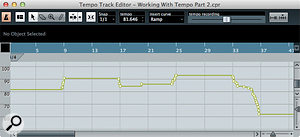 Riding the Tempo Recording Slider allows you to create subtle (or not so subtle) tempo changes during playback.As is always the case when using tempo variation in a performance, unless you're aiming for an obvious and dramatic effect it's best to be subtle. I find it helps to work in stages, as the display of your tempo data and the audio can get a bit out of sync if you add a lot of tempo changes in one pass. Add each tempo shift individually, stopping playback after you have entered a tempo transition and checking that it sounds alright on playback before moving on.
Riding the Tempo Recording Slider allows you to create subtle (or not so subtle) tempo changes during playback.As is always the case when using tempo variation in a performance, unless you're aiming for an obvious and dramatic effect it's best to be subtle. I find it helps to work in stages, as the display of your tempo data and the audio can get a bit out of sync if you add a lot of tempo changes in one pass. Add each tempo shift individually, stopping playback after you have entered a tempo transition and checking that it sounds alright on playback before moving on.
Slave To The Rhythm
It's all too easy to start every recording project by finding a tempo that feels suitable, setting it and then forgetting it. However, as the techniques shown by these two workshops show, Cubase has the tools to free you from this constraint. Whether you want to ignore a fixed tempo altogether and let the speed of your musician's performance ebb and flow as they see fit or you want to reign in some of those tempo variations after the fact and lock everything to a fixed grid or a tempo pattern of your own making, the choice is yours.
Published January 2013
No comments:
Post a Comment