I've changed the routing on the Quick Patch screen from Channel to Mixer, as directed by the manual, and the signal can be seen coming back to the DPS on channels seven and eight whether the input is routed to the mixer or to the channels. However, the signals can't be heard by raising the channel faders, so I'm unable to access the incoming processed signal.
Brian Langtry
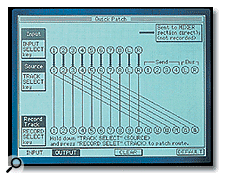
Quick Patch allows you to easily configure mixer routings.
Assistant Editor Tom Flint replies: If you have the outputs from your effects unit plugged into analogue inputs seven and eight, you should be able to regard them as normal input signals. Therefore, the signal from your effects unit will be creating a good level where it says Input on the main screen, and this confirms that your signal from the effects is finding its way back into the DPS16, which is a good sign. You can test this by resetting inputs seven and eight to channel on the Quick Patch page, putting them into Record Ready mode, and you should now get an audible result which you can adjust using the physical faders.
The reason you have a signal but no sound is probably because you've changed the routing of the DPS16 on the Quick Patch page so that the inputs are directed to Mixer rather than the Record tracks. Before I explain what you need to do, I'll quickly describe the conceptual difference between these two sections so it becomes clearer why you lose your signal when you've selected Mixer.

Press the Input Select buttons to adjust the controls on the mixer tracks.
The Akai is designed so that you can record and playback 16 tracks of audio, and still use the 10 mixer channels to add live instruments or MIDI modules, which may be sync'ed to the same source as the DPS16. Strange though it seems to me, I think Akai expected most people buy the DPS16 to use together with a computer-based sequencer, so they decided that people would run their MIDI instruments live through the mixer part of the DPS16 while recording non-MIDI sources like vocals and guitars onto the hard drive. For this reason, there's a separate mixer and recorder, each with its own software controls, which aren't immediately obvious from the front panel. So because of this, it's necessary to set up the Mixer controls in order to get a signal.
To get started, you need to press the hardware Mixer button, which can be found with the other screen select buttons, just to the left of the Jog/Shuttle wheel. Pressing that button should give you a screen which still has Input, Track and LR Master level meters — all displayed at the top of the screen. However, the lower portion of the screen should have changed to show two sets, or rows, of faders. This lower section is titled Control View, and you'll see that within the Control View panel there's a small box section on the right containing the words Control and Value.

The Control View section displays shows the settings of all the mixer controls.I should point out that you may find the two row of faders appear to be two rows of circles, meaning that Control is set to Bus or Pan rather than Level. In this case, use the arrow keys to highlight the word Bus and turn the Jog wheel (the inner part of the Jog/Shuttle wheel) until Bus or Pan become Level. Once have the word Level, you'll most definitely be seeing faders. In this view you'll notice that at the bottom of the screen there are 16 faders, which are a virtual representation of the physical faders. By moving the physical faders you can adjust these virtual faders, but these control the recorded tracks and not the Mixer channels.
Just above those 16 faders, in a box of their own, are 10 faders. These represent the eight analogue inputs and the left and right digital channels. Crucially, these are the faders which relate to your DPS16's mixer, but the physical faders do not control these 10 Mixer faders. By default, the mixer faders will all be down at zero, so whenever you have set the routing to Mixer on the Quick Patch page you will have to adjust the Mixer level faders accordingly.

The Number/name button can be used to title the scene.Just below the hardware input gain controls are a row of hardware buttons numbered one to eight, followed by Digital L and R, and a group labelled Input Select. Press button seven and you'll see a box appear around the corresponding virtual fader seven on the Control View screen. Now it's selected, you should be able to adjust that fader using the jog wheel. Turn the wheel clockwise and you'll notice the fader move up. The aforementioned Value in the small box section will numerically increase as you go — set it to about 100 and do the same for input eight. You should also check that the master fader to the right of the box is set to a decent level, which should hopefully give you an output level.
If this works, you should make all the mixer Level, Pan and Bus settings required and save them as part of a scene. When you're in the mixer control view, there's a Function ('F') key relating to Scene. Press this button and you'll get a list of scene memories that you can name. Select the first memory and press the Number/name hardware button so it flashes. Use the various input and track select buttons to name your scene — something like Basic Effects Routing, for example. Make sure you press the Number/name button again to finalise the name, and save the scene.
Q. How can I convert my mono recordings into stereo?
Due to either ignorance or just a simple misunderstanding of audio recording and mixdown, I recently found that all of my previous recordings from the last six years are in mono, simply because I failed to pan my tracks. I know how to use panning correctly these days, but how can I convert my mono recordings to stereo using my PC?Dave (by email)
Editor Paul White replies: As you already clearly appreciate, there is no way to convert a mono recording into a true stereo recording, but there are recognised ways of 'faking it' that work well enough in practice if you're truly unhappy about your work being in mono (and so many great records were, of course). Adding delay to one of the channels is not recommended as the mix may well sound 'phasey' when played back in mono.
A number of plug-ins simulate stereo by boosting some frequencies in one channel while cutting the same frequencies in the other channel by the same amount. If you have access to one of these, that's great, but if not, you can do the same thing with a graphic equaliser (hardware or plug-in) by setting alternate bands to cut and boost on the left channel, then making the right channel a mirror image of this. I find that it's best not to process frequencies below around 120Hz when doing this, so leave all the bands below 120Hz or so in their flat position.
A refinement of this technique is, instead of setting the frequency bands randomly or alternately, is to try to pick out the key frequencies of specific instruments (some in the left channel and some in the right). Again, both channels must be mirror images of each other, otherwise the tonal balance will change and your mono compatibility will be lost. The result of this processing is a significant sense of stereo spread, though the positioning of individual instruments remains quite vague.
Another option, which can be combined with the above or used on its own, is to process the entire mono mix using a short stereo room ambience reverb setting comprising early reflections with little or no following reverb. This adds a sense of the performance taking place in a real three-dimensional space, but take care to add only enough to create the right illusion — you don't want your mix swimming in extra reverb. If you plan to denoise your mix, do this before adding the reverb, as this will help put back some of the low-level information that budget denoisers often take away.
Technical Editor Hugh Robjohns adds: If your source material is something fairly simple and inherently 'narrow' or mono anyway, like a single vocal over a single acoustic guitar part, for example, adding a little stereo reverb with some nice early reflections is all that's required to produce a perfectly valid stereo track.
With more complex material, the classic way to fake stereo is by using comb filtering. The detail of the way to do this is will depend on your own equipment and I note that you want to achieve this with a computer. However, the basic plan is as follows.
First, arrange for the original mixed mono track to feed both left and right stereo outputs. Next, derive a post-fade feed from the original track and pass it through a high-pass filter (possible in another channel strip) set to turn over at about 100Hz — but feel free to experiment. The idea of the filter is to ensure that low frequencies remain in the centre of the stereo image, since otherwise they'll tend to move over to the left-hand side.
Now, take the output from the filter and pass it into a delay line set to about 7ms, and again, you can experiment with the delay setting. Don't go too short, but anything from about 4ms up to 70 or 80ms will work well — the bigger the value, the bigger the 'room' will sound, especially at the top end of the range.
Split the output from the delay into two and mix it back into the stereo output along with the original mono track. Pan one delay output fully left and the other fully right, but with a phase inversion. It's vital that the split delay cancels out in mono, which means that there must be exactly equal and opposite amounts of the delay in left and right. You can check this by muting the original mono track, and it should all go very quiet.
If you adjust the level of the delay output, you can control the apparent stereo width from mono with no delay output at all, through to very wide as you match levels of original mono source and delayed output. However, don't go mad — try to keep the stereo effect reasonably subtle.
The advantage of this technique is that while it sounds complex to achieve, it's completely mono-friendly, meaning that it will work perfectly when broadcast over mono radios and the like.
Q. Are there any cheap multi-band compression plug-ins?
I was very interested to read Paul White and Hugh Robjohns' article on multi-band compression in the August 2002 issue of SOS. I'm eager to give the technique a try, but I don't have much money to spend on software. The Waves C4 multi-band compressor mentioned in the article looks great, but costs a bit more than I can afford — are there any cheaper alternatives?Raymond Batt
SOS Contributor Paul Sellars replies: Not only are there some very respectable budget multi-band compressor plug-ins available, there are even one or two available for free. Paul Kellet's simple but effective mda Multiband VST plug-in offers independent control of Low/Mid and Mid/High crossover frequencies, plus separate compression and make-up gain controls for each of the three bands. It's available as freeware for Windows and (OS 9 and X) from www.mda-vst.com.
Another highly-regarded free plug-in is Sascha Eversmeier's currently Windows-only Endorphin, which can be downloaded from www.digitalfishphones.com. It's perhaps a little less flexible than Paul Kellet's, being limited to only two frequency bands. However, Eversmeier has gone to considerable trouble to imitate the characteristic 'non-linear' behaviour of analogue compressor circuitry, with the aim of producing warmer, more 'musical' results.

TC Works' Spark FXMachine SE can be used to set up the functionality of a multi-band compressor.
Moving from giveaways to bargains, PSP's VintageWarmer is a high-quality 'vintage' compressor and limiter plug-in, capable of both single- and multi-band operation. At $149, it's a lot more affordable than its high-end rivals. Like Endorphin, VintageWarmer is also limited to two bands, but its superb sound has won it numerous fans (see Martin Walker's review in SOS March 2002).
Finally, there's another approach which might yield some useable results. Using an effects matrix plug-in like Bias' VBox (www.bias-inc.com) or TC Works' SparkFXMachine SE (www.tcworks.de), it's possible to split your audio into multiple frequency bands and selectively apply compression (or any other processing) to each of them.
The freeware mda Splitter plug-in provides a simple crossover function for separating different bands in a signal. Loading multiple splitters and multiple instances of a standard compressor plug-in will enable you to set up a basic multi-band compression patch — you could also experiment with EQ or multi-mode filter plug-ins to separate the bands. While this is a more time-consuming solution, which requires patient tweaking to get the best results, it can get the job done.
Q. How can I reverse the effects of performing Windows XP tweaks?
I employed many of Martin Walker's Windows XP optimisation suggestions in March 2002's PC Musician, and they've screwed up my IRqusettings so that I get no audio port showing up in Cubase SX. I'm stuck on a cruise ship until November 11 with a brand new Toshiba laptop, an Oxygen 8 USB MIDI keyboard and an M-Audio Quattro.I performed the tweaks hoping to solve problems with 'cracking and popping' audio issues. And while this would still be the case if I hadn't read Martin's article, at least I'd be able to use my system to some degree. Now I've got two USB ports on IRqu7 — before I 'Martinised' my computer, I had one USB port all to itself on IRqu10. But now IRqu10 has disappeared and I don't know how to get it back. Should I disable my COM ports?
Stephen (by email)
PC Music specialist Martin Walker replies: Sorry to hear about your IRquproblems. Although it's difficult to diagnose such problems without knowing exactly what you've changed, this gives me a perfect opportunity to discuss the whole subject of tweaks, their merits and the occasional possibility of unwanted side-effects.
There are two main reasons for implementing an operating system tweak: firstly, as in this case, to resolve an existing problem such as clicks and pops when recording audio; and secondly, to alter the way Windows runs. For example, configuring the system so it favours continuous hard drive and processor activity, which should help you achieve higher numbers of simultaneous audio tracks and software plug-ins.
Opinions are divided about the merits of implementing every tweak you can find. Some musicians do this as a matter of course, by blindly following a list found on the Internet that may or may not be totally correct — there are often disputes about the effectiveness of certain tweaks, and indeed some may be misleading, and may slow down your PC, or even threaten its stability.
My approach when covering this area has always been to explain the function of each setting before suggesting a suitable change. This way you have some idea why you're changing a value, and also whether or not it's likely to help in your particular situation. Once you know why particular tweaks have been suggested, it's also easier to decide whether or not to implement them in a blanket manner, or to proceed more carefully and try them out one by one.
For instance, disabling graphic fripperies such as menu fades makes perfect sense. However, disabling Windows XP's ACPI mode and forcing your PC into Standard mode has more far-reaching ramifications, which is why I devoted so much space to explaining what it is and does, in addition to providing a list of reported problems that had been cured by disabling it. If you have any of these then it's well worth a try, but you don't need to do it otherwise. Indeed, while some musicians regard this tweak as beneficial, a few have reported their PCs less stable after trying it.
However, whatever you decide to tweak, there's a very easy answer if you ever get any unforseen problems: simply restore your PC to its previous state by changing the parameter back to its original value, or in the case of a more complex procedure like disabling ACPI, reverse the whole procedure. An even safer approach is to make an image of your music partition before you start, using suitable software such as Powerquest's Drive Image (www.powerquest.com) or Norton's Ghost (www.norton.com), so that you can restore your PC to its previous state at any time.
To keep things in perspective, though, Windows XP is definitely the most musician-friendly operating system from Microsoft to date. While it's worth employing the major tweaks that I discussed to remove unwanted bells and whistles, reclaim RAM and hard drive space, and improve sustained hard drive performance, many smaller tweaks will offer your system no measurable (or only marginal) improvement.
Published September 2002
No comments:
Post a Comment