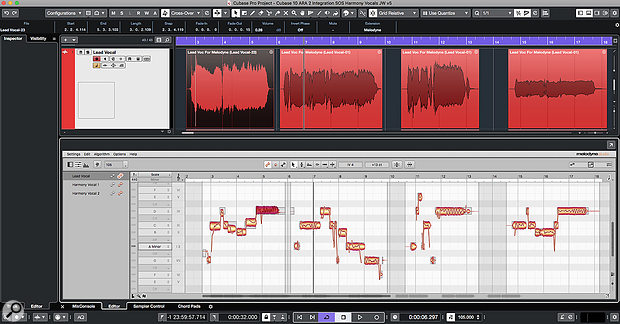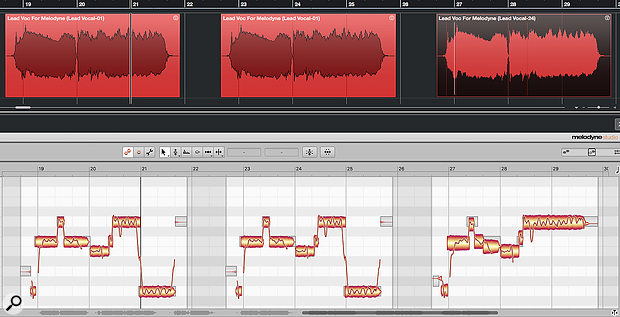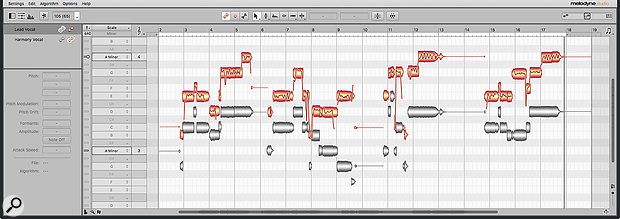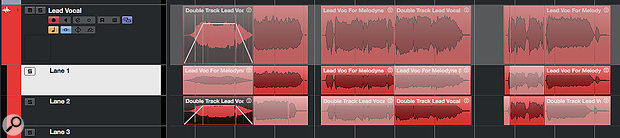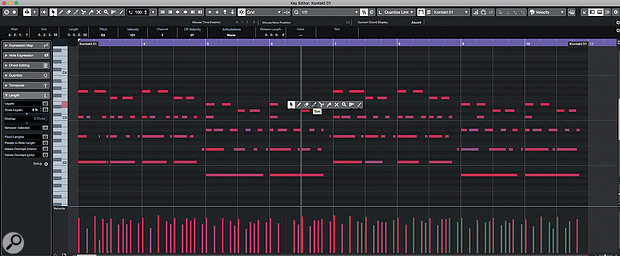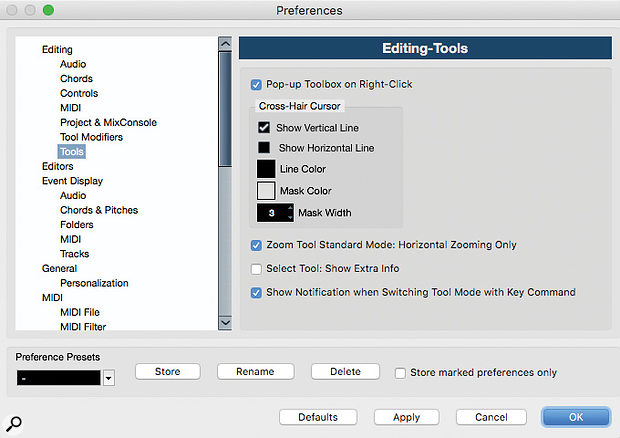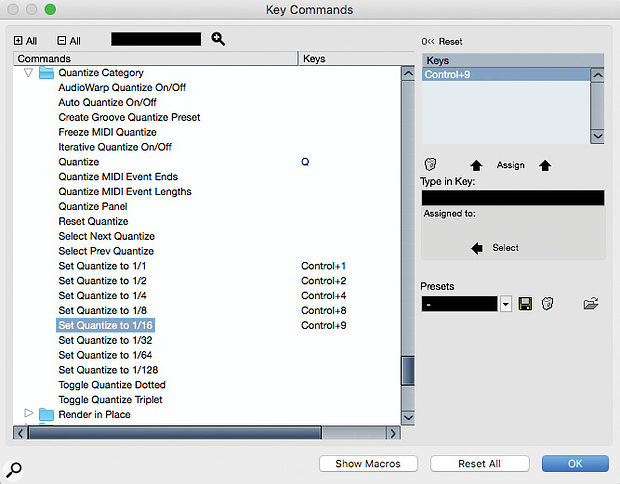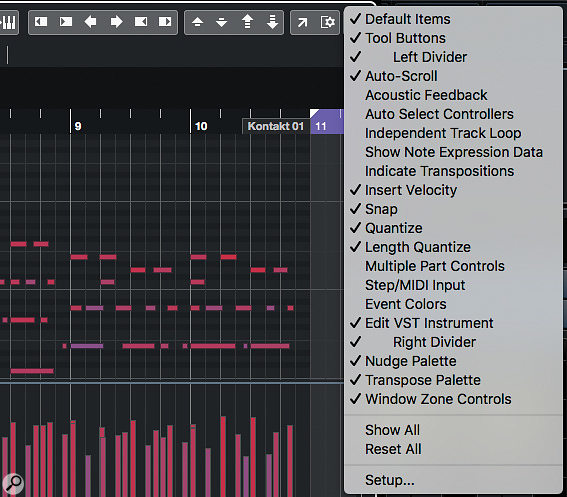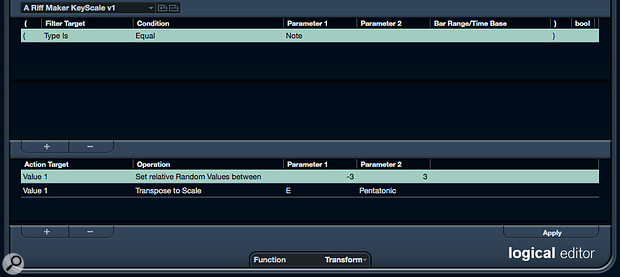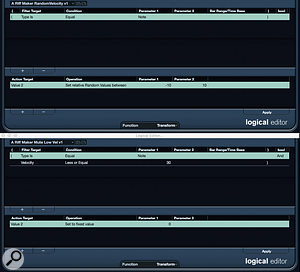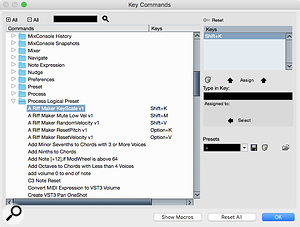When Sample Magic announced that they'd soon stop supporting their Magic AB plug-in, some of you asked me to recommend other mix-referencing tools. Several plug-in options exist, including Mastering The Mix's Reference, Melda's MCompare, and ADPTR's Metric AB, but you may be able to do what you want using Cubase alone...
Simple A/B'ing
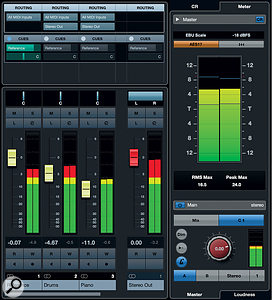 Cubase's Pro's Cue Sends can be used to monitor your reference tracks via the Control Room without the signal flowing through your project's master stereo bus — but while this side-steps any bus processing, it also skips the loudness metering, and it uses up one of only four available Cue Sends.An obvious approach is to put references on a track in your mix project and align the clips with the relevant parts of the arrangement. If you don't use master bus processing, this can work well: keep the reference track muted, and when you solo it, it will play and all the other tracks will be muted. But if you use master-bus processing, as many of us do, you don't want to apply this processing to your references. There are a couple of ways around this.
Cubase's Pro's Cue Sends can be used to monitor your reference tracks via the Control Room without the signal flowing through your project's master stereo bus — but while this side-steps any bus processing, it also skips the loudness metering, and it uses up one of only four available Cue Sends.An obvious approach is to put references on a track in your mix project and align the clips with the relevant parts of the arrangement. If you don't use master bus processing, this can work well: keep the reference track muted, and when you solo it, it will play and all the other tracks will be muted. But if you use master-bus processing, as many of us do, you don't want to apply this processing to your references. There are a couple of ways around this.
One is to create a second stereo output in the Studio/Audio Connections window and route your reference track to that. This bypasses the processing but now your references aren't reflected on the master-bus loudness metering. If that's important to you, you could use a Group track as your master bus, and route that and your reference track to the default stereo output (on which you put no processing).
Right On Cue
Cubase Pro's Control Room offers an alternative. Although (curiously) the Control Room doesn't allow you to select different output busses, you can monitor artist cue mixes, and can route your references to one of those. Go to Studio/Audio Connections, make sure the Control Room is activated, and in the Control Room tab hit Add Channel. Select Add Cue, create a stereo Cue Mix with a meaningful name (eg. 'Reference'), and leave it routed to no output.
Again, you'll need a track in your project to host your reference tracks. Set its output to No Bus. Strangely, there's no option to display the Cue Mixes in the Track Inspector, so to send your reference track to your Cue Mix you'll need to open the track's Channel Settings window (you'll find Cue Sends in a tab adjacent to the regular sends) or the MixConsole (if Cue Sends aren't there make them visible via the Racks drop-down). Enable the Reference send and set it to unity gain. In the Control Room section of the mixer, next to the main Mix button, you'll see a button marked C1 (for Cue Mix 1). With your mix playing, hit C1 to toggle between monitoring your reference track and your mix project. If you go to Edit / Key Commands and search for Cue 1 On/Off, you can assign a keyboard shortcut to this action.
It's pretty slick, but there are a couple of down sides. First, Cubase gives you a rather meagre ration of Cue Mixes — you have a maximum of four in your project — which could be problematic if you need them for another purpose. Second, Cubase's master-bus metering continues to tell you what's happening in your mix while you listen to your references — so if you want to match the loudness of the reference to that of your mix (as you should) you'll need a separate loudness meter on your reference track, which is a bit of an inconvenience.
The Logical Approach
 The Project Logical Editor can be used to create a handful of basic 'building block' commands to use in Macros (see below).What if you want to meter what you're listening to on Cubase's master meters? Here's an approach that uses Cubase's powerful Project Logical Editor (PLE) and Macro facilities. We'll use these to automate both the 'simple' A/B mute/solo approach described above, and the bypassing of the master bus processing. As with other approaches, you'll need to create a track for your references, but this time leave it and your mix routed to the main Stereo Out. Name this track 'Reference' and mute it.
The Project Logical Editor can be used to create a handful of basic 'building block' commands to use in Macros (see below).What if you want to meter what you're listening to on Cubase's master meters? Here's an approach that uses Cubase's powerful Project Logical Editor (PLE) and Macro facilities. We'll use these to automate both the 'simple' A/B mute/solo approach described above, and the bypassing of the master bus processing. As with other approaches, you'll need to create a track for your references, but this time leave it and your mix routed to the main Stereo Out. Name this track 'Reference' and mute it.
Next, we'll make four simple PLE presets to use in our Macro. A little quirk of Cubase is that you need to be in the Project page to access the PLE (I have no idea why!). From here, go to Project / Project Logical Editor. The PLE can appear daunting, but we can just customise an existing preset. I started with the 'Visibility — Show Tracks containing Drum in the Name' preset. In the top section, change the second row's Condition from 'Contains not' to 'Equal' and change Parameter 1 from 'Drum' to 'Reference'. The bottom section tells the PLE what action to perform, so change the Operation from 'Hide Track' to 'Solo'. That's your first PLE preset done, so click on the + icon at the top to save this as a new preset called 'Reference — Solo'.
Next change the Operation from 'Solo' to 'Mute' and save it again, this time as 'Reference — Mute'. With the same PLE window still open, in the top section, change the second row's Parameter 1 from 'Reference' to 'Stereo Out', and in the bottom section change the Operation to 'Inserts Bypass'. Save this as a preset called 'Stereo Out — Bypass Inserts'. Finally, change Parameter 1 in the bottom section from 'Enable' to 'Disable', which does the reverse (it will reactivate the Stereo Out bus's inserts) and save this as 'Stereo Out — Activate Inserts'.
 These simple Macros run the Project Logical Editor presets and bypass the master-bus processing whenever the reference track is soloed. This way, you always have access to the built-in metering of the master stereo bus, but the bus processors will act only on the mix you're working on, not the reference track.Finally, we'll stitch these presets together using a pair of Macros that we can assign keystrokes. Go to Edit /Key Commands and open the Macro window at the bottom. Hit the New Macro button, and label your Macro 'Reference Track — On'. In the upper pane's search bar type 'Process Project' to take you to the relevant folder (I find this quicker than scrolling). Open this, and locate the PLE presets you just created. Select 'Stereo Out — Bypass Inserts' and hit the Add Command button. Then select 'Reference — Solo' and hit the Add Command button again. Create another new Macro called 'Reference Track — Off' and add the commands 'Reference — Mute' and 'Stereo Out — Activate Inserts'.
These simple Macros run the Project Logical Editor presets and bypass the master-bus processing whenever the reference track is soloed. This way, you always have access to the built-in metering of the master stereo bus, but the bus processors will act only on the mix you're working on, not the reference track.Finally, we'll stitch these presets together using a pair of Macros that we can assign keystrokes. Go to Edit /Key Commands and open the Macro window at the bottom. Hit the New Macro button, and label your Macro 'Reference Track — On'. In the upper pane's search bar type 'Process Project' to take you to the relevant folder (I find this quicker than scrolling). Open this, and locate the PLE presets you just created. Select 'Stereo Out — Bypass Inserts' and hit the Add Command button. Then select 'Reference — Solo' and hit the Add Command button again. Create another new Macro called 'Reference Track — Off' and add the commands 'Reference — Mute' and 'Stereo Out — Activate Inserts'.
You'll find your two new Macros in the Macro folder in the upper pane, and here you can assign them shortcut keys. Sadly, I've been unable to find a way to toggle between the two Macros with a single key command, but I did find easy to remember shortcuts: Ctrl+R for 'Reference Track — On' and Shift+Ctrl+R for 'Reference Track — Off'. It's worth mentioning that I'm on a Mac, so the Ctrl key may be assigned to different functions on Windows, but you get the idea. Now, with your mix playing back, hit Ctrl+R to switch to your references, and Shift+Ctrl+R to switch back to your mix.
 Checking reference mixes with this technique can be performed using just a couple of key commands.Note that this won't work if you have other tracks soloed in your mix, or any automation of the master fader. If the solo issue really bothers you, put the 'Deactivate All Solo States' command at the beginning of your 'Reference Track — On' Macro, though note that you'd have to re-solo things when you switched back to your mix. Note also that you won't be able to take advantage of Cubase's Solo Defeat Mode. On the plus side, you can use Cubase's loudness metering to make sure your reference is at the same level as that particular part of your mix (using clip gain on the references is the best approach), and thus ensure that you're making objective comparisons.
Checking reference mixes with this technique can be performed using just a couple of key commands.Note that this won't work if you have other tracks soloed in your mix, or any automation of the master fader. If the solo issue really bothers you, put the 'Deactivate All Solo States' command at the beginning of your 'Reference Track — On' Macro, though note that you'd have to re-solo things when you switched back to your mix. Note also that you won't be able to take advantage of Cubase's Solo Defeat Mode. On the plus side, you can use Cubase's loudness metering to make sure your reference is at the same level as that particular part of your mix (using clip gain on the references is the best approach), and thus ensure that you're making objective comparisons.
Decisions, Decisions...
While none of these options for monitoring reference tracks and clips is perfect, they can all work pretty well if they fit your own workflow. Each one offers different pros and cons — hopefully there's a tactic here that will do the job for you.