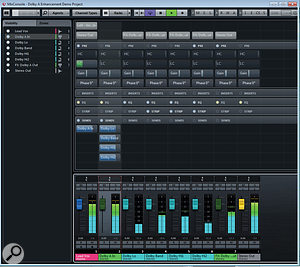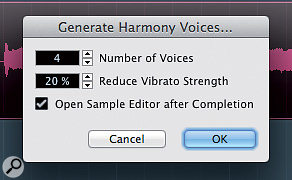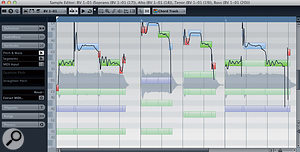A compact layout of the Mix Console set up for typical mixing tasks, with group tracks fixed in a zone to the left, and effects tracks and the master output channel docked to the right of the mixer, leaving various other channels scrollable across the middle of the mixer. The panel on the left and the drop-down Channel Types panel both provide tools for showing and hiding different tracks, or types of track. Note that this is the first version of Cubase that lets you configure the mixer to show both inserts and sends in the same mixer view.
A compact layout of the Mix Console set up for typical mixing tasks, with group tracks fixed in a zone to the left, and effects tracks and the master output channel docked to the right of the mixer, leaving various other channels scrollable across the middle of the mixer. The panel on the left and the drop-down Channel Types panel both provide tools for showing and hiding different tracks, or types of track. Note that this is the first version of Cubase that lets you configure the mixer to show both inserts and sends in the same mixer view.
Cubase's main mixer window underwent a radical overhaul in version 7. In addition to the obvious visual changes, the new Mix Console boasts plenty of novel features, including Channel Racks, the Channel Strip, the Meter Bridge and a new graphical interface for EQ editing. It's far more powerful and configurable than the mixer in previous Cubase versions, but it also has the potential to become very cluttered, particularly on smaller screens. To get the most from Cubase 7, then, it's important to know how to arrange it to display only the elements you need.
Break It Down
The process of getting to grips with the Mix Console can be broken down into three stages. The first is to learn what Mix Console components are available and how they can be configured. Next, you need to figure out which configurations work best for your various composition, recording and mixing tasks. Finally, it's well worth learning how to recall different Mix Console layouts swiftly and efficiently, so that navigating the mixer becomes second nature.
It's worth noting here that there's no right or wrong way of configuring the mixer. What works best in any given situation is going to be a matter of personal taste and how much screen space you have available. Whatever your preferences, though, the likelihood is that you'll end up with several different views that you want to be able to recall swiftly as and when required. As an example, during tracking I might find myself wanting to see metering and fader levels, along with the Control Room. At mixdown, by contrast, I might wish to see an overview of channel EQs, inserts and sends, along with the new Loudness Meter. Elsewhere, there are times when I might wish to see all of the outputs from a virtual drum intrument such as BFD2, whereas at others I'll just want to see the group channel to which I've routed those tracks.
Cubase 7 incorporates a number of features that make this sort of flexibility possible. As before, there are three separate Mix Consoles available in each project, each of which can be set up differently. These are augmented by the new Mix Console Configurations, Workspaces and shortcut key commands that let you move freely between your different configurations.
Getting Started
 The Window Layout dialogue allows you to select which panes are shown in the Mix Console.
The Window Layout dialogue allows you to select which panes are shown in the Mix Console.
So, where do you start? By default, the Mix Console includes three separate panes: the Channel Selector down the left, the Fader pane along the bottom and the Channel Racks at the top. The height and width of any of these panes can be adjusted by grabbing their edges with the mouse and then dragging. Other panes automatically adjust to accommodate within the overall dimensions of the Mix Console window. The full Mix Console window itself is scalable vertically as well as horizontally, too — just click and drag at the bottom right-hand corner to resize.
The Window Layout selector button, located at the top left on the Toolbar, allows you to add other panes to this default Mix Console layout. Options include the Channel Overview, the Meter Bridge, channel EQ curves, Pictures and a Notepad. With the exception of the main Fader panel, each of these panes can be toggled on and off in the Window Layout dialogue box, so that you can focus solely on the controls you need to see at any given time.
Although you can't turn off the Fader pane, you can prevent individual channels appearing here and elsewhere using the Channel Selector pane at the left. The Visibility tab allows you to set which channels, or groups of channels, are included in the Mix Console, while the Zones tab allows you to lock certain channels to the left or right of the Mix Console display and have them always in view, regardless of what other left/right channel scrolling you might do.
You can also turn the Channel Selector display off using the Window Layout dialogue box. Given that the Mix Console Toolbar includes the Channel Types button, you can still adjust which channel types are visible on the fly and, as I find this to be an adequate level of control in most cases, I tend to prefer having an extra couple of channels visible all the time to having the Channel Selector pane itself displayed.
One Size Doesn't Fit All
 Although they are not assigned by default, you can set up keyboard shortcuts for almost any function in the mixer. Adding the Zoom palette to the toolbar can be useful, but there are also global keyboard shortcuts for this function, both in the Mix Console and the main project page.
Although they are not assigned by default, you can set up keyboard shortcuts for almost any function in the mixer. Adding the Zoom palette to the toolbar can be useful, but there are also global keyboard shortcuts for this function, both in the Mix Console and the main project page.
Hand in hand with the ability to resize the Mix Console go its zoom tools, which enable you to expand or contract channels vertically or horizontally. If you want all these tools within clicking distance, right-click on a blank spot within the Mix Console Toolbar. This opens a pop-up menu where you can toggle on and off different subsets of Toolbar controls. By default, the Zoom palette is switched off: enable it, and buttons to control the vertical and horizontal zoom of the Mix Console channels will appear at the top of your mixer. In addition to the Channel Types and Rack buttons, I find the Zoom palette particularly useful for fine-tuning the display while I'm working. If you prefer to keep on-screen controls to a minimum, though, you can control the zoom functions using keyboard shortcuts. The 'G' and 'H' keys zoom in and out horizontally on their own, or vertically with Shift added. These are universal shortcuts and apply to the main project page also, not just the mixer.
For deeper control over the Mix Console alone, you'll need to go to the Key Commands window (via File/Key Commands...) and define your own custom shortcuts. Toggling channel types on and off, expanding and contracting elements within the Rack pane, and the zoom controls are all assignable as key commands, but there are plenty more useful options in the 'Mixer' section of the Key Commands window. For example, I stumbled across the Link Channels command in this way, and assigned that to Ctrl-Alt-L.
To return to the Mix Console Toolbar for a second, the Transport, Locators, Time Display and Markers palettes are also viewable Toolbar options. This means that mixing with the Mix Console in full-screen mode without being able to see the Project window or Transport Panel is now a viable option, so it might be worth experimenting with a full-screen Mix Console layout.
Total Recall
 Workspaces allow you to quickly access different Mix Console layouts, providing you make use of the three separate Mix Consoles.
Workspaces allow you to quickly access different Mix Console layouts, providing you make use of the three separate Mix Consoles.
Once you've configured the Mix Console's layout and dimensions to suit, Cubase can memorise your layouts for later recall. Locate the Mix Console Configurations palette (which is on by default and is located on the top-left corner of the mixer). Clicking on one of the four 'slots', and then clicking the asterisk button, allows you to save the current Mix Console layout as a Configuration. If you fill up the four default slots, further ones appear, up to a maximum of eight. You can quickly switch between Configurations by clicking on the numbered slots. Usefully, they are saved as part of a Project Template, and you can assign shortcut keys for speedy access to each configuration.
However, Configurations only reflect which channels and Racks are visible: they do not retain the overall size of the Mix Console window, the current zoom settings or the sizes of the various panes (Fader, Rack, Meter Bridge, and so on). Nor do they store settings configured in the Window Layout options, so if, for instance, you turn on the Meter Bridge in one Configuration, it will remain on regardless of which Configuration you then switch to.
 You can use the three independent Mix Consoles to define different combinations of pane layouts.If you want to switch between different sizes of the Mix Console window, you have a couple of options. One is to create Workspaces that incorporate differently sized Mix Console windows. You can then switch between Workspace presets to recall different sizes of Mix Console, while using Mix Console Configurations to switch between different channel and Rack visibility combinations. The catch is that Workspaces only retain the overall dimensions of the Mix Console, so when you recall a Workspace, the current size and layout of panes are simply adapted to fit the overall Mix Console dimensions. In most cases, the Fader pane retains its height, while the Rack pane gets squeezed to accommodate, which isn't ideal.
You can use the three independent Mix Consoles to define different combinations of pane layouts.If you want to switch between different sizes of the Mix Console window, you have a couple of options. One is to create Workspaces that incorporate differently sized Mix Console windows. You can then switch between Workspace presets to recall different sizes of Mix Console, while using Mix Console Configurations to switch between different channel and Rack visibility combinations. The catch is that Workspaces only retain the overall dimensions of the Mix Console, so when you recall a Workspace, the current size and layout of panes are simply adapted to fit the overall Mix Console dimensions. In most cases, the Fader pane retains its height, while the Rack pane gets squeezed to accommodate, which isn't ideal.
The final option is to make use of multiple Mix Consoles. There are three separate mixers to choose from, just as in previous versions of Cubase. They're available via the Devices menu, and you can assign shortcuts to open and close each one. Mixer 1 is opened/closed by F3 by default; I overrode other shortcuts to place the other two mixers on F4 and F5 respectively.
 If you have a dual-screen setup, you obviously have more space to play with, but the mixer is still complex, and you can still get an awful lot out of configuring the Mix Console(s) to taste.Each Console offers a completely independent view of the mixer functions in your project. If you wanted to, you could even have all three differently sized Mix Consoles on screen at the same time, each showing different combinations of panes, Racks and channels: the only thing they must all share is the top Toolbar layout. This, therefore, is the place to configure different Mix Console pane layouts and, as there are three Mix Console devices, you can make up to three configurations. The other useful element that these different console views also retain are vertical and horizontal zoom settings, which is great if you regularly want to flip quickly between channels that are wide/tall or narrow/short, or some other combination.
If you have a dual-screen setup, you obviously have more space to play with, but the mixer is still complex, and you can still get an awful lot out of configuring the Mix Console(s) to taste.Each Console offers a completely independent view of the mixer functions in your project. If you wanted to, you could even have all three differently sized Mix Consoles on screen at the same time, each showing different combinations of panes, Racks and channels: the only thing they must all share is the top Toolbar layout. This, therefore, is the place to configure different Mix Console pane layouts and, as there are three Mix Console devices, you can make up to three configurations. The other useful element that these different console views also retain are vertical and horizontal zoom settings, which is great if you regularly want to flip quickly between channels that are wide/tall or narrow/short, or some other combination.
Multiple Mix Consoles can really speed up your work even through something as simple as making all your group and FX channels visible on one mixer, and all your audio channels on another, or having a drum submixer set up to avoid cluttering your main mixer with countless channels. Alternatively, you might want a dedicated mixer setup for recording and another for mixing.
Pulling Things Together
However you prefer to set up your mixer for different tasks, there's scope to do it in Cubase 7. If you combine the three Mix Consoles with different Workspaces, you can use the Workspaces you create to switch between views of the Mix Console that will retain not only the overall dimensions of the console, but also the selection and size of panes and the channel/Rack zoom level. Add this to the Mix Console Configuration buttons, throw in a few key commands and Project Templates, and navigating your projects via the new Mix Console should soon become second nature!