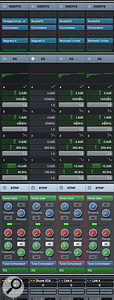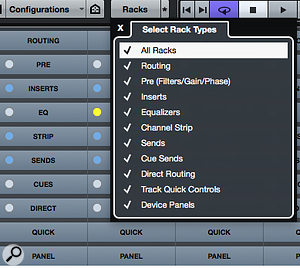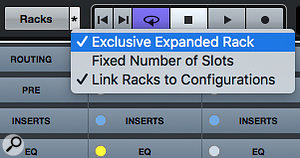If you want more than just block chords, you need to go beyond the blue Chord Pads and green chord-variation options.
If you want more than just block chords, you need to go beyond the blue Chord Pads and green chord-variation options.
With only the most basic of keyboard skills, you can use Cubase to play convincing piano parts in real time.
In two articles back in SOS May and June 2015 I explored Cubase’s Chord Pads and Chord Assistant. The first piece explained how to use the Chord Assistant as a ‘songwriting assistant’, which suggests potentially more interesting chord sequences, and the second focused on using Chord Pads to embellish less-than-stellar piano skills (such as my own!). As I described in that piece, once you’ve configured the Chord Pads, you can use them to trigger even complex chords with a single finger; I find them incredibly useful for laying down basic chord sequences either for use with virtual instruments or with the Chord Track (explained in SOS June 2013).
Although the Chord Pads offer some very useful performance options (changing the chord voicing or adding chord tensions in real-time, for example), with the exception of the option to trigger a single MIDI pattern, all you get is ‘block’ chords, in which every note plays simultaneously. Sometimes that’s fine but, just as I like to fingerpick chords on my guitar, I’d also like to be able to play arpeggiated chords on a piano or synth. An arpeggiator MIDI plug-in such as Cubase’s Arpache 5 can help a little, but they can sound rather repetitive and for a more human-sounding result, you need to ‘play’ the arpeggios yourself... Or you would if the Chord Pads hadn’t recently been updated with Sections Player options...
One Section At A Time
Sections triggers are a static set of up to five MIDI keys that can trigger certain notes from whatever Chord Pad chord is currently active. Consequently, without having to move your hand to voice a complex chord shape, you can ‘arpeggiate’ whatever chord the current Chord Pad is set to.
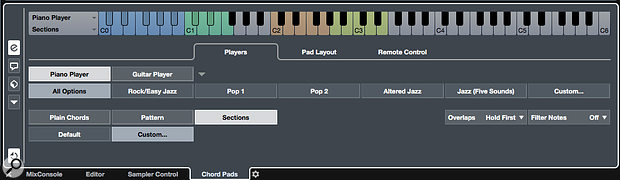 If you activate the Sections option in the Players tab, the Sections (brown) and Subsections (pale yellow/green) triggers become active.
If you activate the Sections option in the Players tab, the Sections (brown) and Subsections (pale yellow/green) triggers become active.
Easy Piano 101
Let’s assume you’ve already configured a series of chords in the Chord Pads zone (the screenshot shows a set of chords in the key of D minor). Open the Chord Pads Editor and select the Sections option. The GUI’s mini-keyboard will include a set of brown Sections triggers keys alongside the existing blue (the MIDI notes for triggering the Chord Pads) and green keys (the various chord modifier triggers).
You can adjust the MIDI notes used for the Sections triggers in the Player Control section of the Remote Control tab. In this example, I’ve set them to the C2-G2 range for Sections 1 to 5. Note that I’ve also defined five further triggers, termed Subsections. These appear in pale yellow/green and I’ve set them to MIDI notes A2 to E3 so they run on directly from the Sections triggers. These make some further options available, and I’ll return to these.
 Under the Player Control tab of the Remote Control section, you can adjust the MIDI note numbers assigned to the Sections and Subsections triggers.
Under the Player Control tab of the Remote Control section, you can adjust the MIDI note numbers assigned to the Sections and Subsections triggers.
While it’s possible to make a number of adjustments to how the Sections triggers respond, things should already ‘just work’. If you hold down a Chord Pad trigger with a finger on your left hand, you can arpeggiate the chord in any pattern you like using the Sections triggers with your right hand (I’m assuming you’ve set up the MIDI notes as shown in the screenshot, above). When you change chord, again using one finger of the left hand, your right hand can continue to trigger notes (or ‘sections’ in Cubase speak) of the new chord. The Sections triggers can be played individually or in any combination you like — pressing them all together will get you back to those block chords.
Next Steps
The precise way in which the Chord Pads and Sections triggers interact can be fine-tuned. Under the Players tab of the Chord Pads Editor, once Sections is selected, clicking on the Custom button opens the dialogue box shown in the screenshot. It features four elements, each of which tweaks how the various triggers behave.
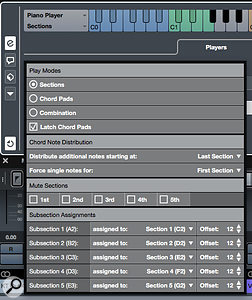 You can fine-tune how the Sections and Subsections triggers behave using the Custom options panel.The Play Modes settings allow you to adjust which trigger should be played first. With Sections selected (as in the screenshot), you trigger the Chord Pad first but it won’t play any MIDI notes until you also press one of the Sections triggers. I tend to find this the most logical arrangement, but check out the Chord Pads setting, which does the opposite, and Combination which does a bit of both. Oh, and if you don’t even want the bother of holding down that single left-hand finger on the Chord Pad trigger, tick the Latch Chord Pads box!
You can fine-tune how the Sections and Subsections triggers behave using the Custom options panel.The Play Modes settings allow you to adjust which trigger should be played first. With Sections selected (as in the screenshot), you trigger the Chord Pad first but it won’t play any MIDI notes until you also press one of the Sections triggers. I tend to find this the most logical arrangement, but check out the Chord Pads setting, which does the opposite, and Combination which does a bit of both. Oh, and if you don’t even want the bother of holding down that single left-hand finger on the Chord Pad trigger, tick the Latch Chord Pads box!
Whether you need to worry about the Chord Note Distribution settings depends on how many individual notes any of the chord voicings of your Chord Pads use. If all your chords have five notes or fewer (generally the case unless you’ve used the MIDI Learn option to build stacked chords), each Sections trigger will have a single note from the chord assigned to it until you run out of notes. So, for example, if the Chord Pad contains a simple three-note triad, only the first three Sections triggers will be active for that chord. But if your chord has six or more notes, these settings establish the rules for distributing the notes across the five Sections triggers. This is where the Sections terminology comes from — some of the triggers can end up with two or more notes assigned to them, and these are, in effect, ‘sections’ of the chord. Anyway, if your chords are fairly complex, these settings are worth exploring. The settings shown in the screenshot are a very simple starting point, and guarantee that the first Sections trigger only has a single note (the lowest note in the chord) assigned to it, while any ‘extra’ notes (notes six and beyond) are triggered along with the fifth note in the chord by the last trigger.
I’ve not yet worked out why the self-explanatory Mute Sections panel might be particularly useful, but if you can conceive of a use for it, it’s there. The final panel, though, is certainly useful. The Subsection Assignments allow you to duplicate your Sections triggers across a further five triggers (the yellow/green keys mentioned earlier). Perhaps the most useful thing about this is that you can apply a pitch offset. In this case I’ve set all of them to +12 semitones, which means my Subsections triggers offer me the same chord arpeggio-made-easy options but with the selected chord played an octave higher. This is great for a bit of variety, and you can mix and match between Sections and Subsections triggers if your fingers are up to the task.
Not Just Piano
As I mentioned, the combination of Chord Pads and the Sections Player makes it much easier for someone with ‘modest’ piano skills to generate more realistic-sounding piano parts. Once you get used to the Sections triggers concept, you may well find your daily five-finger piano exercises feel somewhat less urgent! However, realistic piano parts are not the only thing you can use the Sections Player for. For example, the ability to spread a full chord out into ‘sections’ could be very useful when creating orchestral string parts, and it could work particularly well if you use MIDI Learn to configure ‘stacked’ sets of chord notes spanning multiple octaves for each Chord Pad. Mind you, this would be even better if, at some stage, Steinberg took the Chord Note Distribution options a little further and allowed you to specify precisely which notes belonged to which Section trigger... and I wonder what the ability to send specific notes from a Chord Pad to different combinations of MIDI channels might then offer? This could be a very cool way to control separate orchestral sections (violins, violas, cellos, brass, woodwind, etc.) using the Sections triggers. Go on Steinberg give that one a think through and see what magic you can come up with!