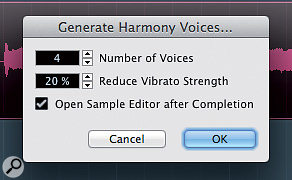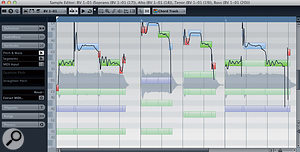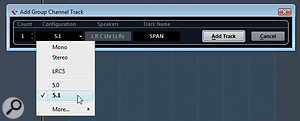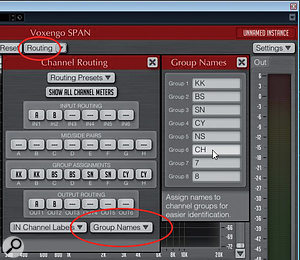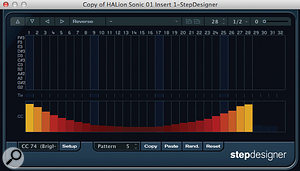Using Cubase 7's powerful new Chord Track, you can completely rework your existing compositions.
 The original project with the chord sequence extracted from a MIDI piano part. Note the Chord Track Inspector panel settings as discussed in the main text.
The original project with the chord sequence extracted from a MIDI piano part. Note the Chord Track Inspector panel settings as discussed in the main text.
Cubase 7's Chord Track presents the tantalising possibility of changing a chord sequence that has already been recorded, and forcing your various MIDI tracks and monophonic audio parts to fit the new sequence. I can best explain how to make use of the Chord Track by taking you through an example, audio illustrations of which you can find on the SOS web site at /sos/jun13/articles/cubase-media.htm.
The first screenshot shows a simple piano, drums, bass and guitar (both DI'ed and played back through the VST Amp Rack) recording and a vocal arrangement for a song section. After several listens, though, I've decided that the chords seem too boring. Here's how to add a little something extra...
Ignoring the audio parts for the moment, select the MIDI piano part. You can then execute the Project/Chord Track/Make Chords menu option. The small dialogue box that opens has a few options but, for now, use the default settings. Cubase will add a Chord Track to the project and populate it with the chords from the MIDI piano part. It will also add scale markers to indicate the scale (or scale changes) that occur during the sequence.
You can instruct the Chord Track to ignore notes shorter than a particular length, and two further options dictate how much detail Cubase extracts from the MIDI performance. Alternative bass notes can be chosen (for example, for chord inversions), as can tensions (additional notes beyond the standard triad that give the chord its flavour). In this example, the original chords were simple major chords (A, D and E).
What's On The Menu?
 The revised chord sequence modified using the Chord Editor and Chord Assistant. The original (top lane) and revised (bottom lane) piano pats are also shown. The revised part was created by setting the track to follow the Chord Track using Chords mode.
The revised chord sequence modified using the Chord Editor and Chord Assistant. The original (top lane) and revised (bottom lane) piano pats are also shown. The revised part was created by setting the track to follow the Chord Track using Chords mode.
The Chord Track itself doesn't make a sound by default: it's simply a chord and scale template that other tracks can be made to follow. However, you can audition your chords by choosing a MIDI channel or a new virtual instrument as the monitor output destination, and it can be useful to have a piano instrument or something similar set up specifically for the purpose.
Before I show you how to get another track to respond to the Chord Track, let's use the track to make some changes to the existing chords. There are a number of ways to do this. The Chord Editor enables you to make manual changes to individual chords, and chord changes can also be moved, added or deleted. The full version of Cubase, though, includes the Chord Assistant, which can do some of your creative thinking, even if you're 'harmonically challenged'!
The behaviour of the Chord Assistant depends on what you select in the Chord Track. Select a single chord event and the Chord Assistant will offer you a number of alternatives for that chord. Select multiple events and the Chord Assistant instead presents a menu of suitable chord progressions. This is particularly useful if you want to experiment with adding an additional chord change or two: simply enter some new events (they'll have an 'X' displayed in them), select the chord events surrounding them, and see what the Chord Assistant offers up. Dragging the Complexity slider right generates increasingly sophisticated suggestions. The Cadence settings provide further fine-tuning possibilities, but for the sake of simplicity we'll stick with the defaults.
Changes
 The Chord Editor makes it easy to manually edit your Chord Track chord sequence.
The Chord Editor makes it easy to manually edit your Chord Track chord sequence.
My initial chord progression consists of two sequences, each repeated twice, and as the Chord Assistant's algorithm uses some knowledge of music cadence (the sense that a phrase resolves itself to a satisfying musical end point), it's a good idea to focus work on these sorts of self-contained sequences. The second screenshot shows the changes to the Chord Track after a little experimentation. In some places (bars 1-4 and 9-12), I simply used the Chord Editor to add a little more colour. However, for bars 5-8, I used the Chord Assistant to suggest an alternative sequence. The Assistant generated a list of possibilities, which I auditioned while looping playback, by clicking on suggestions in the list. Any other tracks that are set to follow the Chord Track will then automatically attempt to adjust themselves to fit the new chord sequence.
Follow The Leader
 If you select a single chord, the Chord Assistant will offer you some alternatives.
If you select a single chord, the Chord Assistant will offer you some alternatives.
Getting those other tracks to respond to the Chord Track requires you to consider a few settings. First, in the Chord Track's Inspector panel, you have to make a choice between Basic, Piano or Guitar Voicings, as the chords generated by each are constructed in different ways. The voicing setting can be applied to the whole track, as in this example, or to individual chords, via the Info line. I suggest you start with the Basic and Automatic Voicings, because once you've got your head around them, it's easier to experiment with the others. These Voicings still force a target track to follow the Chord Track, but they do so by moving your existing notes as little as possible. Adding a negative mapping offset will also ensure that you catch any notes that are played very slightly ahead of a chord change but should be considered part of that chord.
To get the original piano part to follow the new chord sequence, visit its Track Inspector's Chord Track section. There are a number of settings to choose from, but Chord mode is a good way to demonstrate the effect because this forces the MIDI part to follow the root note of the new chords, thus making the chord changes a little more obvious to the ear than Auto mode does.
Automatic Audio
 If you select multiple events in the Chord Track, the Chord Assistant will suggest alternative chord sequences.
If you select multiple events in the Chord Track, the Chord Assistant will suggest alternative chord sequences.
The process of slaving the bass and vocal audio tracks to the Chord Track can be broken down into three steps. First, open the audio part in the Sample Editor and, with the VariAudio tab selected, set the Chord Track display mode in the Toolbar. This colour-codes the pitch segments: green if the note is part of the current chord; blue if the note is part of the scale but not the chord; or red if it belongs to neither. They're useful clues as to which notes might work.
Next, set the Follow Chord Track mode in the track's Inspector panel. There are a number of options but for something simple like this, the Auto, Chord or Scale options are a sensible starting point. Each will re-pitch the audio in slightly different ways, so you need to experiment, but you can use the Reset button if you need to start again! For both tracks, the Chords option got me closest to a suitable result.
If that goes really well, step three (manual tweaking) may be unnecessary, but I did find myself wanting to make adjustments: I used Variaudio to change the pitch of a couple of notes, using the multi-colour segment display to help identify likely target pitches, and then applied a little pitch straightening. If you make manual corrections after applying automatic Chord Track re-pitching, remember to turn off Follow Chord Track in the track's Inspector, as your tweaks may otherwise get overwritten! Having done all this, use the Audio/Realtime Processing/Flatten function to make your changes permanent, and your job is done.
 Setting the VariAudio display to Chord Track mode provides useful colour-coding of the pitch segments.There are some limitations to be aware of. First, the strummed electric guitar part hasn't been tweaked to follow the new chords — and that's because this is a polyphonic part, which Variaudio can't process. The only option (other than the third-party Celemony Melodyne Editor software) is to replace the part with a new take. Other than this, the only practical limitation for most people is that the further you pitch-shift audio, the more likely it is that you'll hear unwanted artifacts from the processing. Even then, though, you can often usefully employ the pitch-shifted part as a guide track.
Setting the VariAudio display to Chord Track mode provides useful colour-coding of the pitch segments.There are some limitations to be aware of. First, the strummed electric guitar part hasn't been tweaked to follow the new chords — and that's because this is a polyphonic part, which Variaudio can't process. The only option (other than the third-party Celemony Melodyne Editor software) is to replace the part with a new take. Other than this, the only practical limitation for most people is that the further you pitch-shift audio, the more likely it is that you'll hear unwanted artifacts from the processing. Even then, though, you can often usefully employ the pitch-shifted part as a guide track.
Composer On Autopilot
I deliberately used basic Chord Track settings to demonstrate how the process works, but even with such simple settings you can perform miracles. I could just as easily have used the same approach to transform the 'major' feel of the progression into a 'minor' one. The various 'voicing' options can also be used in a similar way to generate more sophisticated results, and they're particularly helpful if you're trying to write MIDI parts for specific instruments, such as guitar or piano.
Published June 2013