Welcome to No Limit Sound Productions. Where there are no limits! Enjoy your visit!
Welcome to No Limit Sound Productions
| Company Founded | 2005 |
|---|
| Overview | Our services include Sound Engineering, Audio Post-Production, System Upgrades and Equipment Consulting. |
|---|---|
| Mission | Our mission is to provide excellent quality and service to our customers. We do customized service. |
Saturday, October 30, 2021
Friday, October 29, 2021
Cubase SX3 Preview; Range Selection
 Version 3 of Cubase SX maintains the visual style of its predecessor but includes a number of welcome changes, such as the ability to see the colour assigned to a track, viewing of the Sections for a VST Instrument Channel below the Sections in the Inspector for the corresponding MIDI track, and a smaller 'smallest' height for tracks. Notice also the Play Order Editor, which allows you to specify an order for the defined Play Order Parts when a Project is played back.
Version 3 of Cubase SX maintains the visual style of its predecessor but includes a number of welcome changes, such as the ability to see the colour assigned to a track, viewing of the Sections for a VST Instrument Channel below the Sections in the Inspector for the corresponding MIDI track, and a smaller 'smallest' height for tracks. Notice also the Play Order Editor, which allows you to specify an order for the defined Play Order Parts when a Project is played back.
This month we provide an exclusive preview of the new version of Cubase, SX 3, and offer advice on how to get the most out of Cubase 's Range Selection tool.
The big news in the Cubase community by the time you're reading this month's column will be Steinberg's announcement of Cubase SX 3, the first major revision to Cubase SX since, well, Cubase SX 2 last summer. But seriously, SX 3 is a very significant update to the application, and, in many ways, is a bigger step forward for Cubase users than last year's update to SX, mainly due to the fact that the emphasis in the new feature set is on musically creative functions. There are also a great many bug fixes and workflow improvements that are especially gratifying to see, as a few stem from a year's worth of campaigning the good people at Steinberg on behalf of a film composer of my acquaintance who uses Cubase and Nuendo.
Warp Factor 9
If you were exhausted by the bad jokes that could be associated with the Time Warp tool introduced in SX 2 (and covered a couple of months back in Cubase Notes), you'll be pleased at the prospect of more warp-related puns in SX 3, courtesy of the new Audio Warping feature. Audio Warping essentially brings Acid-, Live- or Soundtrack-like functionality into Cubase, for real-time timestretching and pitch-shifting of audio, which includes the ability to import Acid loops, opening up a vast library of content for SX users. The feature works in a similar way to the current method of creating hitpoints for slicing up audio, except that once you have identified the rhythm of an Audio Event with so-called Warp Tabs, you can either drag these to timestretch the audio, or have Cubase use them to adapt the tempo of the audio to match the Project during playback. As I mentioned earlier, this all happens in real time and enables the audio to follow even the most eccentric of tempo changes — including ramps.
For those who enjoyed the days of pattern-based sequencers, before the current linear graphical arrange windows came into vogue, Play Order Tracks will be especially welcome, and certainly rank among my favourite new features. A Play Order Track is a new track type that allows you to define regions within your arrangement (called Play Order Parts), which you can then specify to play in a certain order, rather than have your Project play back linearly from bar one to the end. This is a very powerful arranging feature that's great for trying out ideas, and once you have a Play Order you like, it's possible to 'flatten' playback of the Play Order back into a linear arrangement.
One neat feature of the old Cubase was Mixer Maps: the ability to create on-screen panels to control external MIDI devices, so that if you wanted an on-screen representation of your Access Virus synth, for example, you could define various rotary controls, faders and switches to send messages and remotely alter the physical controls on the device, creating a Mixer Map. This functionality has returned in SX 3, as an extension to MIDI Device Maps, called MIDI Device Panels. Once you've created a custom Panel, it can appear in its own window, much like a VST Instrument editor, or in a dedicated Inspection Section or Mixer view.
Last, but not least, in my very brief highlights of SX 3 is Inplace Editing, which enables you to expand a MIDI Track so that it displays an almost complete Key Editor, including Controller Lanes, in the space that the Track occupies in the Project window.
Although that's all we've got space for this month as a preview, look out for the review of SX 3 in next month's issue. There we'll be making a more in-depth examination of what Steinberg have done with the latest version of Cubase.
Editing The Global Project Timeline
As you may know, it's possible to manipulate the global timeline of a Project based on the positions of the left and right locators, moving all objects forward or backwards in time on the Event Display, or cutting and pasting sections of Parts across all tracks in the Project in one pass. These time-based commands are particularly useful because they also affect the Tempo Track, moving tempo changes forwards and backwards as needed. That can normally only be done via the Tempo Track editor.
To cut all Events between the locators to the clipboard, select Edit / Range / Cut Time or press Shift+Control/Apple+X. This selection can later be pasted to a new part of the Project at the current position of the Project Cursor by selecting Edit / Range / Paste Time or pressing Shift+Control/Apple+P. Alternatively, you can paste the cut section back to its original position by selecting Edit / Range / Paste Time at Origin. If you wanted to delete the section of the Project (without it being copied to the clipboard), you'd simply choose Edit / Range / Delete Time.
When you're working on a Project, it's quite common to reach a stage where you need to insert an extra couple of bars between objects, and it can be a real pain to manually split all the objects (where necessary) and move them forward. Instead, to insert a couple of bars at a point in the Project, use the left locator to indicate where you want the extra time to be inserted, and the right locator to specify the length of time you want to add. So, if you wanted to add four bars at bar 41, for example, you'd drag out a selection from bars 41 to 45 and select Edit / Range / Insert Silence or press Shift+Control/Apple+E.
The reason the above techniques are worth knowing about in the context of Range Selection, as covered in the main text, is that all of these commands work within the scope of a Range Selection if you don't want to affect the whole Project. For example, if you wanted to insert two bars in the middle of a Project on only two tracks, you could drag out a Region Selection across these two tracks (where the start represents the point to add the extra time and the end denotes the length of time to add), and then use the same Edit / Range / Insert Silence Command.
Making Your Selection
When you make selections on the Project window with the Select tool, it's only possible to fully select one or more objects, which is great if you want to copy the eight-bar piano Part from bar one to bar nine, for example. However, what if you wanted to copy only bars three to six of the piano to bar nine, instead of the whole thing? While this isn't exactly a cumbersome process, you'd have to perform a little resizing after copying the piano Part, to trim the start and end points, and also make sure the Part started correctly at bar nine.

 The Region Selection tool makes accomplishing certain operations, such as the one illustrated in these two screens, incredibly quick and easy. Here, a selection that includes certain sections of specific Parts is moved to another area of the Project in one drag of the mouse: no need for the Scissors tool!To make life easier in these situations, especially when working with multiple objects across multiple tracks, Steinberg implemented the Range Selection tool, which allows you to select just a region of the Project window. Taking the previous example, the Range Selection tool would allow us to select just bars three to six, rather than the whole Part, and copy only that section to bar nine.
The Region Selection tool makes accomplishing certain operations, such as the one illustrated in these two screens, incredibly quick and easy. Here, a selection that includes certain sections of specific Parts is moved to another area of the Project in one drag of the mouse: no need for the Scissors tool!To make life easier in these situations, especially when working with multiple objects across multiple tracks, Steinberg implemented the Range Selection tool, which allows you to select just a region of the Project window. Taking the previous example, the Range Selection tool would allow us to select just bars three to six, rather than the whole Part, and copy only that section to bar nine.
The Range Selection tool's icon appears next to the main Select 'arrow' tool on the Project window's toolbar and can be selected using the same methods as for any other tool — either by clicking on this icon, pressing the relevant Key Command (2 on the main part of the keyboard, by default), or from the Quick Menu.
With the Range Selection tool selected, you can make a selection by simply dragging the mouse in any direction to cover the area you want. The selection can be made across a single object and track, or over multiple objects and tracks; if you've used a word-processing application such as Microsoft's Word, it might be helpful to think of Cubase 's Range Selection procedure like making a text selection in Word.
While you're making a selection, you might notice that it automatically snaps to the Event Display, if Snap Mode is enabled. Once a selection has been made, you can modify its start and end points by placing the mouse pointer over the start or end of the selection, until you see the resizing tool, and dragging the start or end point to the new position. Alternatively, make more precise numerical alterations to the selection by using the Event Infoline, which automatically displays the settings of the current selection.
It's All In The Wrist
Once you've selected a range with the Range Selection tool, there are many tasks you can carry out on the selection while the tool is still active — but once you choose another tool, the selection made with the Range Selection tool disappears. Two of the most useful transport commands also work when you've made a selection, allowing you to set the position of the left and right locators based on the selection (by selecting Transport / Locators to Selection or pressing P), or set the position of the Project Cursor to the start of the selection (by selecting Transport / Locate Selection or pressing L).
You can move the data from whatever objects are encapsulated within the selection by simply dragging the selection to another area of the Event Display. As you drag, an indicator will appear to show you what position it will be moved to when you release the mouse, just as when moving objects. The fundamental difference between using the Range Selection tool for tasks like moving, as opposed to using the Object Selection tool, is that only the selected area is moved when you use the Range Selection tool, regardless of whether the selection covers the entire length of an object. The Range Selection tool thus provides a quick way of moving parts of an object, without having to use the Split tool first before moving the relevant section.
If you hold down the Alt/Option key while dragging a selection with the Range Selection tool, the selected area is copied to another part of the Event Display, leaving the original objects unharmed. To delete an area marked by a selection, select Edit / Delete or press Backspace. You can split objects covered by the selection at the start and end points of the selection by choosing Edit / Range / Split or pressing Shift+X.
A useful way of resizing an object or objects is to drag out a selection representing the new length of the object, with the Range Selection tool, and select Edit / Range / Crop. The objects covered by the selection are cropped to the start and end points of the selection, although no data is actually lost and you can easily resize the object to restore it.
Published October 2004
Thursday, October 28, 2021
Wednesday, October 27, 2021
Steinberg Cubase SX 3
 Audio Warping brings real-time pitch-shifting and time-stretching to Cubase SX. Here you can see a multitrack audio Project where each Event is being 'warped' so that it stays locked to the Project's Tempo Track. Note the main text to see why the performance meter is interesting here, and also notice how much smaller tracks can now appear in the Project window in version 3.
Audio Warping brings real-time pitch-shifting and time-stretching to Cubase SX. Here you can see a multitrack audio Project where each Event is being 'warped' so that it stays locked to the Project's Tempo Track. Note the main text to see why the performance meter is interesting here, and also notice how much smaller tracks can now appear in the Project window in version 3.
Cubase SX 3 is the latest incarnation of one of the best-known brands in sequencing software, offering many new features and tying up the loose ends from previous generations of Cubase. But with increased competition, most notably from Apple and Cakewalk, can Steinberg maintain their cross-platform advantage?
For Stanley Adams, a day made a big difference. For Steinberg, however, a year seems to make a far bigger difference. Since the first release of Cubase SX in 2002, the company started a trend of releasing a new version of this popular Windows and Mac sequencing application each successive year: 2003 saw the release of Cubase SX 2, and now, in 2004, we have the third version of Cubase SX.
As with previous version of SX, Cubase and Nuendo, Steinberg's post-production-oriented media production system, share a common programming foundation, meaning that Cubase SX 3 includes many of the improvements that went into later version of Nuendo, as well as being the first of the two applications to be released with the new version 3 code base. Long-time Steinberg users will remember that this situation is the reverse of last year's round of upgrades, where Nuendo was first application out of Hamburg with the version 2 code, with the upgrade to Cubase following a month or so later. This year, Nuendo users can expect an upgrade to follow, if history is to repeat itself, that encompasses all of the features described in the following review, along with some additional enhancements aimed specifically at Nuendo users. But for now, let's investigate what new features lie in wait for Cubase users in this latest version.
Warp Factor 10
One of Steinberg's headline features for Cubase SX 3 is the new audio 'warping' feature, which builds Acid, Live, or Garage Band-like functionality for pitch-shifting and time-stretching audio in real time directly into Cubase. The basic operation of Audio Warping is fairly straightforward, and the process of taking a pre-recorded audio loop into Cubase and getting it to play in time with the Project usually takes just a few mouse clicks.
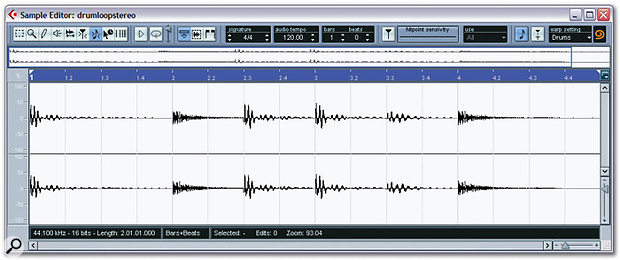 Setting up an Audio Event for warp speed (groan...) is easy with the new Audio Tempo Definition Tool, which you can see selected here.
Setting up an Audio Event for warp speed (groan...) is easy with the new Audio Tempo Definition Tool, which you can see selected here.
Once you have imported an audio file, all you need to do is open it in the Sample Editor, select the new, snappily named Audio Tempo Definition Tool to detect the tempo and length of the Audio Event, and activate Musical Mode for that Event. Many users will welcome the fact Cubase now imports Acid files and will automatically extract the tempo and length information for you and activate Musical Mode. With Musical Mode active, the Warp icon will glow orange in the Sample Editor and you can configure the Warp Setting from a pop-up menu, which includes a variety of presets to choose the type of material, such as Drums, Plucked or Vocals, along with an Advanced Setting to configure the Grain size, Overlap and Variance parameters manually.
Using the Audio Tempo Definition Tool is fairly simple and Cubase will make its best guess at the tempo as soon the tool is selected — as long as the audio loop is cut to fit an exact length, setting the correct number of bars and beats for the loop is usually enough. However, even if your loop isn't cut to length, Cubase lets you set start and end points within the Sample Editor, and you can drag the bar and beat division lines with the Tempo Definition Tool, just as you could with the Time Warp tool when building tempo maps, to assist Cubase in finding the tempo of the loop. Any operation you undertake with the Tempo Definition Tool has no effect on the timeline or tempo of the Project, as Cubase switches from the Project's timeline to an independent timeline in the Sample Editor just for that loop when the tool is chosen.
Once you have set up an Audio Event for Audio Warping, as described earlier, it will now always play back at the current tempo of the Project, and while in the past it was usually possible to get this far for material such as drum or bass loops by slicing them up, Audio Warping now lets you do the same for content that wouldn't be suitable for slicing, such as a guitar or vocal part. However, the really neat thing is that (like Acid and Live, admittedly) 'warped' audio will also follow tempo changes, no matter how tricky. Setting up your audio to play over a ramped Tempo Event, for example, is a especially neat way of seeing this, particularly in a multitrack example.
And That's Not All
If Audio Warping stopped there, it would be a useful tool and a great addition to Cubase. However, Steinberg have gone much further and made it possible to 'warp' certain parts of an Audio Event differently without affecting the rest of the Event. If you select the new Warp Samples tool you can create so-called Warp Tabs, which can be thought of in a similar way to Hitpoints — indeed, rather than create Warp Tabs manually for each beat of an Audio Event, you can instead create Hitpoints and use the new the Create Warp Tabs From Hitpoints command in the Audio / Realtime Processing menu. Once you've created some Warp Tabs, you can drag them with the Warp Samples tool to time-stretch a section of the Audio Event.
The Warp Tab you drag acts as a mid-point between two other Warp Tabs (or the start and end of the Audio Event), so if you drag the Warp Tab backwards, for example, the audio in front of the Tab is expanded and the audio behind the Tab is squashed up. This basically does for audio what the Time Warp tool did for MIDI in SX 2 — and the great thing about Musical Mode Audio Warping is that the Time Warp tool can now work with audio as well, since 'warped' audio always follows the Project's tempo.
A good example of where Warp Tabs can be useful is when you might have a bass note that just misses the beat. By creating three Warp Tabs (one on the previous note, one on the out-of-time note, and one on the next note), you can drag the out-of-time note on to the beat and have Cubase time-stretch everything to fit — pretty neat. And Steinberg's developers have actually gone one step further and implemented a Quantise Audio command, whereby all Warp Tabs in an Audio Event can be moved to fall on a beat within the Project's current timeline.
As mentioned earlier, the Audio Warping feature in Cubase SX 3 also allows real-time pitch-shifting, and you can now transpose an Audio Event in exactly the same way you would transpose a MIDI Part on the Project window. Simply select the Audio Event (or Events) you want to transpose and adjust the Transpose parameter on the Event Infoline in the Project window — unlike the time-stretching features of Audio Warping, no setup or configuration is required for this to work. The Transpose parameter, as with MIDI Parts, allows you to transpose Audio Events up or down by the specified number of semitones, and alongside this parameter is a Fine Tune setting, which allows you to adjust the pitch of the audio in cents. While this feature works well, the only problem is that if you're trying to run Cubase on a 1024 x 768 display, the Event Infoline is actually too small to even see the Transpose and Fine Tune parameters, so you have to temporarily make your Project window bigger than your display to access these settings. It's a shame they don't appear in the Project Browser to provide an alternative workaround.
Quality, Performance & Freezing
The quality of the results when using the Audio Warping is pretty reasonable, especially, as with all time-stretching and pitch-shifting operations, when you don't stray too far from the original tempo of pitch. And the great thing is that the performance drain on your computer is pretty minimal. I wrote the text for this review on an IBM Thinkpad X40, a small sub-notebook that I use for day-to-day tasks which has a 1.2GHz Pentium-M processor, integrated graphics, 512MB RAM and a 40GB 4200rpm hard drive — in other words, not the kind of laptop you'd normally replace your studio with! However, with one of Steinberg's demo songs that consisted of a combination of 38 16-bit mono and stereo audio tracks, all with Warped Audio Events, my CPU use was less than 50 percent, even with a couple of plug-in effects and instruments on top.
If you find the quality of the Audio Warping not entirely satisfactory with certain material, once you've got the tempo of your audio basically correct using the real-time features, you can freeze the processing with the Freeze Time-Stretching and Transpose command. This creates a new file based on the higher-quality MPEX algorithm, although if you're freezing a selection of Events based on the same file, you need to make sure you create independent Events so that new files are created for each instance of the same Event.
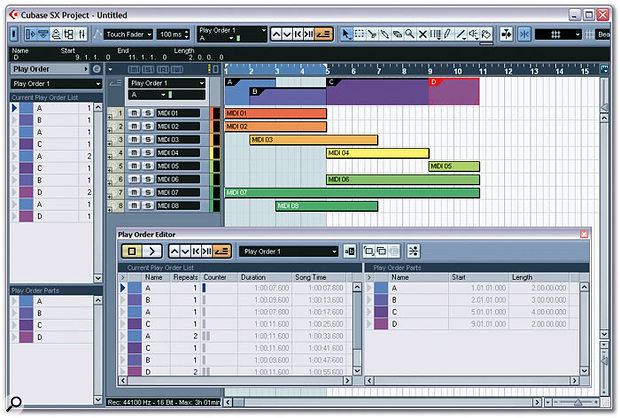 The Play Order Track is a flexible new feature in SX 3 that allows you to easily try out different arrangement ideas within a Project. Notice the Play Order Transport controls in the Play Order Editor window and on the Project window's toolbar, and the way that many of the Play Order Editor window's lists are duplicated in the Inspector.
The Play Order Track is a flexible new feature in SX 3 that allows you to easily try out different arrangement ideas within a Project. Notice the Play Order Transport controls in the Play Order Editor window and on the Project window's toolbar, and the way that many of the Play Order Editor window's lists are duplicated in the Inspector.
In addition to the new Audio Warping features, there are many other improvements for working with audio in SX 3, especially regarding the Freeze feature implemented in SX 2. The Freeze function only worked on VST Instruments in SX 2, but SX 3 adds a Freeze button to every audio track/channel so that you can freeze an audio channel to reduce the CPU load by removing the need for audio insert plug-ins to work in real-time. This seems to work pretty well and when you unfreeze an audio channel, Cubase gives you the option of deleting the Freeze files that were created or keeping them for future use.
The functionality for freezing VST Instruments has also been improved so that you can now either freeze just the VST Instrument, leaving any insert effects used on VST Instrument channels active, or both the VST Instrument and any insert effects on the corresponding VST Instrument channels. There's also a handy option for unloading the VST Instrument from memory (while still keeping it in the VST Instrument rack for unfreezing later) once you have frozen its output. This is a much-needed feature, especially when using VST Instruments that use a large amount of memory, such as software samplers, as in previous versions the extra CPU power saved by the Freeze feature was often negated by the fact there was no more memory available to load additional VST Instruments.
Colour Me Bad
One area of Cubase that's been improved in SX 3 is the use of colour for tracks, channels and Parts, which has definitely been taken somewhere over the rainbow, way up high — and beyond — in this release. In past releases, the only way you could see what colour you had assigned to a track was to have a Part on that track set to Default Colour, but now there's a new Show Track Colours button at the top of the Track List that, when enabled, adds a block of colour framed behind the track's Level Meter to show what colour has been assigned, in a similar way to Logic. The track's colour is also displayed behind the track's name in the General section of the Inspector, and also on that track's channel on the mixer, just below the level meter. This definitely improves clarity, but I think it would help more on the mixer if there was some way of making the colouring vertically deeper as it becomes hard to distinguish colours when there are a large number of channels on screen, especially when the mixer is set to Narrow View.
In addition to the Colour pop-up menu on the Project window's toolbar, you can now also assign a track's colour by clicking on the colour bar in the Track List or clicking on the small arrow in the General section of the Inspector. On the mixer, you can also change the colour by clicking on the colour bar just below the level meter. The only thing I'd really like to see in terms of assigning colours to tracks is an automatic option, where the next colour in the list is assigned to a newly created track, cycling through the available colours, which could definitely save time.
SX 3 also features a new Colour tool, which looks like a paint bucket and allows you to colour the currently selected Part (or Parts) via one simple click with the currently selected colour. The colour to be used by the Colour tool can be selected by clicking the small colour bar under the Colour tool, or you can choose the colour at the time you click on the selected Part (or Parts) by Shift-clicking instead, which displays a colour pop-up to pick a colour to colour the current selection. You can also change the selected colour based on the colour of another Part by clicking the Part with the Colour tool and the Alt/Option key held down, which changes the pointer into a ink droplet instead to sample the colour. I'll leave it there in case you feel like you've mistakenly stumbled across a review of Photoshop instead of Cubase — but It's safe to say that colour is not a problem with SX 3.
Play (Order) It Again, Sam
The audio warping features will certainly appeal and be useful to many users, but I have to say that my favourite new feature in SX 3 is probably the Play Order Track. In the days before graphical arrange windows, most sequencers were pattern-oriented, meaning that you would sequence a collection of patterns and later choose a playback order for these patterns as a way of creating an arrangement. C-Lab's (and later Emagic's) Notator on the Atari was possibly the best-implemented example of this, and since everyone has progressed to graphical arrange windows, various attempts at incorporating the better points of pattern-based sequencing have been made over the years. The original Cubase had Groups (not to be confused with SX 's Grouping of Tracks and Group Tracks), SX had Folder Tracks with Folder Parts that could potentially be used to contain whole songs, while Logic has (and Vision had) the 'arrange window within an arrange window' approach to Folders for pattern arranging.
The Play Order Track in Cubase SX 3, however, is perhaps the best attempt yet to bring together the best aspects of both graphical arranging and pattern-based sequencing, building on a concept not dissimilar to Cubase 's original Groups. As you might expect, a Play Order Track is an actual track that appears on the Project window, and it behaves in a similar way to the Marker Track in that you can only have one Play Order Track in a Project. The basic principle is that a Play Order Track contains Play Order Parts, which are created like any other type of Part in the Event Display, and via the Play Order Editor window or the Play Order Track's Inspector you can arrange the Play Order Parts into a Play Order. The Play Order Parts are by default named 'A' through to 'Z', although you can rename them, and a Part is added to the current order simply by double-clicking it, or dragging it from the list of Parts to the Play Order List in the editor window or Inspector.
 Here is the somewhat daunting editor window for a MIDI Device, where you can create Panels to be displayed in various parts of the application. Notice the main editor area in the middle, the subnode list to the left, and the available object pool to the right, which shows the styles of fader available for your Panels.
Here is the somewhat daunting editor window for a MIDI Device, where you can create Panels to be displayed in various parts of the application. Notice the main editor area in the middle, the subnode list to the left, and the available object pool to the right, which shows the styles of fader available for your Panels.
You can specify how many times a Play Order Part should be played in a given entry on the Play Order List, so a typical Play Order might be to play 'A' twice, 'B' once, 'A' again, 'C', and, of course, 'A' to finish. Play Order Parts can overlap, whereby an overlapped Part is displayed smaller so you can see the different Parts more clearly, and it's possible to have multiple Play Order Lists in a Project. The icing on the cake with the Play Order Track is that once you have a Play Order you like, you can 'flatten' it out into one linear Project, removing the Play Order Track altogether, by clicking the appropriately named Flatten Play Order button in the editor window.
In order to control the Play Order Track during playback, a new set of Transport controls is available to the Transport Panel and Project window's toolbar, in addition to the Play Order editor window. For a Play Order to play back you need to activate Play Order Mode with the appropriate button, and in this mode Cycle Mode becomes unavailable, meaning that you can either work with Play Order or Cycle Mode, but not both at the same time. This makes sense, since looping or skipping a section while playing back a Play Order would really confuse matters. In addition to toggling Play Order Mode, the transport controls also enable you to step through each Play Order Part in the list, or each iteration of a given Play Order Part.
All in all, the Play Order Track is an incredibly useful arranging tool that allows you to try out different arrangement ideas on an existing Project, or build up more abstract Projects that consist of sections arranged together with various Play Orders. A film composer, for example, could have all of his or her ideas and themes for a film in one Project and construct various ideas for cues from different Play Orders, saving a new Project when he has something that works and flattening the Play Order to work on the cue in more detail.
Video Killed The Play Order Star
My biggest problem with the Play Order Track, especially given the previous film-oriented example, is that there are some real issues to be resolved when running with video. If you're trying to use Cubase 's internal Video playback window, forget it! The Video window will only play back assuming you have your first Play Order Part starting at the beginning of the Project; and even if this is the case, the video will only play back for the duration of that first Play Order Part. Unusable is the word that springs to mind.
If you're running video on a separate machine slaved via MIDI Time Code (MTC), you have slightly more luck. Cubase 's new 'MIDI Time Code follows Project time' option in the Synchronisation Setup window allows MTC to run continuously if disabled (see the 'That Sync'ing Feeling' box), which means you can run your Play Order back with video slaved via MTC — so long as you start from the beginning. And that's the problem. With this method of working, if you start playback part of the way through a Play Order, Cubase will start outputting MTC based on the actual SMPTE time position of the Project Cursor against the Ruler, ignoring the Play Order altogether. In other words, the Play Order Track doesn't work out what the SMPTE time would be based on the length of time that would have elapsed by that point based on the Play Order, which is a bit of a shame. Hopefully these issues will be resolved shortly so that media composer can make full use of this great feature.
Mapping It Out
One feature long-time Cubase users might have missed in SX is Mixer Maps: the ability to create on-screen control panels to remotely access the parameters on your external MIDI hardware. But Mixer Maps are to be missed no longer because they've been reborn as MIDI Device Panels in Cubase SX 3, incorporated into the functionality of a newly designed MIDI Device Manager. And the best thing about MIDI Device Panels in SX 3 is that, unlike the Mixer Maps of old, a MIDI Device Panel doesn't just have to appear in its own dedicated window, because you can also create Device Panels that appear in the new User Panel Section of the Inspector and Extended Channel Strip on the Mixer. Very useful.
Rather than being incorporated into the lower part of the MIDI Device Manager window as before, MIDI Devices now have a dedicated editor window, which can be opened by selecting the device to be edited in the MIDI Device Manager and clicking Open Device. By default, the MIDI Device's editor window shows the Panel (if one is defined) for that device, and this window also incorporates Read and Write Automation buttons so you can read and write automation for MIDI Device Panels in exactly the same way you would for effect and instrument plug-ins, along with a Preset menu to store snapshots of parameters. Incidentally, this editor window can also be opened by clicking the Open Device button in a MIDI track or channel's controls or the Key Editor, just as you would usually click this button to open a VST Instrument's editor window for a track assigned to a plug-in.
Clicking the MIDI Device editor window's Edit button switches the window into edit mode, where you can create or edit MIDI Device Panels, or configure banks and patch names in the same way you would in previous versions of the MIDI Device Manager. Creating your first MIDI Device Panel can seem a little daunting initially, although once you've built your first Panel (with a little help from the manual and other pre-made Panels), everything starts to make a little more sense.
In the MIDI Device's editor, a hierarchical view of the Device is displayed in the top left of the window and Panels can be attached to a Device directly, along with any of that Device's Subnodes. A Subnode is basically a logical way of breaking down the complexity of a MIDI Device into smaller building blocks, and each of these building blocks is represented by a Subnode. For example, a simple synthesizer might feature the following Subnodes: Oscillator, LFO, Filter and Amplifier. Each of these Subnodes has a collection of parameters associated with it and would also have a Panel attached for the appropriate controls. The Panel from each Subnode can later be used to build a full Device Panel using the templates feature, and the included Virus C MIDI Device Panel is a good example of this, as shown in the screenshots on the previous page.
 MIDI Device Panels can be displayed in both the Inspector and the Extended Channel Strip, as shown here with the example Virus C Panel included with SX 3. Note the pop-up menu that appears, allowing you to choose a suitable User Panel to display.
MIDI Device Panels can be displayed in both the Inspector and the Extended Channel Strip, as shown here with the example Virus C Panel included with SX 3. Note the pop-up menu that appears, allowing you to choose a suitable User Panel to display.
To get you started with MIDI Device Panels, Steinberg include a selection with Cubase for devices such as Access's Virus C, Oberheim's Matrix 1000, Roland's JV1080, MC303, MC505 and XP50, and TC Electronic's Finaliser. Not all of these are recent units, of course, but they could be useful just for figuring out how MIDI Device Panels should be put together, even if you don't actually own one of them. Fortunately, old Mixer Maps from Cubase VST can be imported, although I didn't have a chance to try this myself, and hopefully, as with the Mixer Maps of old, suitable Panels from various enthusiasts will start appearing on the Web.
The implementation of MIDI Device Panels is really well thought-out and consistent, enabling you to use VST Instruments and external MIDI hardware in much the same way in Cubase. The ability to include Panels in the Inspector and the Extended Channel Strip is really neat, and I really hope Steinberg develop a feature like this for displaying certain controls from plug-ins in these areas of the application as well.
No Need To Open The Editor On My Account...
One interesting new editing option for MIDI Parts in SX 3 in the Edit In-Place function, which, when enabled for a given track, presents a version of the Key Editor in that MIDI track's lane in the Project window. This means the actual MIDI Events get displayed on a piano-roll-style grid (just as you would expect) in the Project window, enabling you to edit MIDI Events directly on the Project window. This is a feature Pro Tools has had for some time in the absence of separate MIDI editor windows, and it can be pretty handy, especially since the Project window's implementation of the Key Editor also includes the ability to show one or more Controller Lanes for editing controller data.
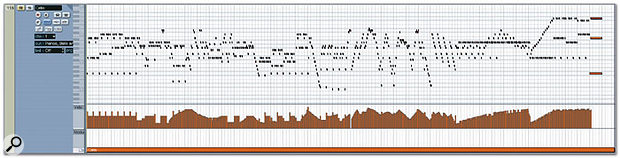 The new Edit In-Place function brings the Key Editor to the Project window, allowing you to edit the MIDI Events within a Part on the corresponding MIDI track's lane on the Project window. Notice how the Edit In-Place function also includes multiple Controller Lanes, just like the Key Editor.
The new Edit In-Place function brings the Key Editor to the Project window, allowing you to edit the MIDI Events within a Part on the corresponding MIDI track's lane on the Project window. Notice how the Edit In-Place function also includes multiple Controller Lanes, just like the Key Editor.
Since many of the toolbar functions are very similar between the Project window and Key Editor, the Edit In-Place function bases most of its operations, such as Snap and Quantise features, on the current settings of the Project window, and a selected note (or notes) on the Project window displays its information in that window's Event Infoline. For the Key Editor functions that aren't duplicated on the Project window, a secondary pop-up toolbar can be displayed by clicking on a triangle that appears in the top-right area of the track in the track list, and this provides Audition and Edit Active Part toggles, a Part List pop-up menu, Insert Velocity and Length Quantise settings, and the colour mode to use for displaying notes and controller data. You can scroll the piano keyboard by dragging up and down to the left of the keyboard, and dragging left and right in this same space changes the vertical zoom factor used.
The Edit In-Place feature can be used on multiple tracks simultaneously, and definitely comes in handy when you want to make a quick edit on a note without breaking the flow of using the Project window. The ability to line other Events up against certain notes is also very useful, since it's possible for all Events to now be displayed against one timeline — MIDI, Audio, Automation, Markers, and so on — except, sadly, for Tempo and Time Signature Events.
When Edit In-Place is active on a track, the notes take priority over the Part that contains them, meaning that if you drag a selection box around a track you're editing, along with Parts on other tracks, it's the notes that will be selected on the track with Edit In-Place active, rather than the Part. Similarly, although you can resize Parts while using Edit In-Place mode, you won't be able to create new or move existing Parts, which is a shame. For future Cubase versions, it might be nice to be able to still work with Parts while Edit In-Place mode is active, especially since you can still see them in the lower area of the Track Lane.
Performance & System Requirements
To help improve performance with the latest systems, SX 3 includes a number of specific optimisations, including better support for Intel's Prescott generation of Pentium 4s (which presumably means SSE3 support), and IBM's G5 processor used by Apple. There is also support for the upcoming Windows XP 64-bit Edition, a preview version of which can already be downloaded from Microsoft's web site for users of either AMD's AMD64 or Intel's EMT64 platforms. The big difference here is the ability for Cubase SX to address up to 4GB of RAM, which is useful when running software samplers such as Halion that benefit from being able to address more memory, as opposed to the current 2GB limitations in Windows XP and Mac OS 10.3. The forthcoming Mac OS 10.4 Tiger release should overcome these issues for G5 users, as discussed in September's Apple Notes.
Although I do have a dual-Opteron system on which I could have installed Cubase SX 3, there's something of a shortage of suitable 64-bit drivers for audio cards, with M Audio being the only manufacturer I know of to date who have released at least beta 64-bit drivers for AMD users. Unfortunately, I wasn't able to get my hands on a suitable card to make any useful comments about running Cubase SX on a 64-bit operating system, so I'll follow this up in a subsequent SOS article when I can make some worthwhile comparisons.
In terms of requirements for running Cubase SX 3, Steinberg recommend a minimum of an 800MHz Pentium or Athlon processor running Windows XP with MME-compatible audio hardware, or an 867MHz G4 processor running Mac OS 10.3.3 or higher, 384MB RAM, a DVD-ROM drive, a free USB port for the copy protection, and a display resolution of at least 1024 x 768 pixels. However, Steinberg's suggested requirements for a smoother ride are to have a 2.8GHz Pentium or Athlon processor, or a dual-1.8GHz G5 Power Mac or better, 512MB RAM, ASIO- or Core Audio-compatible audio hardware for Windows and Mac users respectively, and a dual-screen setup with each display offering a resolution of 1152 x 864 pixels. However, there is still no support for accessing multiple audio I/O devices in the Mac version of SX 3.
The performance of Cubase SX 3 is generally good, although large Projects can still take slightly longer to load than you might like, and once you start to work with Projects containing several hundred tracks, you'll notice it can take tens of seconds to add VST Instruments and effects plug-ins to the Project, which is apparently due to calculations required for Cubase 's plug-in delay compensation. However, handling of large Projects, loading times, accessing the copy-protection device and delay compensation calculation has improved since SX 2, so at least Steinberg are going in the right direction.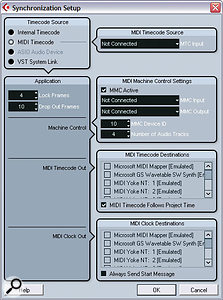 The Synchronisation Setup window has been redesigned in SX 3 to make it easier to understand the settings and how they interact with each other.
The Synchronisation Setup window has been redesigned in SX 3 to make it easier to understand the settings and how they interact with each other.
That Sync'ing Feeling
The Synchronisation Setup window has been completely redesigned in SX 3 to improve clarity and demonstrate the logical flow of the various settings and how they affect other settings in the same window. Along with this improvement is a noticeably better MIDI Machine Control (MMC) implementation, which now offers a new MMC Master window so that when Cubase is an MMC master you can monitor the incoming MTC loop back, in addition to remotely arming tracks. I tried using this feature with Cubase as my MMC master and Pro Tools as my MMC slave and all seemed to work well, although Cubase SX can also operate as an MMC slave with the MMC Slave Device available from the Device Setup window. If I was being picky, I'd say it might be more convenient if the MMC Slave and Master settings were both in the Synchronisation Setup window.
The MIDI Time Code Destinations group now contains a new 'MIDI Time Code follows Project time' option, which, when enabled, means that the outgoing MIDI Time Code should always match where the Project cursor is in the timeline. It's useful to disable this for features such as Play Order (discussed in the main text) or Cycle Mode, so you can try out different structural ideas while keeping a slaved machine playing back linearly without staying locked to the absolute SMPTE time in the Cubase Project. However, one curious thing I noticed is that even when this new option is enabled, once playback has commenced, locating a new playback spot in the Ruler has no effect on the slaved machine, so it keeps playing back as if nothing had changed. You have to stop and restart the playback so that a slaved machine can relock.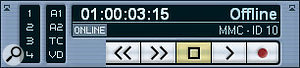 The MMC Master Device enables incoming MTC to be monitored and provides a way of remote controlling the transport of external devices.
The MMC Master Device enables incoming MTC to be monitored and provides a way of remote controlling the transport of external devices.
Key Improvements
In addition to now appearing in the Project window, the Key Editor itself also features some useful improvements in SX 3. Perhaps the most important is that you can now see controller data in the Controller Lanes for Parts other than the active Part when you have multiple Parts displayed in the Key Editor at the same time. This was particularly annoying in version 2 and it's great to see this has been addressed in the new release. One other nice thing about this new behaviour is that when you create controller data over a region from the active Part into a different Part, the controller data is created in the appropriate Part, rather than only in the active Part as before.
The Controller Lane now features an incoming data indicator that displays the current value of the data on a given Controller Lane as it comes into Cubase, just like the similar feature in Cubase VST. So if you're editing volume in a Controller Lane, the incoming value of any volume data is displayed to the right of the Controller Lane, and if you're editing velocity, the current velocity of any notes you play on your MIDI controller will be displayed. Key command fans will appreciate the fact you can now access the first 16 Controller Lane presets via key commands, up from five in the previous version, although it would be really good if the actual names of the presets were used in the Key Commands window, as opposed to anonymously numbering the commands from one to 16.
A new Snap option that comes in handy on both the Project and Key Editor windows is the Grid Relative mode, which means that when you move an Event, it snaps relative to its original offset from a grid position. For example, if an Event is just off the second beat of a bar, dragging with Snap set to Grid Relative and Grid set to Bar means that Event will snap to just off the second beat of any bar you try and move it to. If Grid was set to Beat, the Event would snap to a position just off any beat it was moved to.
Finally, values such as pitch and velocity can now be edited by selecting the value on the Event Infoline and triggering a new pitch or velocity on your MIDI controller, which is neat, and Cubase now gives audible feedback when you change the velocity of notes — essential for quickly finding a multisample's split point.
In, Out, Route It All About
The VST Connections window, introduced in SX 2 as a more streamlined way of creating input and output busses that can be attached to physical audio hardware connections, has been expanded further in SX 3. In addition to the Input and Output tabs from before, there are now three additional tabs: Group/FX, External FX and Studio. The Group/FX tab provides another way of creating Group and FX channels, but is useful in that allows you to manage these channels in a far more convenient way than using the Project or Mixer windows, since it provides a very clear overview of all Group and FX channels and to which Output busses they are assigned.
One small improvement with multi-channel Group and FX channels is that you can now create mono child busses within the parent buss, making it possible to send from one channel to only the left or right channel in a stereo Group or FX channel, for example. However, one further improvement I'd really like to see with Cubase 's internal routing is the ability to set the output of a Group channel as the input of an Audio channel, allowing you to record submixes within the mixer — a feature that even Pro Tools LE offers. The advantage of this over simply exporting is clearer when you want to record more than a couple of submixes simultaneously, at which point exporting each submix separately becomes a real pain.
The External FX tab allows you to more seamlessly integrate external effects units attached to your audio hardware into the VST environment, by configuring so-called External FX busses. An External FX buss consists of two separate busses: the Send buss, to specify which audio ports to send the signal to be processed by an external effects unit, and the Return buss, to set on which audio ports the processed signal will be returned. When you create an External FX buss you can set different widths for the Send and Return busses, so that you can have a mono send and a stereo return, for example, or a stereo send and a 5.1 return. Once created, you can also set a separate send and return gain value, along with a delay in milliseconds, which is used to specify the time your effects unit takes to process the signal and send it back to Cubase. This value, if set higher than zero, can be used for the delay compensation features in Cubase so that the signal processed by your external hardware doesn't sound delayed behind other audio channels.
After you've configured an External FX buss, your external effects hardware can be used just like it was a VST plug-in, as External FX busses show up in your list of plug-ins under a special 'External FX' folder in the pop-up menu. You can use your external unit as an insert on any one Audio channel you like, or as a send effect by setting up a FX channel and putting your External FX buss as an insert on that channel, just like you would for any other send effect in Cubase. The External FX buss's editor window offers duplicates of the controls available in the VST Connections window for setting the send and return gains and the delay setting.
Finally, the Studio tab provides just one feature at the moment, which is to configure the routing of a new Output buss referred to as the Audition buss. In previous versions of Cubase, the audio output when previewing audio, such as when you're in the Import Audio file selector or playing back from the Sample Editor, was always routed to the first pair of outputs in the system directly, which was usually the main stereo output buss. In SX 3, however, the audio output when previewing audio is instead routed to the new Audition buss, which is a definite an improvement and offers a little more flexibility. You can set which physical outputs on your audio hardware the Audition buss is output to (just like setting up an Output buss), and the Mixer now includes an Audition channel so you can adjust the level of the audio you're previewing, or mute the signal completely.
Your Assignment, Should You Choose To Accept It
As in version 2, where it was first introduced, the VST Connections window continues to be useful way of setting up inputs, outputs, and other routings in SX 3. However, when you're working with more than a couple of audio hardware ports, such as 192 inputs and outputs with certain higher-end ASIO devices, it becomes frustrating that there isn't a better way of incrementing the input or output assignments when configuring the Input and Output busses. For example, if you want to create 64 stereo Output busses using mono pairs one and two, three and four, and so on, there's no quick way of doing this, although you can at least create 64 stereo Output busses in one operation now, where you would have had to click the Add Buss button 64 times in SX 2. Occasionally it seems as though Cubase is trying to do something clever, since at times I've created four outputs and they've automatically assigned themselves to 5/6, 7/8, 7/8 and 3/4 respectively, but clearly some attention is needed here.
On the plus side, there are now at least some handy features for assigning inputs and outputs to tracks and channels on the Project or Mixer windows. If you have multiple tracks or channels selected and you hold down Alt or Option while choosing an Output buss, that Output buss is assigned as the output for all selected channels. Similarly, if you hold down Shift instead, the selected channels' outputs are incremented automatically from the chosen Output buss. So if you select four channels and set the first Output buss while holding down Shift, the other three channels will be assigned to the second, third and fourth Output busses respectively. Very useful indeed! The Alt/Option method also works for assigning Audio Input busses, but unfortunately the Shift key doesn't seem to increment busses automatically at the moment.
Automated Improvements
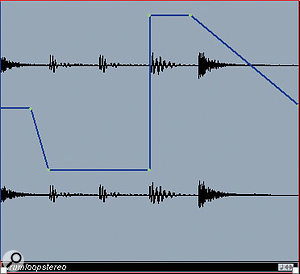 Envelope Events enable you to create volume data tied to specific audio Events before the audio is output through an audio channel, just like volume Dynamic Events in Cubase VST.Cubase VST implemented a feature called Dynamic Events, whereby you could attach volume and pan envelopes to individual audio Events that would alter the level of those audio Events relative to the overall level of the channel. Despite the fact you could have fade-in and out curves and an audio Event level control in previous versions, some users still missed the functionality of Dynamic Events and so SX 3 features Event Envelopes that enable audio Events to have their own volume envelopes — currently the pan Dynamic Events are still missing, although I don't think this is going to be a big problem. Event Envelopes can be created by clicking with the pencil tool on the audio Event in question (Event Envelopes aren't available on audio Parts), and you can do this with either the Project window or the Audio Part editor.
Envelope Events enable you to create volume data tied to specific audio Events before the audio is output through an audio channel, just like volume Dynamic Events in Cubase VST.Cubase VST implemented a feature called Dynamic Events, whereby you could attach volume and pan envelopes to individual audio Events that would alter the level of those audio Events relative to the overall level of the channel. Despite the fact you could have fade-in and out curves and an audio Event level control in previous versions, some users still missed the functionality of Dynamic Events and so SX 3 features Event Envelopes that enable audio Events to have their own volume envelopes — currently the pan Dynamic Events are still missing, although I don't think this is going to be a big problem. Event Envelopes can be created by clicking with the pencil tool on the audio Event in question (Event Envelopes aren't available on audio Parts), and you can do this with either the Project window or the Audio Part editor.
The automation settings on the Project window's toolbar now offer an Automation Return Time, which sets the time in milliseconds over which a parameter should return to the previous setting once you release that parameter when in Touch Fader mode after writing new automation data.
Another automation highlight is a new 'MIDI Controller Input To Automation Tracks' option in the MIDI panel of the Preferences window, which, as the name suggests, allows you to record Automation Events for Automation Tracks using an ordinary MIDI controller for the selected track, as opposed to using a specially configured remote control device. For example, this means you can now control the volume for the currently selected audio track with a standard MIDI volume fader, such as you might use to record articulation data in the Controller Lanes of MIDI tracks. However, it's important to disable this option when you don't need it to avoid recording duplicate automation and controller data, although this is made easy as this preference can be toggled with a key command.
And while thinking about automation for MIDI tracks, it's worth noting that Steinberg have now added all possible MIDI Controllers to the list of possible automatable parameters for a MIDI track.
It's About Time
This is usually the point in a Cubase SX review where I start to moan about the lack of tempo features for media-oriented composition, and how great this functionality used to be in previous generations of Cubase. However, SX 3 sees the return of the Process Tempo command to Cubase (as implemented in the later builds of Nuendo 2.x at the request of film composer Hans Zimmer), with a newly polished interface in line with the redesigned Click and Synchronisation windows.
 The Process Tempo window offers a way to scale multiple Tempo Events in one calculation — essential for film composers needing to hit specific frames when working with video.
The Process Tempo window offers a way to scale multiple Tempo Events in one calculation — essential for film composers needing to hit specific frames when working with video.
As discussed in this August's Cubase Notes, the Process Tempo feature provides a way of scaling the Tempo Events in your Project to make a certain number of beats fit within a certain amount of time. For example, if you have your last tempo change at bar five and you want bar nine to hit a specific timecode value, you can set your Start and End Points in the Process Range section of the Process Tempo window to bars five and nine, and then set the End Time in the New Range Section to the timecode you want bar seven to hit. Cubase will adjust the tempo at bar five so that bar seven now hits the required frame.
Although the Time Warp tool was invented to help provide a solution to this problem, the big problem with the Time Warp tool is that it can only adjust the previous Tempo Event. This is actually fine for the example given above, but suppose that there was a subtle tempo arc between bars five and nine and you wanted to keep this shape while still making bar nine hit the required time. Rather than just process the last Tempo Event, you want to be able to scale all of the Tempo Events between bars five and nine so the correct frame is hit, and this is when the Process Tempo feature really comes into its own.
Process Tempo is absolutely indispensable if you're trying to write frame-accurate music for picture, and I know that a great many film composers will rejoice in its return, especially with the new interface that really does make it easier to figure out what's going on.
The Time Warp tool is still part of SX 3, of course, and now, finally, shows timecode when you're dragging a bar or beat on the Project window or one of the editors; and a timecode info box will now be displayed when moving an Audio Event's sync point in the Sample Editor with timecode selected in the Ruler. Another small change is that when you change the start time of your Project, Cubase now asks you if you want the Events in the Project to keep their current time locations, or if the time locations should be adjusted to be relative to the new start time of the Project — just the same as in Pro Tools.
It's The Little Things...
Despite the new features that make the headlines for SX 3, some of the most welcome changes are in the smaller improvements that can be found in most areas of the application. In the Project window, for example, you can now click in any part of an Inspector Section's title to toggle between open and closed states, rather than just the part with a graphical symbol, and Sections can also be toggled via a set of new key commands. On the subject of key commands, a set are now (finally) included for Logical Editor presets where you can either select a preset, if the Logical Editor is open, or operate on the current selection with a given preset if it's closed, as with the latest 2.x version of Nuendo.
One very welcome new option in the Project window is the ability for the Ruler and Event Display to show Bars and Beats Linear rather than Time Linear when Bars and Beats is selected as the main Display Format, as you could with other editor windows in SX 2. In previous versions, you could only display Bars and Beats in Time Linear, which meant that Cubase displayed the length of each bar relative to the amount of time it would take to be played, so that a 2/4 bar at 30bpm was displayed longer than a 4/4 bar of 120bpm. While this option makes sense for displaying audio, it can be off-putting for the musician to see a 2/4 bar shown as being longer than a 4/4 bar. Choosing the new Bars and Beats Time Linear option solves this by basing the display length of bars on the number of beats they contain instead.
Staying with the Project window, another very welcome improvement is in situations where you copy a MIDI Part so that a new track is created. Previously, a new MIDI track would be created with default settings, whereas now, if a MIDI track is created by the user dragging a MIDI Part into an empty spot of the Project window, the MIDI track is created with the same parameters as the MIDI track containing the Part you're dragging. This is especially useful when dragging a MIDI Part from one Project window to another, empty Project window.
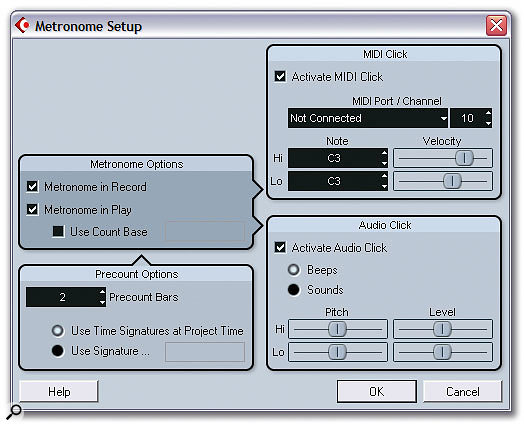 The redesigned Metronome Setup window offers pitch controls for the metronome beep or the ability to use audio samples of your choice.
The redesigned Metronome Setup window offers pitch controls for the metronome beep or the ability to use audio samples of your choice.
The Metronome Setup window has been redesigned in a similar way to the Synchronisation Setup window, although it seems a little less logical, with the starting point for the settings beginning in the bottom left of the window, rather than having the top-down approach taken by the Synchronisation window. However, the best thing about the new metronome window is the ability to either adjust the pitch of the now-infamous Cubase 'beep', or use your own samples for the Hi (first beat of the bar) and Lo (every other beat), which are output via the Audition buss. It could be argued that the Studio tab in the VST Connections window should now include a separate Metronome buss as well, though, which could be useful when setting up cue mixes; but this current solution is a definite step in the right direction if you don't want to set up a VST Instrument to be your click source in every Project.
The Device Setup window has also been redesigned, with a new hierarchical Device List to the left of the window, which makes a great deal of sense. And you set Cubase 's internal Video Player window to display full-screen by right-clicking in the window. Another Device-related improvement is that control surfaces with touch-sensitive faders, such as Mackie Control, now include an Enable Auto Select option where the appropriate channel or track becomes automatically selected when you touch a fader on the control surface.
Users of Cubase SX 's advanced Score editor will also welcome some new features, including improved slur handling and text importing, the ability to create and edit custom symbols, and the playback of structure symbols, such as repeat marks and da capo symbols. And anyone with a Yamaha digital mixing console will benefit from Steinberg and Yamaha's Studio Connections initiative, which allows Yamaha's Studio Manager software to be integrated with total recall support in SX 3. We'll cover the use of Studio Connections in more detail in a forthcoming Cubase Notes column.
Finally, Cubase 's previous Window Layouts feature, which many users had problems with, has been completely replaced by a new Workspaces feature that is conceptually very similar to the Screensets implementation in Logic, but has some additional features to manage your Workspaces for additional flexibility. As with Window Layouts, the idea of Workspaces is to create presets for the way Cubase 's windows are arranged on screen at any one time, and this really works much more reliably now, especially when you're working with multiple monitors.
Do You Think I'm S3Xy?
Some existing Cubase users have been disappointed that they will have to upgrade to SX 3 in order to resolve issues they had with SX 2, such as problems that many experienced with crossfades, there being no intermediate SX 2 release. At the end of the day, though, existing Cubase users who do pay to upgrade to SX 3 are unlikely to be disappointed with the purchase since there are so many other great new features aside from fixes that were requested in regard to SX 2.
In terms of the competition, it's perhaps a shame that Steinberg haven't responded more aggressively to Apple's Logic Pro package, which bundles together all of Emagic's software instruments and effects. While Apple have an advantage in being able to recoup revenue from computer hardware sales and Steinberg can't simply afford to give away their entire product line, including the SE versions of Steinberg's more popular VST Instruments might have been an interesting sweetener, encouraging users to upgrade to the full versions. Even the £200 Logic Express now includes a playback-only version of EXS24 MkI, the ES1 synth (although Steinberg and Waldorf's included A1 is a good alternative), and the EVP73 modelled electric piano — and the just-announced version 7, previewed elsewhere in this issue, promises more goodies including all of Garage Band 's instruments.
Nevertheless, Cubase SX 3 brings Cubase back to a level where it can seriously be used for music composition and production, especially in the film and media industries where many previous users have either looked elsewhere or stuck with Cubase VST 5 in the absence of a suitable successor. These users should now seriously look to Cubase SX 3 as it's a definite improvement over previous versions of Cubase, both SX and VST, despite a few MTC issues to be resolved with the otherwise brilliant Play Order Track feature.
Speaking of the Play Order Track, though, features like this in SX 3 make it feel like there is some genuinely musically interesting functionality in the application again, as opposed to purely utilitarian features like a new mix engine. Improvements can be seen in almost all areas of Cubase in this new version, and while Steinberg hasn't quite got all of the loose ends tied up, this is undoubtedly a far superior sequencer to SX 2. What a difference a year makes; and the difference is you...
Pros
- Audio Warping allows audio to be time-stretched and pitch-shifted in real time, which offers an enhanced method of working with audio loops.
- The Play Order Track offers a new, flexible approach to trying out different arrangement ideas.
- MIDI Device Panels enable external MIDI gear to be used in the same way as VST Instruments when working with MIDI tracks.
- A large number of improvements that might not sound exciting, but will certainly improve your workflow.
Cons
- Some of the synchronisation features still need a little attention.
- Large Projects can still take a few minutes to load, and the general performance of the application can still suffer when working with large number of tracks.
Summary
In this third version of SX, Cubase is now starting to feel like a mature sequencing application again, with almost all of shortcomings from previous versions addressed, and features that were lacking compared to previous generations of Cubase replaced with much improved solutions.
Information
£569.99 including VAT.
Published November 2004