Welcome to No Limit Sound Productions. Where there are no limits! Enjoy your visit!
Welcome to No Limit Sound Productions
| Company Founded | 2005 |
|---|
| Overview | Our services include Sound Engineering, Audio Post-Production, System Upgrades and Equipment Consulting. |
|---|---|
| Mission | Our mission is to provide excellent quality and service to our customers. We do customized service. |
Thursday, September 30, 2021
Wednesday, September 29, 2021
Replacing Drums In Cubase SX
By Sam Inglis
 A typical kick drum part in Cubase SX's Sample Editor.
A typical kick drum part in Cubase SX's Sample Editor.
You've recorded a real drummer, but the drum sound just doesn't cut it. Is there anything you can do to rescue things?
Since the use of sequencers, click tracks and samplers became widespread in the '80s, rock and pop drums have changed out of all recognition. It's commonplace for rock bands to use a blend of live and sampled drums, or to augment real percussion with loops and triggered sound effects. Sometimes these techniques are used to create an obviously processed or electronic drum sound, or to construct patterns that no human drummer could ever play. In these cases, it's usually the sequencer that drives the song forward, with the flesh-and-blood percussionists desperately trying to keep up. Even where the intention is to present a natural-sounding band performance, however, samples have become part of the pop producer's armoury. Provided the drum kit is individually miked, it's possible to take a real drummer's performance and replace or augment every hit with a sample of your choice, even where that performance is not played to a click.
There are numerous reasons why you might want to do this. Inexperienced drummers often struggle to tune drums properly, or bash the hi-hats and cymbals too hard, making it difficult to boost the kick and snare in the mix without suffering unwanted hi-hat spill. Sometimes a kick or snare that sounded great at the tracking stage just doesn't cut through in the mix, and requires more thickening or brightening than can be achieved with EQ or compression; layering it with a sympathetically chosen sample can do wonders.
Replacing Sound Replacer
The industry-standard tool for replacing drum hits is Digidesign's Sound Replacer, but this is an off-line Audiosuite plug-in that only works in Pro Tools. So what options exist for those of us running Cubase SX?
Well, if this is the sort of thing you need to do often, you should definitely investigate Wavemachine Labs' Drumagog. This is a multi-format, cross-platform plug-in that can be inserted on a kick, snare or other drum track. When it detects a beat on that track, it triggers a drum sample of your choice. The triggering can be done on a velocity-sensitive basis, allowing you to use multisamples to replicate loud and quiet hits. Drumagog can load samples in most major formats, and will also output MIDI, allowing you to use it to trigger another soft sampler or synth of your choice. However, at the time of writing, the only version of Drumagog available was the full Drumagog Pro, which costs $269 — not much cheaper than Sound Replacer, and more than many people will be able to justify for the sake of beefing up the odd drum track. As a paid-up cheapskate, I decided to see whether it was possible to achieve the same results using Cubase itself. The Hitpoints Detection dialogue offers various presets plus an Advanced mode that allows you to set Sensitivity and Threshold values yourself.
The Hitpoints Detection dialogue offers various presets plus an Advanced mode that allows you to set Sensitivity and Threshold values yourself.
I first got interested in the idea last year, when I was given some distinctly iffy drum tracks as part of a mixing project. At the time, I was still using Cubase VST 5 on an old G3 Mac — and perversely enough, this particular job turns out to be easier in VST 5 (as described in the box) than in the new and shiny Cubase SX. Nevertheless, it is possible.
The method I eventually came up with uses SX's Hitpoint functions. These offer a number of powerful features for matching the timing of existing audio or MIDI parts, dividing rhythmic audio into its constituent hits, and creating tempo maps or Groove Templates. Although they are very good at extracting information about the timing of hits within a drum part, however, they don't offer an obvious way of creating another part from scratch which incorporates the same timing information, making a slightly convoluted workaround necessary. The procedure I'm going to describe involves a slight abuse of SX's Markers feature, so if you want to try it on drum tracks in a Project that already incorporates Markers, it would be best to create a new Project without any Markers, and import or copy the drum tracks to that.
Hitting On Point
 My first attempt has generated Hitpoints for most of the kick-drum hits, but not all, so I need to adjust the Hitpoint Sensitivity slider (top right). There are also a couple of false doubles which will need to be dealt with, either by disabling those Hitpoints or later MIDI editing.
My first attempt has generated Hitpoints for most of the kick-drum hits, but not all, so I need to adjust the Hitpoint Sensitivity slider (top right). There are also a couple of false doubles which will need to be dealt with, either by disabling those Hitpoints or later MIDI editing.
The first thing you need to do is to force SX to create Hitpoints in the right places. Double-clicking on the drum part you want to replace or augment will open it in the Sample Editor. Now go to the Audio menu and choose Hitpoints / Calculate Hitpoints. Here, you can set Sense and Threshold parameters which will aid SX in detecting all and only the drum hits you want. A number of presets are available, but I find it's invariably necessary to use the manual Advanced setting and try various combinations of Sense and Threshold in order to pick up, for example, all the genuine snare hits on a snare track without any of the hi-hat spill. Usually, a Sense somewhere above 80 and a Threshold somewhere below 10 seem to give the best results. You'll notice that there's a separate Hitpoint Sensitivity slider at the top right of the Sample Editor itself. This appears to control the same thing as the Sense parameter in the Hitpoints Detection window, and because you can adjust it later, it's best to leave yourself some room to do so — if you need a very high Sensitivity, ramp up the Sense parameter at this point, rather than the slider.
Both the Hitpoints and the drum hits themselves should be clearly visible in the Sample Editor, as long as your horizontal zoom setting is appropriate, and if you're lucky, the right choice of Sense and Threshold parameters will generate Hitpoints on every drum hit, without any spurious ones. Snare tracks seem to be luckier than kick drums, in this respect!
 The Create Markers from Hitpoints function does exactly what you'd expect. My Marker track (above) now contains a Marker for every drum hit in my kick-drum Part (below).
The Create Markers from Hitpoints function does exactly what you'd expect. My Marker track (above) now contains a Marker for every drum hit in my kick-drum Part (below).
However, it may well be that even the optimum Sense and Threshold settings either miss out one or two drum hits, or create a few spurious Hitpoints. In this case, the obvious thing to do is to manually add and delete Hitpoints. Sadly, though, this is one of those areas where Cubase SX doesn't let you do the obvious thing. Even though it was possible to select, cut, copy and paste Hitpoints in the old Cubase VST, SX appears to offer no way of achieving this. Instead, you have no option but to fine-tune the automatic detection algorithm and hope that it can catch all the drum hits on its own. The easiest way to do this is to increase the Hitpoint Sensitivity slider until all the necessary Hitpoints appear, then deal with any unwanted ones by selecting the Hitpoint Edit tool from the Sample Editor's toolbar and Alt (Windows) or Option (Mac) clicking on the triangular handles of any spurious Hitpoints to disable them. (Since we're going to be creating a MIDI drum track that matches these Hitpoints, you could also choose to leave any weeding out until later and do it in one of the MIDI editors.)
Turning Hitpoints Into Hits
By this stage, you should have created a Hitpoint to match each of the drum hits you want to replace in your snare or kick part. The problem now is how to use these Hitpoints to create the necessary replacement sounds. The most natural and flexible approach is to use them to generate MIDI notes, which can be routed to a hardware or software sampler of your choice. You could even use SX's own LM7 drum machine, although your drum recordings would have to be pretty bad before this would represent an improvement.
 The next step is to create an empty MIDI Part extending the full length of the kick-drum Part.
The next step is to create an empty MIDI Part extending the full length of the kick-drum Part.
Unfortunately, although there are lots of clever things you can do with Hitpoints to turn them into tempo tracks or Groove Maps, there appears to be no way to generate MIDI note data directly from Hitpoints. What SX does offer, though, is a command to Create Markers from Hitpoints, again located in Audio / Hitpoints. Selecting this will create a Marker track and insert a Marker that corresponds with every Hitpoint (as well as one at the very start of the Project).
 Selecting the MIDI Part for In-place editing will allow me to check that my MIDI notes line up with the Markers in the Marker Track.Again, there's no command to instantly convert Markers to MIDI notes en masse, but with a little help from the Macro engine in SX3, it is possible to automate the procedure in a relatively painless way. Close the Sample Editor and create a MIDI track in your Project. Route the output of this track to the sampler you want your drum part to trigger, and create a MIDI Part that extends the full length of your song (ie. one that starts at zero and is at least as long as the drum part you're replacing). If you're using SX3 rather than one of the 'lite' versions, the easiest way to do the next bit is probably to open this MIDI Part for In-place editing, either by clicking the button on that track that looks a bit like an office in-tray, or hitting Ctrl + Shift + I (Apple + Shift + I on the Mac). With the MIDI track adjacent to the audio track containing your original drum part, In-place editing will allow you to confirm visually that the MIDI drum notes you're creating are lining up correctly. In-place editing isn't included in other versions of the program, so SL users will have to open the Part in the Key Editor instead, but it should still work.
Selecting the MIDI Part for In-place editing will allow me to check that my MIDI notes line up with the Markers in the Marker Track.Again, there's no command to instantly convert Markers to MIDI notes en masse, but with a little help from the Macro engine in SX3, it is possible to automate the procedure in a relatively painless way. Close the Sample Editor and create a MIDI track in your Project. Route the output of this track to the sampler you want your drum part to trigger, and create a MIDI Part that extends the full length of your song (ie. one that starts at zero and is at least as long as the drum part you're replacing). If you're using SX3 rather than one of the 'lite' versions, the easiest way to do the next bit is probably to open this MIDI Part for In-place editing, either by clicking the button on that track that looks a bit like an office in-tray, or hitting Ctrl + Shift + I (Apple + Shift + I on the Mac). With the MIDI track adjacent to the audio track containing your original drum part, In-place editing will allow you to confirm visually that the MIDI drum notes you're creating are lining up correctly. In-place editing isn't included in other versions of the program, so SL users will have to open the Part in the Key Editor instead, but it should still work.
At this point, you need to decide which MIDI note to use to trigger your sample. Select the pencil tool and draw in a single note into the MIDI part. Now switch back to the pointer tool, select the note you've just drawn and cut it to the clipboard by hitting Ctrl + X (or Apple + X on a Mac). Click in the ruler at the top of the Project Window to place the Project cursor somewhere to the left of the first drum hit you want to replace. If you now hit Shift + N, you'll see that the cursor jumps forward to the first Marker, which should be exactly in the same place as your first drum hit. Hit Ctrl + V (Apple + V on a Mac) and your MIDI note will be pasted here. Hit Shift + N and you'll move to the next drum hit; Ctrl + V will paste another MIDI note here, and so on.
Macro Magic
Now, you could use these shortcuts to step manually through every Marker, and thus every drum hit, but it gets pretty tedious when you have several hundred drum hits to replace. The answer, if you're using SX/SL 3, is to use the Macro function built into the Key Commands dialogue. If you've not created a Macro before, the process is explained pretty well in the Cubase documentation, so I won't give a blow-by-blow account. What I did was to create a basic Macro consisting of a single Paste command (which is found in the Edit group) and a single Locate to Next Marker command (which lives in the Transport group). I then gave this the name 'Paste note at markers' and created another Macro called 'Paste note 10 times' which, in turn, consisted of 10 instances of this first Macro. Finally, I assigned an unused key combination to the 'Paste note 10 times' Macro.
 Here, I have created two Macros. The first Locates to the next Marker and Pastes whatever is on the clipboard. The second simply repeats the first 10 times. I've given it the keystroke Ctrl Alt P.
Here, I have created two Macros. The first Locates to the next Marker and Pastes whatever is on the clipboard. The second simply repeats the first 10 times. I've given it the keystroke Ctrl Alt P.
Back in the MIDI editor, hitting your chosen key combination will enact this new Macro, allowing you to step through the Markers 10 at a time, creating a matching MIDI note for each one. Obviously you could create a Macro that pasted 20 or even 50 times if you wanted to, but even a 10-step version allows you to replicate an entire drum part in a matter of seconds. With the output of your MIDI track routed to the sampler of your choice, going back to the start of the song and pressing Play in Cubase should mean that you hear every drum beat in your original part precisely doubled with whatever sample you've chosen.
If you want to replace more than one drum track in a Project, be aware that deleting the Marker Track you've created doesn't actually delete the Markers on it. In order to get rid of them so that you can repeat the procedure for a different drum part, you'll need to visit the Markers window, either by mousing to the Project menu or hitting Ctrl + M (Apple + M on the Mac). You can't do a Ctrl + A here, but if you click on the first Marker, then scroll all the way to the bottom and Shift-click on the last, you can select all of them before clicking on Remove.
 Having cut a MIDI note to the clipboard and placed the Song Position Pointer to the left of the first drum beat, I hit Ctrl Alt P — and now I have MIDI notes to match my first 10 drum beats. Repeating the command will do the next 10, and so on.
Having cut a MIDI note to the clipboard and placed the Song Position Pointer to the left of the first drum beat, I hit Ctrl Alt P — and now I have MIDI notes to match my first 10 drum beats. Repeating the command will do the next 10, and so on.
In most circumstances, it's useful to be able to create a MIDI part to match your original drum recording, as I've described, because there's lots you can do to edit this; you can always bounce or freeze the results as an audio track for further processing later. However, if you simply want to replace every drum hit in an audio part with a single, unvarying sample, it might be quicker to bypass the MIDI stage altogether. Make sure that the drum sample you want to insert is hard trimmed at the left, and copy it to the Cubase clipboard. If you now create a new audio track and insert the Project cursor somewhere before the first Marker, the same Macro should allow you to paste the sample as an audio Part at every Marker point.
A Brush With History
As I mentioned in the main text, I was first confronted with the need to create replacement drum tracks when I was using Cubase VST. Although the older program is officially obsolete, I know there are plenty of people out there still using it, so for their sake, I thought it might be worth describing how it works there — especially as it's actually rather quicker and easier!
 My drum part in the Audio Editor, with M-Points displayed below the waveform.
My drum part in the Audio Editor, with M-Points displayed below the waveform.First, double-click on your chosen audio Part in the Arrange page to open it in the Audio Editor. Each lane in this editor window shows a waveform view in the top half, while the bottom half is used to display Dynamic Events: volume (the default) or pan. However, this part of the screen can also be used to display M-Points, which are the markers that VST generates when it analyses an audio file for rhythmic information. Select M-Points from the pop-up menu just to the left of the label that says 'Quant', and the bottom half of your lane should appearempty. If you now select Get M-Points from the 'Do' menu, you'll be presented with a dialogue that allows you to fine-tune VST's automatic rhythm detection algorithm. With the correct settings of Sensitivity, Attack and Max. Number of Events per Sec, clicking Process should generate an M-Point for every drum hit in your Part.
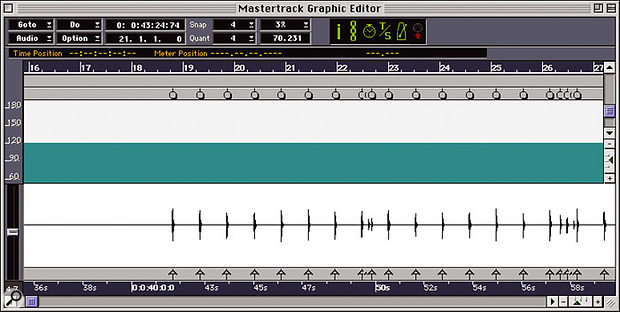 In the Graphical Mastertrack Editor, my M-Points have been turned into Hitpoints.
In the Graphical Mastertrack Editor, my M-Points have been turned into Hitpoints.As with SX, you'll probably find that you need to try several times with different settings before you get it right, but Cubase VST has the advantage that you can edit the M-Points manually using the arrow tool to move them and the eraser to delete them. In general, I find that VST's transient detection is actually better than SX's, but it's also more sensitive, and it can be difficult to stop it picking up hi-hat spill as well as genuine snare hits. If this seems unavoidable, I usually bounce the snare part through a gate to get rid of spill. The Hitpoint Audition dialogue allows me to trigger a MIDI note with every Hitpoint. Note that Time and Meter Hitpoints are set to trigger different MIDI notes — because I have one of each for every drum hit, I don't want them both triggering the same note, and in this case, I've deliberately chosen a note for the Time Hitpoints that won't trigger a sample at all.
The Hitpoint Audition dialogue allows me to trigger a MIDI note with every Hitpoint. Note that Time and Meter Hitpoints are set to trigger different MIDI notes — because I have one of each for every drum hit, I don't want them both triggering the same note, and in this case, I've deliberately chosen a note for the Time Hitpoints that won't trigger a sample at all.
Once you're happy that you've got an M-Point for every drum hit, return to the Do menu and choose Match Audio and Tempo. If you now close the Audio Part Editor and open the Graphical Mastertrack Editor, you'll see that your M-Points have been turned into Meter and Time Hitpoints, visible in the ruler above and below the Tempo Track. Now for the clever bit. Unlike SX, Cubase VST has the option to make Hitpoints audible by having them output a MIDI note to the device of your choice. From the Graphical Mastertrack Editor's Do menu, choose Edit Hitpoint Note. This will allow you to specify separate notes that will sound whenever a Meter or Time Hitpoint is encountered, and choose a MIDI output.
Since we have both Time and Meter Hitpoints, it's a good idea to set the velocity or pitch of one of them to a value that won't generate any output, or else you'll get your drum hit doubled. Set the other to the note that's assigned to your chosen drum sound, set the MIDI output tothe hardware or software synth or sampler of your choice, and press Play. If all has gone according to plan, you should hear the sampler in question playing along with your original audio part. The new part can then be bounced or recorded to a new audio part.
Variations
One limitation of the method I've described above is that the MIDI drum part it produces contains no variation in velocity, because it's created by pasting the same note over and over again. In practice, this is not always a problem: where a kick or snare sound needs this kind of treatment, it's often because the drummer wasn't consistent enough in the first place, so augmenting it with a uniform sample can help to even things out. If you do want to add some dynamic variation, there are a number of options. The first is simply to draw in the necessary velocity information, either in the Velocity view of the In-place Editor (if you're using SX) or by adding an automation lane to the MIDI track and using it to vary the level of the Velocity Shift Track FX. Again, the advantage of doing this kind of editing in the main Project window is that you can view both the MIDI and audio tracks at the same time, which makes it easy to draw in velocity variations that mirror the levels of the drum hits in your original audio part. The Get Match Points dialogue is Cubase VST's equivalent of the Hitpoints Detection window in SX, and offers similar parameters.
The Get Match Points dialogue is Cubase VST's equivalent of the Hitpoints Detection window in SX, and offers similar parameters.
However, it is also possible to refine the method I've described in such a way as to automatically generate a MIDI part containing notes of two, three or more different MIDI velocities that correspond to the forcefulness of the original drummer's playing. The idea is to use the same procedure, but in multiple passes. When you first create your Hitpoints in the Sample Editor, bring down the Hitpoint Sensitivity slider until only the very loudest drum hits are 'caught'. Create the corresponding Markers and follow the steps described above, making sure that the MIDI note you paste has a high velocity — for instance, the maximum 127. Once you've created MIDI notes to match all of these Hitpoints, reopen your audio part in the Sample Editor and raise the Hitpoint Sensitivity a little, so that further Hitpoints are created for the 'medium' drum hits. Choose Create Markers from Hitpoints again and go back through your MIDI Part, this time pasting in MIDI notes at a rather lower velocity, say 100. You can repeat this procedure with higher and higher Hitpoint Sensitivity settings and lower MIDI note velocities until all your drum hits have been mirrored.
If you do a total of, say, three passes, you will now have a MIDI Part containing one MIDI note for every quiet drum hit, two for every medium-strength one, and three for the loudest hits. To get rid of the duplicates, select this Part and choose MIDI / Functions / Delete Doubles. Where two or more MIDI notes are stacked on top of one another, this seems to delete the newer ones, leaving you with a MIDI part containing loud notes where there are loud hits in the original drum part, and so on.
The technique outlined here has helped me to rescue mix projects that would otherwise have been unlistenable, but let me end on one note of caution. For some reason, whilst many musicians are perfectly happy for an engineer to EQ and compress their output to death, they're not so enthusiastic when it comes to being replaced by samplers — even if, as in this case, you're keeping every aspect of their performance intact bar the actual sound of the kick or snare. Tread carefully!
Tuesday, September 28, 2021
Monday, September 27, 2021
Cubase SX/SL 3.1
By Mark Wherry
 Cubase SX v3.1 enables you to define external instruments in the VST Connections window, meaning that you can work with them inside Cubase in exactly the same way you would VST Instruments.
Cubase SX v3.1 enables you to define external instruments in the VST Connections window, meaning that you can work with them inside Cubase in exactly the same way you would VST Instruments.
We investigate the major and minor new features on offer in Cubase SX/SL 3.1.
Last year's Cubase SX 3 release was perhaps the most significant version of Cubase SX to date, and while it offered a mature feature-set for the most part, there were still a few areas that could have been fine-tuned. However, Steinberg have been listening and, by the time you read this, Cubase SX 3.1 should be available as a free upgrade for SX3 users, with a similar update for Cubase SL users to follow.
Get Yourself Connected
One of the headline (SX-only) new features is the second phase of Steinberg and Yamaha's Studio Connections initiative, dubbed Studio Connections Audio Integration, making it possible to integrate external MIDI instruments into the Cubase environment and use them in the same way as if they were VST Instruments. This is achieved in a similar way to integrating external effects units into the VST Mixer (a feature introduced in SX3), via a new External Instruments tab in the VST Connections window. Here you can specify the external MIDI device that will receive the MIDI data, and the inputs on your computer system's audio hardware to which the outputs of the device are connected.
Once the configuration is done, you can choose this external instrument via the VST Instruments window and Cubase will create a mixer Audio Instrument channel for its output. The external instrument is now functionally identical to a VST one (you can route its audio around the VST Mixer, using insert and send effects, for example), with the exception that you can only use one instance of each external instrument in a Project. The external instrument's editor will be a Device Panel, if one has been assigned, and the VST Connections window allows you to make delay adjustments to compensate for any latency.
Into The Mix
Acknowledging the fact that many people use Key Commands in Cubase, it's now possible to carry out certain actions in the VST Mixer via Key Commands. This includes bypassing EQs, sends and inserts, loading and saving mixer and channel settings, configuring metering and toggling visible channel types. Usefully, you can also specify whether Key Command actions should affect all channels in the mixer, with the ability to exclude input and output channels, or just the selected channel.
Other improvements to the mixer include the ability to disable the pan control on an audio-based channel by Alt/Option-Shift-clicking it, and there's also a new Equal Power mode in the Project Setup window's Pan Law settings, where the power of the signal remains constant no matter what the pan position — useful for smoother-sounding pan movements across the stereo or surround field. Another welcome enhancement is the ability to copy and paste the settings of multiple mixer channels in one go. Finally, SX now supports Nuendo 's optional Dolby Digital and DTS encoders. Once installed, extra options are added in the Export Audio Mixdown for these formats.
It's The Little Things
As usual, this update is packed with smaller features that are as significant as the headline grabbers — certainly in that they aid workflow and improve usability. The first of these will be welcomed by those who remember 'classic' Cubase and the ability to glue multiple parts simultaneously: yes, you can now do this in SX/SL: select the parts you want to glue together on the same track and click with the Glue tool, or Alt/Option-click a part with the Glue tool to join that part to all successive parts on the same track.
There's also a Preference for automatic colouring of tracks — something I've definitely wanted — and, on the subject of aesthetics, another new one for enabling cross-hair lines to appear when you're dragging Objects around the Project window.
If you find yourself working with Automation tracks, you might find the new Track Folding features useful. These are accessible from a new Track Folding sub-menu in the Project menu, or via Key Commands. The Toggle Selected Track command shows and hides Automation tracks for the currently selected track, and the Show Used Automation and Hide All Automation commands have been moved into this sub-menu as well. Fold and Unfold Tracks closes or opens all Folder tracks in the Project, and the former option works in conjunction with a new preference called Deep Folding, which closes all Folder tracks within a Folder track. Still on the subject of Automation Tracks, there's now an Extract MIDI Automation feature, for converting controller data into Automation data on a track.
Another of the new features is great for those who work a lot with time signatures and tempo changes, especially when writing to picture. This is the Process Bars window in the Tempo track. Generally speaking, Process Bars is to musical time what Process Tempo is to linear time, and enables you to insert, delete, reinterpret or replace bars within a specific range, keeping track of any tempo and time-signature changes in your Project.
Overall, Cubase SX/SL 3.1 is a tremendously useful update that will be warmly welcomed by current users of v3. If you haven't upgraded from SX1 or SX2 yet, now might be a good time.
Published August 2005
Saturday, September 25, 2021
Friday, September 24, 2021
Q. How can I use side-chains in Steinberg Cubase SX?
By Sam Inglis
 Kjaerhus Audio's Golden Unipressor allows the use of side-chain inputs in Cubase SX.
Kjaerhus Audio's Golden Unipressor allows the use of side-chain inputs in Cubase SX.
I've been using Steinberg Cubase SX for a couple of years now, but although the bundled VST dynamics plug-ins in SX 2 are perfectly reasonable, after reading up on various production methods I've realised that professional studios make a lot of use of 'ducking' and 'side-chaining' compressors in order to keep the vocals or lead instruments in balance with the main body of the mix, for example. I know this sort of thing is possible in Reason or Live, but from what I understand of Cubase, signals cannot be 'routed' in this way to a compressor's side-chain to modulate another signal. Or could it be done with something like the Xlutop Chainer or some such virtual router? The Waves plug-ins feature side-chain options, but I wouldn't know how to route a signal into them (and, as far as I know, Chainer doesn't support them). I'd greatly appreciate your advice.
Dale Kunzler
Features Editor Sam Inglis replies: You're quite correct that the SX mixer is not very good for side-chaining using external key inputs. In fact this is true of many other DAW programs, too; the only one I know that currently offers the necessary flexible bussing structure is Pro Tools. For instance, I'm pretty sure that the side-chain features on Waves plug-ins only support external key inputs when used in Pro Tools — in SX and other applications, the side-chain is always the same as the audio input itself.
Recently, however, a few plug-ins have appeared that allow you to compress a stereo track in SX with the side-chain keyed from a separate source track. The way this works is a bit clumsy: you need to create a surround channel on the mixer, then route both the audio source and the side-chain signal to it. That way, a 'surround' plug-in inserted on that channel can 'see' both the audio source and the side-chain signal. Plug-ins I'm aware of that allow you to do this include Otium FX's Compadre, DB Audioware's dB-D dynamic processor and Kjaerhus Audio's Golden Unipressor (shown above). I should point out that I haven't tested any of them, though!
Published September 2005
Thursday, September 23, 2021
Wednesday, September 22, 2021
Using The Built-In EQ In Cubase SX/SL
By Mark Wherry
 The Channel Settings window for an audio-based channel offers a full section of controls for the built-in EQ, as seen here between the columns for inserts and sends. Note the Lo and Hi bands are set to High Pass and High Shelving filters respectively, and also notice the EQ button on the Channel Strip is coloured green to show that EQ is active on that channel.
The Channel Settings window for an audio-based channel offers a full section of controls for the built-in EQ, as seen here between the columns for inserts and sends. Note the Lo and Hi bands are set to High Pass and High Shelving filters respectively, and also notice the EQ button on the Channel Strip is coloured green to show that EQ is active on that channel.
Although there are many third-party equaliser plug-ins available, the EQ built into Cubase SX and SL is both functional and convenient, and has the unique advantage of being closely integrated with the Mixer, Inspector and Channel Settings windows.
Every audio-based channel in Cubase (Audio tracks, Rewire, Group, VST Instrument, Input and Output channels) has a set of four parametric EQ controls that allows you shape the tone of the audio being output from that channel. While you can set the EQ from several different places in Cubase, the best place to start is with a channel's Channel Settings window, which you can open by clicking the 'e-in-the-circle' Edit Channel Settings button for the channel you want to investigate. This button can be found in one of three places: on the actual track in the Track List, next to the track's name at the top of the Inspector, or on the corresponding channel on the Mixer, just below the channel's 'W' Write Automation button.
If you want to EQ a VST Instrument, for example, make sure you click the 'e' on the track or channel that represents the audio output of the VST Instrument, rather than the MIDI track/channel that contains the data being fed into said VST Instrument — you can't EQ a MIDI track!
Tour D'EQ
The EQ section in the Channel Settings window is always to right of the inserts column — I'd say in the centre between the inserts and sends columns, but some channels in Cubase, such as Input and Output channels, don't have the ability to send audio to another buss. You'll notice that the top half of the EQ section in the Channel Settings window contains a graph, with a bright green line to visually indicate the overall EQ curve created by the four separate bands. The horizontal and vertical axes indicate frequency and level (in decibels) respectively, so you can always see at a casual glance how much a particular frequency range is being cut or boosted. You'll notice the EQ is completely flat by default.
Below the graph, you'll notice four columns of duplicate controls for fine-tuning the EQ settings, with each set containing a power-plug-styled button to enable or disable that EQ, and three rotary controls for adjusting the frequency, gain, and Q of each band of EQ. The frequency control (the outer dial in the top row of rotary controls) sets the frequency you want to manipulate, while the gain control (the inner dial) adjusts how much the selected frequency is cut or boosted. Finally, the Q dial (the rotary control at the bottom of each column) sets the range for how many frequencies around the selected frequency should be affected, where a high number indicates a narrow Q and, conversely, a low number indicates a wide Q. The Editing Controls page in the Preferences window allows you to set one of three behaviours for how knobs (or, to be more polite, rotary controls), such as those used for the EQ settings, can be adjusted by the user.
The Editing Controls page in the Preferences window allows you to set one of three behaviours for how knobs (or, to be more polite, rotary controls), such as those used for the EQ settings, can be adjusted by the user.
The lowest and highest Q values on the middle two EQ bands, Lo-Mid and Hi-Mid, are 0.0 and 12.0 respectively, whereas setting the Q controls on the Lo and Hi bands to their extreme high and low positions causes those bands to function as high or low shelving/pass filters instead of parametric EQs. See the 'Filters 101' box if you're unsure about these types of filters.
As you would expect, you can double-click the text fields reporting the value of a control to enter a value numerically if you like, but most people will probably find it more intuitive to actually drag the EQ's rotary controls to make adjustments. When dragging the rotary controls, though, it's worth remembering you can Shift-drag them for greater accuracy, and if you have a mouse with a scroll wheel, as with most Cubase parameters, you can hover the mouse pointer over a rotary EQ control and use the scroll wheel to adjust the value — and, again, you can hold down Shift while adjusting the scroll wheel for greater accuracy.
An interesting aside here is that if you're not entirely comfortable with the way Cubase responds when you drag a rotary controller, it is actually possible to configure how Cubase's rotary controllers respond to dragging in the Editing Controls page of the Preferences window.
The Knob Mode pop-up menu offers three options and is set to Circular by default, which allows you to drag the rotary control in a circular motion as you would a physical knob — clicking around the edge of the rotary controller automatically sets it to that location. Circular Relative is like Circular, except the rotary controller doesn't jump to the current position of the mouse when you begin to drag, and instead, as you might expect, adjusts the control relative to the position of the mouse. However, I think the easiest way to control on-screen knobs by dragging is with the simple Linear option, enabling you to adjust rotary controllers as you would faders by dragging either horizontally or vertically from the position of the knob.
Finding The Right Frequency
 Cubase SX features an off-line spectrum analysis function, as shown here, which plots the curve of the selected audio in the frequency domain. Notice the information text in the top-right area of the graph that details the point representing by the circle (shown here at the top of the peak) on the graph.
Cubase SX features an off-line spectrum analysis function, as shown here, which plots the curve of the selected audio in the frequency domain. Notice the information text in the top-right area of the graph that details the point representing by the circle (shown here at the top of the peak) on the graph.
With some instruments, there are basic rules you can follow when setting up EQ to shape the sound. Take drums, for example: add a little gain around 60Hz to the kick drum and some 2k for the snare, boost everything above this for the hi-hats and cymbals and Robert's your mother's live-in lover. All right, so perhaps it's not that easy — unless you want to offend a really good engineer — but what do you do if you're not sure what frequency you need to change in order to make the appropriate tonal adjustment? You can hear a harsh sound in the strings that you'd rather not be there, but you're not sure where it is, for example. One solution is to use your ears and drag the EQ point up and down until you find the frequency, but SX users can also use the built-in off-line spectrum analyzer to be a little more precise.
To see a section of audio displayed in the frequency domain, select the appropriate Audio Event on the Project window containing the frequency you want to identify — you could also use the Range Selection tool to highlight the small section of audio you want to analyse, perhaps just an individual note — and choose Audio/Spectrum Analyser. In the Spectrum Analyser window, leave the default options set (Size in Samples = 4096, Size of Overlap = 512, Window used = Hamming, and Normalized Values ticked) and click Process.
A second Spectrum Analyser window will appear that plots a graph with frequency on the horizontal plotted against amplitude on the vertical. If the graph doesn't appear to show anything, you can make the display slightly clearer by enabling both the dB option (to display the amplitude in decibels on the vertical axis) and the Freq. Log option (to display the frequencies on a logarithmic scale, as opposed to a linear scale).
As you hover the mouse horizontally over the graph, notice how a circle appears along the curve: you'll also see a text display in the top right to explain the frequency and amplitude at the point the circle is plotted. One neat feature here if you've selected a single note to analyse is that the highest peak on the graph will usually indicate the pitch of that note. If you click the Frequency (Hz) label along the bottom of the window and choose Note (C) from the pop-up menu, you'll notice that the horizontal scale changes to show pitch instead, and by hovering the mouse over the graph you can figure out the note's pitch.
Once you've identified the appropriate frequency, you can now close the Spectrum Analyzer window and adjust the EQ controls accordingly.
Graphing Functions
 The Inspector offers two Sections to adjust the EQ controls if an audio-based track is selected on the Project window's Track List.Getting back to the issue of adjusting the EQ settings, the graph that illustrates the current EQ curve is actually interactive, so you can drag the points around on the graph to make adjustments instead of the using the rotary controls. Assuming you have no EQ bands enabled, double-clicking in the graph will enable one of the EQ bands depending on where in the graph you double-click: to the far left of the graph enables the first EQ while double-clicking to the far right of the graph enables the fourth EQ. Once an EQ is enabled, you'll notice that the actual frequency and gain values are represented by a dot plotted on the horizontal and vertical axes (alongside the number of the corresponding EQ band from one to four), and the Q is illustrated by the shape of the curve around the point.
The Inspector offers two Sections to adjust the EQ controls if an audio-based track is selected on the Project window's Track List.Getting back to the issue of adjusting the EQ settings, the graph that illustrates the current EQ curve is actually interactive, so you can drag the points around on the graph to make adjustments instead of the using the rotary controls. Assuming you have no EQ bands enabled, double-clicking in the graph will enable one of the EQ bands depending on where in the graph you double-click: to the far left of the graph enables the first EQ while double-clicking to the far right of the graph enables the fourth EQ. Once an EQ is enabled, you'll notice that the actual frequency and gain values are represented by a dot plotted on the horizontal and vertical axes (alongside the number of the corresponding EQ band from one to four), and the Q is illustrated by the shape of the curve around the point.
When you drag a point around in the graph, you can move the X and Y position (thus adjusting the gain and frequency of that band) and this can be a really useful way to find the right frequency you need to EQ while the audio is playing through that channel. It can also be fun to automate this action to create some interesting sweeping effects, which you can do by enabling the 'W' Write Automation button for that channel and putting the sequencer into play while you move the appropriate point on the EQ graph. Afterwards, disable Write Automation, enable the 'R' Read Automation button, rewind and press Play to hear what you've done.
If you want to move the point on the graph in only one direction, either to adjust only the frequency (horizontal), or only the gain (vertical), hold down either the Alt/Option or Control/Command keys down respectively while moving the point. To adjust the Q of the EQ band represented by the dot, hold down Shift while dragging the point up or down (or left and right) instead — the point will stay where it is, but notice how the curve around it changes. Finally, if you want to disable a band of EQ, you can double-click the corresponding point on the graph to disable that band. The Extended Mixer in Cubase SX 3 offers three different ways of configuring EQ settings, as illustrated here — each channel is assigned identical EQ settings.
The Extended Mixer in Cubase SX 3 offers three different ways of configuring EQ settings, as illustrated here — each channel is assigned identical EQ settings.
Bypass, Reset & Preset
Once you've started tweaking with the inbuilt EQ, it's useful to be able to hear comparisons with and without the EQ adjustments; and while you could simply enable and disable the individual EQs, this can be a real pain if you're using all four. To temporarily disable all four EQs simultaneously, simply click that channel's Bypass EQs button, which you'll find in no fewer than five places! Firstly, in the Channel Settings window, there's a Bypass EQs button at the top-right of the EQ section and on the Channel Strip (the diamond-shaped button with a line through the middle), where it glows green when EQs are active and yellow when they're bypassed. This latter button is also duplicated on the Channel Strips found on the Mixer window, and on the appropriate track in the Track List if the Track Height is sufficient. Finally, there's also a Bypass EQ button on the EQ Section title in the Inspector: the thin, blank rectangle to the right of the title of that Inspector Section. Phew!
However, if you realise that the EQ settings you came up with really aren't working, you can reset all four EQs to their default and disabled state on a particular channel by clicking the Reset EQs button, which you'll only find in Channel Settings window to the left of the Bypass button at the top-right of the EQ section. While the icons in Cubase can sometimes be a little confusing, it's worth remembering that hovering the mouse over a button for a brief time will display a handy hint box to tell you the function of that particular button.
If you come up with some EQ settings that you'd like to keep and use on other channels in the current Project — or any other Project for that matter — Cubase lets you store EQ presets within the Channel Settings window that can easily be recalled when you want them. EQ presets are stored within Cubase and aren't saved with specific Projects.
To store a channel's EQ settings as new EQ preset, click the Store EQs button in the Channel Settings window (the '+' button at the top of the EQ section) and a new preset will be added. Double-click the current EQ preset label to the right of the Store EQs button and in the Type In Preset Name window, enter a name for the EQ preset and press Return or click OK. The currently selected EQ preset can always be renamed in this way.
To recall an existing EQ preset, click the current EQ preset label and select a different preset from the pop-up menu. To delete the currently selected EQ preset, simply click the Remove EQs button (the '-' button next to the Store EQs button), although it's worth noting that you won't get a warning before the preset is removed, and this operation cannot be undone.
Filters 101
The following types of filters are available to you in the lowest and uppermost bands of Cubase 's built-in EQ section:
- Low Shelving A low-shelving filter allows you to cut or boost all the frequencies below a corner frequency you can set.
- High-pass A high-pass filter allows only frequencies above the user-defined cutoff point to pass through the filter.
- High Shelving A high shelving filter is the opposite to a low shelving filter, allowing you to cut or boost all the frequencies above the corner frequency.
- Low-pass The low-pass filter is the opposite to a high-pass filter, allowing only frequencies below the cutoff point to pass through the filter.
Other Places To Set The EQ
You might have noticed throughout this article that are many different places to carry out options such as bypassing the built-in EQ. Similarly, there are in fact a couple other places you can adjust the EQ settings in addition to the Channel Settings window we've been looking at. To adjust the EQ settings for an audio-based track on the Project window without opening the Channel Settings window, select the appropriate track, make sure the Inspector is visible, and click the title of the Equalisers Section in the Inspector. Although the presentation of the controls is slightly different, with the controls being shown as sliders instead of knobs, the actual workings and results are exactly the same. Alternatively, there's also an Equaliser Curve Section in the Inspector, which displays a duplicate version of the EQ graph from the Channels Settings window and behaves in exactly the same way.
If you want to have multiple Inspector Sections open simultaneously, such as the Equalisers and the Equaliser Curve, or maybe the Curve and the General Settings Section, you can Control/Command-click to open a new Section in the Inspector without the Section that's currently open closing. Alt/Option-clicking and Inspector Section opens and closes all Inspector Sections.
If you find yourself working in mostly the Mixer window when mixing, Cubase SX users can also access the controls for the built-in EQ via the Extended View on the Mixer, which isn't available to Cubase SL users. Switch to the Extended Mixer View by activating the Show Extended Mixer button on the Common Panel of the Mixer, and you can set an individual channel's Extended strip to show the EQ controls by clicking the small, downward pointing arrow just above the pan control and selecting either EQs, EQs +, or EQs Curve from the pop-up menu. EQs shows the EQ controls as faders, EQs + shows the controls as knobs, while EQs Curve shows the EQ graph at the top of the Extended strip and rows of text to describe the EQ values below. You can click these and then drag the fader that appears while the mouse is held down to adjust the values. You can set all audio-based channels to show EQ controls by clicking the third, fourth or fifth buttons from the top of the Common Panel in the Extended Section in the Mixer.
Published September 2005