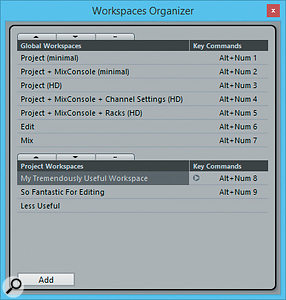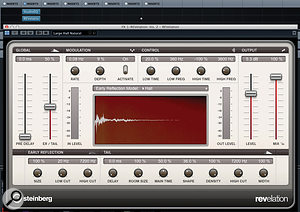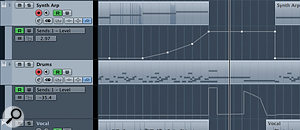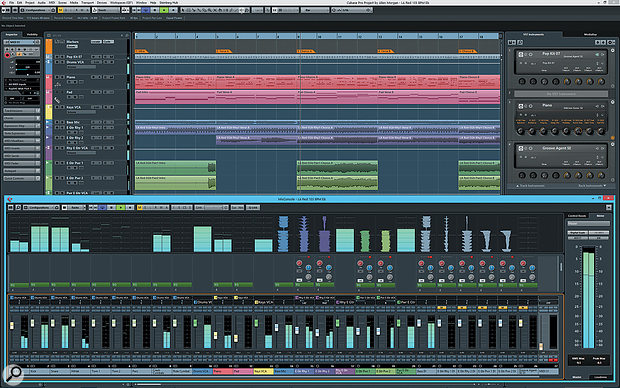 Cubase Pro 8 in all its glory, playing back one of the construction kits from the included Allen Morgan Pop-Rock Toolbox.
Cubase Pro 8 in all its glory, playing back one of the construction kits from the included Allen Morgan Pop-Rock Toolbox.
Cubase 8 combines powerful tools from Nuendo with new features such as VCA faders and the ability to render audio in place.
In recent years, Steinberg have been releasing new versions of Cubase on an impressively paced annual schedule, alternating between major and ‘point five’ versions — many of which have nevertheless introduced important new features. With so much functionality being added in the last few years, it’s becoming difficult to think of features that don’t exist in Cubase that are implemented in competing products with longer release schedules. And if you can think of something, the chances are good this latest version of Steinberg’s popular “Advanced Music Production System” will offer the solution.
What’s In A Name?
The first change in Cubase 8 is the name. Steinberg have often struggled in distinguishing the higher- and lower-end versions by name alone over the years, initially calling the senior program Cubase SX, until version 4 when they dropped the SX. This would have been fine, except the junior version of Cubase, which had been called Cubase SL, became Cubase Studio, and you could be forgiven for assuming the ‘studio’ appendage denoted the bigger version. Cubase Studio later became Cubase Artist, making things a little clearer, but in version 8 Steinberg have removed any possible ambiguity: this new Cubase is now called Cubase Pro 8. For the sake of brevity — and possibly sanity — I’ll refer to the program as simply Cubase 8 in this article. The differences between the Pro and Artist versions are noted in the ‘Artistic Differences’ box.
A Darker Shade Of Pale
The first thing you’ll notice upon launching Cubase 8 is that the Project window has received some interface adjustments, and fans of darkness will be pleased to know that the brightness knob for the application’s default palette has once again been turned down. One thing that irked me about this is that everything in the Project window is now the same dark shade of blue; the Inspector is the same colour as the Track List, which is the same colour as the Event Display and other new elements of the window. At least in 7.5 the Inspector was a bit darker and the Track List and Event Display were a little lighter to give some sense of contrast. And while you can change the colour of the Event Display ‘Work Area’, there’s nothing you can do about anything else.
On the plus side, the Project window has been cleaned up and each area is now neatly placed within a rounded rectangle; yet, for some reason, the developers must have felt the scroll bars were too big, so they’ve been made unhelpfully smaller in the quest to look more modern.
Steinberg have also expanded the abilities of the Project window by making it possible to display either the VST Instrument rack or parts of the Media Bay directly in the window without requiring multiple windows to be open. Simply click the Setup Window Layout button, enable Racks, and the VST Instrument rack will appear in a zone on the right-hand side of the window. (Alternatively, you can set up a Show/Hide Racks Key Command.) Mimicking the tabbed behaviour of the left-hand part of the window, where you can switch between the Inspector and the Visibility controls, once Racks are enabled you can toggle between the rack and a Media Bay view. The Media Bay view incorporates the Locations, Filters and Previewer elements of the Media Bay window, omitting Define Locations and Attribute Inspector.
Personally, I didn’t find the ability to see the rack or Media Bay on the Project window that useful. This is partly because I think you always want to have as much of the Event Display available as possible, but also because I don’t use the Media Bay, and I don’t need to see the VST Instrument rack all the time. Even if I did, the integrated VST Instruments section actually takes up a few more horizontal pixels than the windowed version, which was quite surprising. I’m sure some users will find this useful, though, and I couldn’t help be reminded of Logic Pro when looking at this new consolidation, since that application also gained similar functionality (excluding the Instrument rack) in version 8.
Rounding out the changes to the Project window in Cubase is a cleaned-up Track List. The Track Names are bolder and easier to read, and the controls on the track headers are now organised in a way that makes them feel less unwieldy. Whereas in previous versions the default option was for track controls to automatically wrap themselves based on the width and height of the track header, that option has been removed. Instead, in the Track Controls Settings window, you can now set a width for the track header, and Cubase will decide (based on how many controls you have visible) how many rows are needed to lay out the controls. And a nice touch is that a preview area has been added so you can see what the layout will look like in the Track Controls window, although it seems limited to three rows.
Digital Voltage
One very nice addition to the mixing functionality in Cubase 8 that’s perhaps been a long time coming is dedicated VCA faders. Pro Tools, by comparison, has had them since version 7.2 was released back in 2006. Coming from the dark distant past of analogue consoles, VCA (Voltage-Controlled Amplifier) faders allow you to have one fader that controls the relative levels of a number of faders assigned to the corresponding VCA group.
Now you might be thinking that this sounds an awful lot like existing group channels, which also permit the level of multiple audio channels to be controlled by a single fader. But the key difference is that whereas a group channel fader controls the mixed level of the assigned audio channels, VCA fader channels control the unmixed, individual levels of the assigned audio channels. To understand how this might be different in practice, consider post-fader send effects. If you have a number of audio channels that each have sends to a reverb, and you route these to a group channel, the level of the reverb will remain constant when you adjust the group channel’s volume, meaning the reverb would get proportionally louder as you turned the group down. With VCA fader channels, because you’re turning down the individual levels, the amount of reverb would stay proportional overall.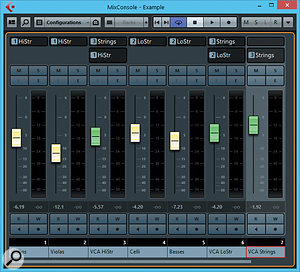 Here’s a very simple example of using VCA faders where, in an orchestral template, you might want to group the high strings (violins and violas) with one VCA group and the low strings (celli and basses) with another, but have an overall strings VCA fader as well.
Here’s a very simple example of using VCA faders where, in an orchestral template, you might want to group the high strings (violins and violas) with one VCA group and the low strings (celli and basses) with another, but have an overall strings VCA fader as well.
As you might expect, Steinberg have incorporated VCA fader functionality into Cubase’s Link Groups feature, which was greatly enhanced back in version 7. To create a VCA group, simply select the channels you want to be grouped in a Mix Console window, click the Link button, and click the Use VCA Fader tickbox. By default this will create a new VCA fader channel for you, but you could also utilise a pre-existing VCA fader channel, which can be created like any other track/channel type in Cubase. And that’s it. My only small gripe is that while in Pro Tools you can do all this from either the Edit or the Mix window, in Cubase this functionality is only available from the Mix Console window.
In addition to having a VCA fader channel controlling standard, output-producing channels, it’s also possible to group VCA fader channels themselves and have them controlled by another VCA fader channel. This can be useful, as the manual suggests, for submixing drum kits, where you want to use a number of VCA fader channels to control relative levels of different parts of the kit, and a further VCA fader channel for the drum kit’s overall level.
VCA fader channels also play nicely with automation by implementing a new type of automation called combination automation. Here you can see an example of combination automation where an audio track belonging to a VCA group with pre-existing volume automation (top) is being affected by the VCA fader’s automation. The track’s original automation is shown in grey. If you’re recording automation with the VCA fader channel, Cubase will store that automation on the corresponding VCA fader track as you would expect, but it will also write the relevant automation to the tracks controlled by the VCA fader. If there’s no existing automation on those tracks, the automation is written normally, based on the movements of the VCA fader track. However, if a track contains its own independent automation, combination automation is written instead, where the original automation curve appears in dark and a new curve is superimposed, based on the combination of the original automation and the VCA fader track automation.
Here you can see an example of combination automation where an audio track belonging to a VCA group with pre-existing volume automation (top) is being affected by the VCA fader’s automation. The track’s original automation is shown in grey. If you’re recording automation with the VCA fader channel, Cubase will store that automation on the corresponding VCA fader track as you would expect, but it will also write the relevant automation to the tracks controlled by the VCA fader. If there’s no existing automation on those tracks, the automation is written normally, based on the movements of the VCA fader track. However, if a track contains its own independent automation, combination automation is written instead, where the original automation curve appears in dark and a new curve is superimposed, based on the combination of the original automation and the VCA fader track automation.
If you later want to remove a channel from a group that has combined automation, Cubase will politely ask you if you want to keep the combined automation, or revert back to the original automation.
From Nuendo With Love
Following on from VCA faders, Steinberg have further enhanced Cubase’s mixing abilities by importing some features that, until now, have only been available in Nuendo, their high-end package targeted at post-production environments. Introduced back in Nuendo 4 in 2007, Virgin Territories is a tremendously useful addition to Cubase’s automation system, which makes it possible to have non-continuous automation data. Previously, if you had some volume automation on a track at the start of a project and then some automation at the end of track, for example, the value of the last automation event in the first cluster of automation would be held over to the start of the second cluster. This meant that if you wanted to try out something in between, the volume fader would always snap back to the value of the last automation event on that track once you let go.
Virgin Territories, as the name suggests, prevents this situation by making it possible to have territories on an automation track that contain no automation and are not tainted by previous automation events. To enable this mode, open the Automation Panel, and in the Settings, enable Use Virgin Territories. Now, when you enable read automation on a new track, you’ll notice the automation line has completely disappeared, meaning that the whole track is, in effect, so to speak, virgin. Virgin Territories makes it possible to have gaps in automation.>
Virgin Territories makes it possible to have gaps in automation.>
If you’ve already written automation to a track without this mode enabled, fear not, it’s still possible to create gaps in automation. The manual way to do it (which doesn’t even require Use Virgin Territories to be enabled), is to select the last automation event before you want to create a gap and set Terminator to Yes in the Event Infoline. This will terminate the continuous line of automation, until you want to start writing again. The easier way to do it (with Use Virgin Territories enabled) is simply with the Range Selection tool: select the range where you want there to be a gap and press Backspace.
If you want to fill those gaps later, the Automation Panel gains a few new commands for filling gaps on selected tracks quicker than a trip to the dentist. In the panel’s Functions menu, you can either use Fill Gaps on Selected Tracks, where gaps will be filled with the first values of new automation following a gap, or Fill Gaps with Current Value (Selected Tracks) to fill gaps with the current control value on each given track. It seems a shame these commands can’t be used on a selection of a track, where you could range-select a given gap and use one of these commands; but individual gaps are pretty easy to fix manually.
Route Master
Another useful feature, this time coming from Nuendo 5 (2010), is Direct Routing, which allows you to route an audio-based channel to up to seven additional outputs. You can assign these outputs in either the Direct Routing Inspector Section or in the Direct Routing Channel Rack on the Mix Console. There are eight slots available for Direct Routing, where the first is the channel’s normal output, and Cubase will automatically handle downmixing if you assign a stereo output on a 5.1 channel, for example.
By default, Direct Routing allows you to pick one of the assigned outputs to be the channel’s output, which you activate by clicking on the appropriate output in the Direct Routing Controls. You can even automate this switching so that the output of the channel is switched during playback automatically. However, it’s also possible for a channel to be output through all Direct Routing assignments simultaneously by enabling Summing mode from the Mix Console’s Function menu.
Finally, another feature introduced in Nuendo 5 that is now part of Cubase is wave metering, where, in place of the Mix Console’s conventional level meters, you can opt to see a scrolling summed waveform view of the audio being output. The audio wavefrom scrolls from the bottom of the meter upwards, and a line in the centre represents the current playback position. This means that anything below the line is to be played in the future, which explains why wave metering isn’t available on anything except audio tracks playing back audio files from disk.
Annoyingly, wave metering doesn’t appear to be mentioned in the operation manual and, on checking, nor is this feature mentioned in current versions of Nuendo’s operation manual (since Mix Console was introduced). However, if we go back to the Nuendo 5 manual, there’s an important point about how wave metering is tied to the Disk Preload setting: because less audio will be preloaded when this setting is under four seconds, the waveform will scroll faster. If you set Disk Preload to four seconds, you’ll see more audio in the wave metering, and setting it higher than this makes no difference.
Render In Place
One of my favourite new features in Cubase 8 is one that Logic users have enjoyed for some time. In Logic, the feature was called Bounce in Place, and its purpose, as you might guess, was to enable selected material in the Main Window to be rendered as a new audio file before being added back to the Project. In Cubase, this similar feature is called Render in Place, and Steinberg have taken the concept even further.
One example of where Render in Place is particularly handy is if you have something on an instrument track and want to quickly turn it into audio for manipulation in that domain. Before, you’d have to set the locators around the part, maybe adjust some mutes and solos, use the Export Audio Mixdown command, check its settings, and click Export. Now, you simply select the part and use the Render command (found in the Edit Render in Place submenu, although you’ll probably want to assign a key command). Cubase will then automatically bounce the selected part into an audio file, and then add a new audio track beneath the source material containing the event at the right position, and finally mute the original source — all in one command!
Pretty much anything on a track that produces audio can be rendered in this way, including entire tracks if no part or event is selected on the selected track. And if you have selected material that spans multiple tracks, you even get the option to render the selection to individual audio files or a single one. The only thing you can’t render are tracks that are either empty, frozen, disabled or muted, which sort of makes sense.
To configure how Render in Place operates, a second command called Render Setup opens a window containing two tabs: Render and File Settings. Selecting Render Setup lets you open this window to configure the settings before executing a render in place. I’m not sure File Settings needed a separate tab, since there are only two options — to set the resolution and path of the resulting audio file — but there we are. Under the Render tab there are various options, starting with how multiple events or parts will be handled. You can create Separate Events, where a separate audio file will be created for each selected event or part, or you can create One Event, where all the events or parts on each track are combined into a single event. Finally, a third option lets you render the output as Block Events where, if multiple parts or events are adjacent in the time line, Cubase will combine their output as one audio file, but create separate events for cases where parts and events are not adjacent.
Selecting Render Setup lets you open this window to configure the settings before executing a render in place. I’m not sure File Settings needed a separate tab, since there are only two options — to set the resolution and path of the resulting audio file — but there we are. Under the Render tab there are various options, starting with how multiple events or parts will be handled. You can create Separate Events, where a separate audio file will be created for each selected event or part, or you can create One Event, where all the events or parts on each track are combined into a single event. Finally, a third option lets you render the output as Block Events where, if multiple parts or events are adjacent in the time line, Cubase will combine their output as one audio file, but create separate events for cases where parts and events are not adjacent.
Next, you can specify what signal routing should be included in the render. You can specify the render to be Dry, in which case Cubase renders the output and then transfers the source track’s channel settings and automation to the new track, which is pretty handy. The default option is Channel Settings, where inserts and any channel strip settings (including EQ) are rendered, and only the routing settings (including sends) are transferred to the new track. And lastly, you can specify to render the Complete Signal Path with or without the Master FX.
If you are rendering events or parts from different tracks, you may also have the option to bounce into a single track if conditions are favourable. This option is normally disabled if the channels are routed to different outputs or if one of the channels has a send, although you can normally overcome this latter condition if you’re rendering the complete signal path.
Last but not least, you can specify a name for the resulting file, although it’s probably easiest to leave this option locked so that Cubase creates a sensible filename for you based on track, event and part names. Tail Size allows you to specify for how long Cubase should keep rendering after the selected events and parts have ended, which is useful if you are rendering big reverbs or soft-synth sounds with a long decay. And finally, you can decide what happens to the source after it’s been rendered: do nothing; mute the source tracks, events or parts; or disable, remove or hide the source tracks.
Render in Place is a truly useful tool that will be invaluable in almost any situation where you want to create new audio files from existing material. However, there are two areas where things don’t work quite as you might otherwise like. Firstly, plug-in side-chaining is currently not supported, so the resulting render will include the plug-in, but the plug-in will not receive the side-chain input. Steinberg recommend users revert back to using the Export Audio Mixdown command in these cases. Secondly, if you’re using an instrument plug-in with multiple outputs, Cubase will create audio files (and tracks) for all the audio outputs even if the selected MIDI part is only playing out through one of them. I’m guessing there’s no way for Cubase to know the intended audio output for a selected MIDI Part; and in the case of a drum kit or layered sound, it’s conceivable that one MIDI part might trigger sounds across multiple outputs. Hopefully this is something that could be added to the VST specification in the future, though, making it possible for a host like Cubase to query a plug-in about what outputs are utilised by a given MIDI port and channel. In the meantime, a potential workaround is to enable the Mix Down to One Track option, assuming conditions are favourable.
Chord Padding
Cubase 8 doesn’t only add audio features. Building on the Chord Track functionality added in Cubase 7, which allowed you to define and explore the harmonic structure of a project, Steinberg have added a new Chord Pads interface that makes it more interactive to work with chords in Cubase. The Chord Pads zone, showing chords from a well-known piece that have been assigned from a MIDI input.
The Chord Pads zone, showing chords from a well-known piece that have been assigned from a MIDI input.
Chord Pads appears in a zone at the bottom of the project window, and is opened by selecting Chord Pads from the Project menu, or by clicking the Chord Pads button in the Chords section of the Inspector with a MIDI or instrument track selected. Once it’s open, you’ll see a number of pads laid out much like a piano keyboard. Each pad can be assigned a particular chord that plays (assuming you have a MIDI or instrument track selected) when you click a given pad, with the output illustrated on the piano keyboard above the pads.
As you hover the mouse over a pad, a number of arrow buttons appears, and you can assign a chord to a pad by clicking the arrow to the left of the pad to open the Chord Editor, which is similar to the Chord Editor used to edit Chord Events on the Chord Track. You can also assign a chord to a pad by right-clicking it, choosing Assign Pad from MIDI Input from the pop-up menu, and playing your desired chord. The pair of arrow buttons on the right of a pad allows you to re-voice the chord up and down the keyboard using various different inversions and spellings, while the buttons on the bottom allow you to add ‘tension notes’ to the chords such as sevenths, ninths, and so on.
Part of the reason the pads are laid out in a piano-like format is that they can be remotely triggered from your MIDI controller. By default, this range is set from C1 to B1, but it can be easily changed by clicking the ‘e’ button to the left of the pads to open the Chord Pad Settings and navigating to the Remote Control tab. Here, you can also assign trigger notes to adjust the voicing, tensions and transpositions of the chords. This works just the same as clicking the up and down arrows on a pad, with the exception of transpose, which isn’t available via the GUI, and a nice touch is that both notes and controllers can be assigned. Taking the tensions as an example, sending a controller value of 0 would mean the chord has no tension notes, and a value of 127 would indicate the chord has the most amount of tension notes. Transpose allows you to transpose a chord up or down in semitones, and you can even use the pitch-bend wheel to do this, which is perhaps more fun than it is useful.
Any trigger notes you assign get indicated by colour on the keyboard above the pads (blue for the remote range of the pads, and green for any of the other controls). You can also activate or deactivate the remote by clicking a button at the bottom left of the Chord Pads Zone.
Although the pads default to a piano-like configuration, you can change this to a grid formation if you prefer. In the Pad Layout tab of the Chord Pad Settings, you can choose a keyboard layout with either one or two octaves visually starting on ‘C’, ‘A’ or ‘E’, for a total of 24 pads, or a grid layout with up to four rows and 16 columns for a total of 64 pads.
All About The Voice
Where using Chord Pads gets interesting is in a feature Steinberg call Adaptive Voicing. If Show Voicing Indicators is enabled in the Chord Pad Zones Function menu (and, as I found out, if the Project window has enough available width), you’ll see a visual representation of the current voicing in the bottom half of each pad. With Adaptive Voicing disabled on a pad, the pad will always play with the voicing that’s been assigned; but if you enable Adaptive Voicing (by right-clicking the pad and enabling Adaptive Voicing), the voicing of that chord will be adapted based on the voicing of the previously played chord to allow for a more musically grammatical transition.
Once Adaptive Voicing is enabled on a pad, you’ll notice the letters AV appear in the top-right of the pad. Now, as you play different pads, you should notice the voicing automatically changing on those pads that have it enabled. If you want to lock all the pads into the voicing of one particular pad, right-clicking that pad and selecting Adaptive Voicing Reference will give it a yellow border and make that pad the reference for all the others.
While this is more of a reference than a function, Steinberg have also provided a Chord Assistant window that gives you a visual representation of relationships between chords. The Chord Assistant showing the Proximity view for the saddest of all chords. You can open the Chord Assistant by right-clicking a pad and selecting Use as Origin for Chord Assistant (or clicking the Chord Assistant button to the left of the Chord Pads zone). The Chord Assistant has two views where the first, Proximity, places an origin chord at the bottom-centre of the display, and semi-circular rings of chords around it. The chords on the closer rings represent simpler relationships with the origin chords, while those further away represent a more complex relationship. The algorithm to figure this out is apparently the same one used in the Chord track’s editor when suggesting the next chord in a progression. And indeed, this Chord Assistant view is also incorporated into the Chord Track Editor as well.
The Chord Assistant showing the Proximity view for the saddest of all chords. You can open the Chord Assistant by right-clicking a pad and selecting Use as Origin for Chord Assistant (or clicking the Chord Assistant button to the left of the Chord Pads zone). The Chord Assistant has two views where the first, Proximity, places an origin chord at the bottom-centre of the display, and semi-circular rings of chords around it. The chords on the closer rings represent simpler relationships with the origin chords, while those further away represent a more complex relationship. The algorithm to figure this out is apparently the same one used in the Chord track’s editor when suggesting the next chord in a progression. And indeed, this Chord Assistant view is also incorporated into the Chord Track Editor as well.
The second view offered by the Assistant is Circle of Fifths, where the origin chord is placed in the centre with two rings of chords orbiting it. The inner ring is the circle of fifths with minor chords, while the outer ring is the circle of fifths with major chords, and the origin chord starts in the 12 o’clock position. The chords are presented so that relative majors and minors are kept together. In both views, much like the chord pads, you can click a chord to play it, and you can right-click a chord to assign it to the next available slot.
I really like the musical nature of features like Chord Pads. It’s clearly not a feature that everyone will use, but it’s there, just like the Chord track, if you want to experiment with different harmonic progressions.
Pieces Of Eight
Cubase 8 is another great release from Steinberg that, despite clearly leaning towards mixing and production-oriented features, still has something to offer for everyone when you consider things like improved audio engine enhancements with ASIO Guard 2, improved workflow for those that make use of Workspaces, and Chord Pads. There are the inevitable teething problems (see ‘Trouble On The 805’), but nothing that makes me think I wouldn’t want to be using this latest version. And if Steinberg keep up with their current release schedule, I can’t wait to see what’s in store in Cubase 8.5.
Pros
Cons
Summary
Cubase Pro 8 offers enhanced mixing functionality as well as a host of other significant new features that make it one of the strongest music and audio applications for those creating and producing music.
Information
Test Spec
Published March 2015