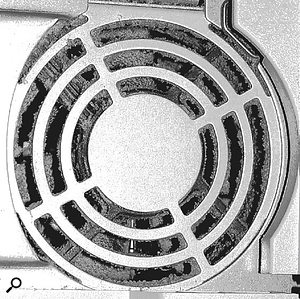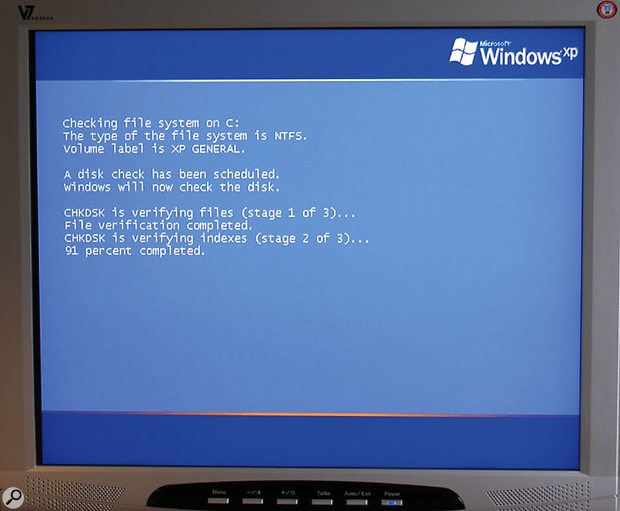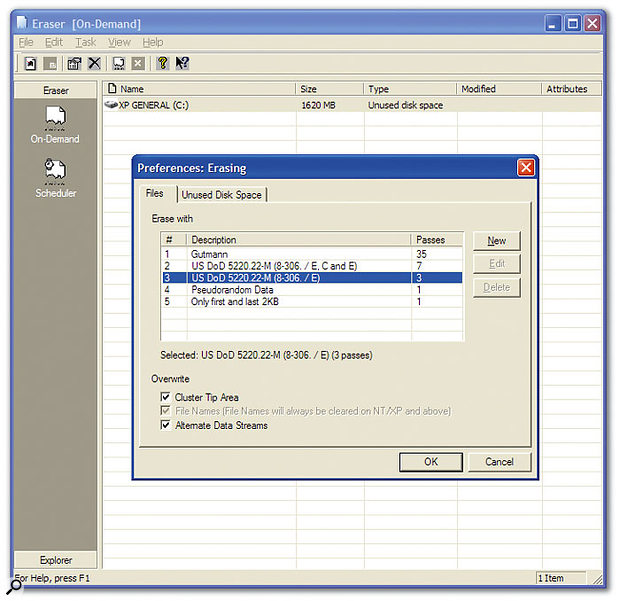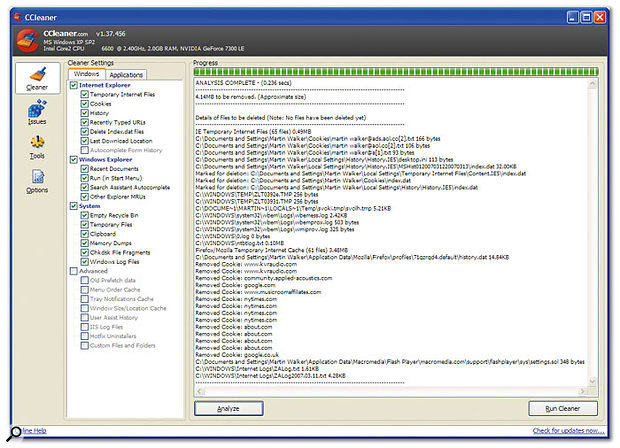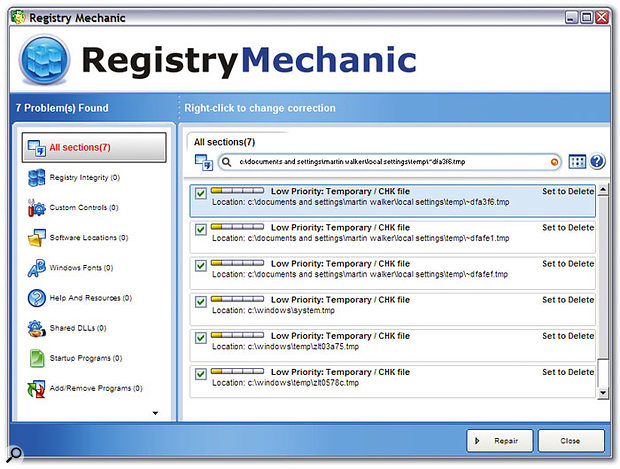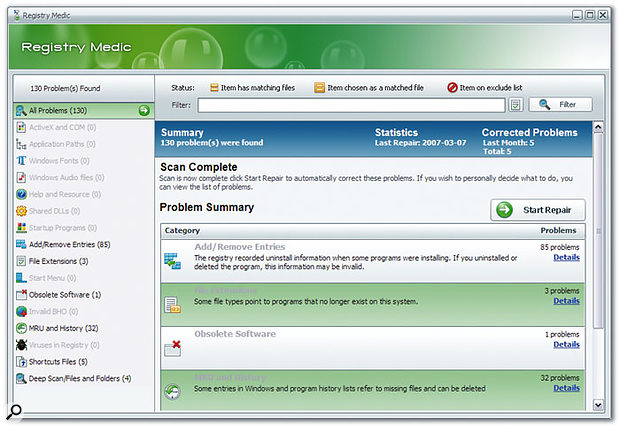By Martin Walker
Your PC may well be the nerve-centre of your studio, so keeping it in top condition is worth a bit of effort. Read on for the SOS guide to inner and outer PC cleanliness.

There's no need to periodically reformat your PC and reinstall
everything from scratch to regain peak audio performance. Giving it a
good spring-clean will keep your hard drive error-free and your personal
data secure, relieve your drive of unwanted junk data and eradicate
hundreds and sometimes thousands of redundant entries in your Windows
Registry, which can slow Windows performance and sometimes cause
crashes.
Even physical cleanliness can make more of a difference to
performance than many musicians realise. Keeping your PC clean on the
inside will help it run cooler and reduce acoustic noise, by giving the
cooling fans less work to do, and may even prevent long-term crashes.
Just follow these tips to optimise your computer so that it never grinds
to a halt and runs cooler and more reliably than ever before.
Some musicians seem to take a perverse delight in never cleaning
their computers, but keeping your PC physically clean can have more
significant health benefits than many people realise. Studies have found
that a PC keyboard can end up contaminated with 400 times more germs
than the average toilet seat. A primary cause of this shocking health
risk is that so many of us eat near our computers, with the result that
germs and bacteria grow between and underneath the keys, as they do on
any other surface that's regularly handled, including your mouse,
telephone, and so on. This can result in ear, nose and eye infections,
and I've seen it estimated that up to 60 percent of time off work may be
caused by contracting germs from dirty office equipment. The most
germ-ridden item in many offices is the printer button, so it's fair to
assume that studio germs will also gather on the various sliders and
rotary knobs of our mixers and synths. If you run a commercial studio
the health issues resulting from lots of clients handling your computer
and audio gear may be even worse (especially since some people don't
seem to wash their hands after visiting the bathroom!).
For general cleaning of PC casework, a simple rub-down with a cloth
dampened with washing-up liquid and water, followed by a quick polish
with a dry cloth, is often sufficient and won't leave smears like some
general-purpose cleaning products. For more details, have a look at our
feature on 'Refurbishing Your Old Equipment' in
SOS December 2006 (
www.soundonsound.com/sos/dec06/articles/cosmeticsurgery.htm).
Other PC-related items that will probably benefit from a routine
clean include floppy drives (with a dedicated cleaner disk) and CD/DVD
optical drives, especially if you're experiencing unreadable disks or
audio stutter. In the case of the latter, cleaning the laser lens
assembly may help. You can do this using a dedicated lens-cleaner CD,
but sometimes a better long-term solution is to open up the drive and
clean the lens manually, using a cotton bud and isopropyl alcohol (
SOS reader and studio owner Tim Rainey has a helpful guide to the latter on his web site at
www.kymatasound.com/Optical_drive_fix.htm).
Your computer and other often-handled items in your studio will
generally benefit from dedicated cleaning products that not only avoid
smearing but also have anti-static and anti-bacterial properties. Most
PC component retailers stock some, but one range that particularly
caught my eye is from Durable (
www.durable-cleaning.co.uk),
especially as they promote awareness of health issues with their
'Computer Cleaning Week' (17th to 22nd September), which also has its
own dedicated web site (
www.computercleaningweek.com).
The Durable product range includes Superclean sachets and
anti-bacterial wipes that are suitable for PC and music keyboards, mice,
telephones, faders and knobs, plus Screenclean, for streak-free
cleaning of all types of monitor screen and other glass surfaces on
scanners and photocopiers. Meanwhile, to eject crumbs and other detritus
from inside your PC keyboard, try a Powerclean Airduster canister. The
dedicated Durable PC Clean Kit 5718 contains both Superclean and
Screenclean fluid, cleaning cloths, and keyboard swabs and cleaners that
reach between the keys to remove grime.
I was impressed when I tried out samples from the range. When I
up-ended my PC keyboard and tapped it, all manner of food crumbs and
dead skin particles dropped out, but the Powerclean Airduster dislodged
plenty more (it may help to use the soft brush of a vacuum cleaner
attachment to help remove any further debris). To clean the keys
themselves, I used neat Superclean with both swabs and the supplied
lint-free cloths, and it was surprising just how much grime ended up on
them, even though the keys looked superficially clean.
I found Superclean moist wipes perfect for cleaning and sanitising
mice (don't forget to wipe off the ingrained dirt found on the 'skids'
underneath), while anyone still using a ball mouse should open it up and
clean the ball itself, along with the rollers, which will keep your
mouse action smooth and sure. The moist wipes also worked very well on
telephones, rotary knobs, fader caps and music keyboards. I was
particularly shocked at how much dirt came off the last!
Desktop and laptop monitor screens may already have anti-reflective
or anti-static coatings, so don't be tempted to use domestic
glass-cleaning products that may strip these away. You can try a damp
clean cloth, but I found Durable's Screenclean not only easily removed
stubborn marks and left my screens clean and shiny with no smear marks,
but its anti-static properties really did seem to prevent further muck
accumulating. Overall I can highly recommend the range, which is widely
available at reasonable prices.
You
may have noticed web sites offering free automated Internet PC
checkups, which, once they have potentially discovered hundreds of
problems on your machine, then offer to sell you software to resolve
them. Unfortunately, the only ways to thoroughly scan your PC for
problems are to download and run a free utility or run Active X controls
and Javascript tests, both of which have the potential to do serious
damage to your computer. My advice is, therefore, to be extremely
careful and not to be tempted to run any such tests unless you're
absolutely sure the web site belongs to a
bona fide developer that's been in business for some time. One I've had recommended to me by an
SOS Forum user is PC Pitstop (
http://pcpitstop.com), but in general I find it hard to recommend such regimes.
Once the outside of your PC and peripherals are clean, the next stage
for the desktop PC user is to remove one of the case side panels, to
inspect the inside for any build-up of dust and dirt. You'd be amazed at
how much muck can build up on heatsinks and cooling fans, and the
problem may be particularly bad if you smoke or burn joss sticks in the
studio (so don't do it!).
Unfortunately the build-up of dirt generally occurs so gradually that
you may be surprised when you eventually suffer a major calamity. Even a
thin layer of dust on heatsinks and cooling fans reduces their
effectiveness, so the operating temperatures of your CPU and other
components in your PC will gradually creep up, which in turn may
increase acoustic noise as fan speeds increase to counteract the higher
temperature.
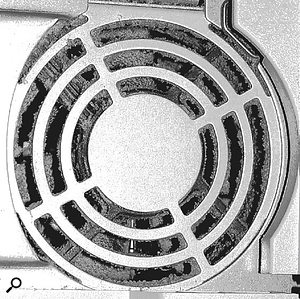 If
you can see this much caked-on dust inside your power supply, your PC
is probably running hotter than it should, and you should immediately
remove its side panel to give it a good vacuum.
If
you can see this much caked-on dust inside your power supply, your PC
is probably running hotter than it should, and you should immediately
remove its side panel to give it a good vacuum.
Without a
good clean, more severe symptoms are eventually likely to appear,
including songs suddenly glitching due to high processor overheads
(because the CPU has automatically throttled its clock speed down in an
attempt to cool it), or unexpected shutdowns. In the worst case a PC
will boot up fine, run for just a few minutes, and then shut down and
refuse to boot up again until it has cooled down. The latter is often
what happens when the gaps between the heatsink 'fins' become completely
solid with dirt, or when the cooling fan is so clogged up that it can
no longer rotate.
The diligent can monitor their CPU, motherboard and hard-drive
temperatures, along with fan speeds, using suitable software utilities
(for more details, read 'The
SOS Guide To Keeping Your PC Cool,
Quiet, and Stable'; see the 'Further Reading' box). However, a routine
internal inspection a couple of times a year makes more sense.
Unplug the PC from the mains and use a soft brush and a
vacuum-cleaner brush attachment to remove as much muck as you can find
from all the obvious places. These include the CPU fan and heatsink, any
case fans and any air filters (often placed before the intake fans at
the front of a PC). Don't forget to clean any other heatsinks you find
on the motherboard, or on expansion cards (modern graphics cards require
large heatsinks, as do some soundcards). For inaccessible fans, such as
those inside PC power supplies, moisten a cotton bud and use it to wipe
the fan blades, or blow an Airduster (described in the previous
section) into the PSU from the back of the PC to loosen the internal
dust, which should then get blown out by the fan.
Finally, for DIY desktop PCs, while you're inside the case, see if
it's possible to use cable wraps and ties to neaten up the wiring loom
connecting the PSU, motherboard, floppy, hard and optical drives. If you
can streamline the airflow by carefully forming the cables into neat
bundles, you may shave several degrees Centigrade off your CPU
temperature, and therefore be able to tun your cooling fans at slightly
lower speeds, for less noise in the studio. I heard of one PC user who,
after cleaning his machine and tidying up the wiring, measured
reductions of five degrees Centigrade for his CPU temperature, eight
degrees for his motherboard and a couple of degrees for his hard drives!
Laptops are often more difficult to open up for access to the air
vents and internal cooling fans. The procedure also varies considerably
from model to model, and may involve the removal of dozens of tiny
screws or struggling with lots of confusing clips. If you suspect
overheating due to an internal build-up of dust and dirt clogging your
laptop fans, and can safely get inside, clean the fans as above, then
use a blast of Airduster through the intake vents to dislodge any other
dust. It's best to do this outdoors, since you may get a sizeable cloud
of dust flying out.
If it's not obvious how to open up your laptop, one useful web site
linking to DIY instructions for many different models can be found at
http://repair4laptop.org/notebook_fan.html.
Failing that, it may be safer to return the laptop to the manufacturer
or a local repair company for cleaning. If you're considering an
upgrade, such as having more RAM installed, asking the company to give
your laptop a good clean while it's already opened up may be
significantly cheaper.
For
quite some years now, the vast majority of hard drives have featured
SMART (Self-Monitoring, Analysis and Reporting Technology), which
provides feedback about performance parameters including error rates,
spin-up time and temperature. Although in older computers the extra
overhead slowed performance slightly and resulted in many people
disabling SMART monitoring in the BIOS, with modern PCs this overhead is
almost undetectable.
When any of the parameters mentioned above
changes significantly, it may indicate impending failure, so you might
as well take advantage of the information to find out how your drives
are performing and whether or not they are likely to fail in the near
future. I've previously mentioned
HDD Health (
www.panterasoft.com)
in PC Notes as a useful utility that sits in your system tray and
predicts impending failure of your drives, but another I've recently
discovered is
HD Tune (
www.hdtune.com).
This utility not only provides SMART health status on demand, but also
offers drive benchmark tests and a useful error-scan function that will
find defects (bad blocks) on your drives.
Hard drives are sealed to prevent dust getting inside, so physical
cleaning isn't necessary. However, the data they hold can be subject to
errors, so it's well worth doing some routine health checks using
Microsoft's
CHKDSK utility (supplied with Windows NT, 2000, and
XP). This utility runs automatically when you boot up your computer
after it's had any problems shutting down, has crashed requiring a
reboot, or after a power cut. However, it's sensible to run
CHKDSK
at other times to check for errors, and sort them out if any are found.
I suggest you do this routinely two or three times a year, as well as
immediately before defragmenting your drives (most defragmenters will
abort if drive errors are discovered).
The easiest way to access
CHKDSK is to right-click on a
drive partition in Windows Explorer and select the Properties option.
The dialogue that appears has a Tools page that includes an
error-checking option. You can use this to scan for possible errors, but
you can't, unfortunately, use the 'Automatically fix file system
errors' option while within Windows, since many system files will
already be open and therefore 'active'. An error message will pop up and
offer to instead run
CHKDSK the next time you boot up before Windows starts, just as it does after a crash.
If, for some reason, you can't run
CHKDSK on automatic
reboot, try running it from the Windows XP Recovery Console. First, boot
your PC from the Windows XP CD-ROM, and once the 'Welcome to Setup'
screen appears, press 'R' to launch the Recovery Console. If you have
multiple XP or 2000 installations, you'll next have to choose one to log
into.
With either of these alternatives you then need to type in the
appropriate text command. To scan for and fix hard drive errors you'll
need to type in 'chkdsk c: /f' and press return (change the 'C:'
parameter if you want to fix other partitions). There are also various
other
CHKDSK options. For detailed descriptions, pay a visit to
www.microsoft.com/resources/documentation/windows/xp/all/proddocs/en-us/chkdsk.mspx.
Once you've run
CHKDSK and it's discovered no errors, it's
the ideal time to defragment your Windows drives. Defragmentation is
essentially the art of rearranging files on your hard drives to enhance
performance, and the pros and cons of doing this on audio drives is a
complex subject that I discussed in great depth back in
SOS
June 2005 (see the 'Further Reading' box). However, there are nearly
always benefits to defragmenting Windows drives, such as both Windows
and its applications loading more quickly, and smoother general file
access.
When you delete files on your hard drive, all that happens is that
the entry pointing to the data is removed, leaving the data itself
intact. Although Windows will now happily save new data over the top of
the old, some of your deleted data may still be intact months or even
years after its deletion. Even reformatting your hard drive simply
removes its 'table of contents', and using suitable software tools you
could still recover much of it.
This can be a life-saver if you ever accidentally delete some data
you later want reinstated, but is extremely worrying if you have
personal information on your PC that you need to permanently erase, such
as client data, tax records, credit card numbers and web-surfing
history. A study by the University of Glamorgan on 105 hard drives
bought on Internet auction sites showed that data could be retrieved
from 92 of them, including passwords, National Insurance numbers, and
financial information such as sales receipts and profit and loss
reports.
Security experts say the only really successful way to ensure that
no-one can ever retrieve personal data from a discarded hard drive is to
drive a six-inch nail through it, crush it or incinerate it, but
utilities designed to securely wipe complete partitions and drives of
all their data by overwriting them a number of times with random
patterns of data do make the hacker's life a lot more difficult. So if
you want to permanently erase personal data from a hard drive, either
for routine personal security, before you sell it, or before you donate
your old PC to a local charity, it's well worth taking a little more
trouble to make sure your deletions are permanent. After all, identity
theft can be a costly business!
If you want to permanently delete the contents of an entire hard
drive, there are plenty of commercial products available, including the
$50 Acronis
Drive Cleanser (
www.acronis.com), the $30 Paragon
Disk Wiper (
www.disk-wiper.com), or the $40 VCom
Secur Erase (
www.v-com.com). One freeware alternative is
DBAN (
Darik's Boot And Nuke),
a self-contained boot floppy disk that you use to boot up the PC in
question. It will completely delete the entire contents of any hard
drive it can detect, making it ideal for use prior to disposal of a PC
but highly dangerous in the wrong hands.
Since a number of passes are normally required for secure deletion,
it may take some hours to completely wipe an entire hard drive using
such utilities, but they should prove extremely useful if you or your
company periodically disposes of old computers. If, on the other hand,
you need to securely delete specific files, or want to 'clean up' the
supposedly empty areas of your hard drives on a more routine basis, I
can thoroughly recommend the Eraser tool (
www.heidi.ie/eraser).
It's free (although you can send a donation of a suggested 15 Euros to
support further development) and can be be run on demand to delete
specific files, folders or the empty areas of your drive, or be used
inside Windows Explorer as a right-click option instead of the Recycle
Bin or normal delete options. It also deals with 'cluster tips' (unused
areas at the end of the final cluster used for each saved file, which
may still contain data belonging to a file that previously occupied that
cluster).
Even if your hard drive is healthy, it may be storing a considerable
amount of junk data that you no longer need. Temporary Internet files,
those left behind during software installs or by applications with
multi-step Undo functions, old backup files and unwanted log files can
soon amount to many megabytes unless you take steps to eradicate them.
You may also prefer to remove evidence of your Internet surfing
activities, including cookies and URL history files of sites you've
visited.
Windows XP includes its own Disk Cleanup utility, but it's not very
thorough. There are also plenty of commercial utilities that do better,
but the one I regularly use and recommend is
CCleaner (
www.ccleaner.com),
which runs with Windows 95, 98, ME, NT4, 2000, 2003, XP and Vista. It
cleans the Windows Recycle Bin, Recent Documents, temporary files and
log files, plus the temporary files, URL history and cookies from
Internet Explorer,
Firefox and
Opera browsers.
CCleaner also deletes temporary files belonging to many
third-party applications and offers optional secure deletion, with one,
three or seven passes, so you're certain of removing sensitive data for
good (although it doesn't eradicate the file names —
Eraser is
still more thorough in this respect). It also has a basic Registry
cleaner (more on this shortly) and, best of all, it's totally free! The
only area that
CCleaner doesn't cover is comprehensive scanning
for non-Windows junk files across all your drive partitions. If you
want a good clearout of these, Iomatic's $30
System Medic is
certainly versatile, offering a user-configurable list of junk-file
types, plus separately configurable lists of Inclusions and Exclusions
for specific folders, as well as a choice of which drives to include in
your searches. Such a utility can deal with many unwanted files
extremely quickly, but you have to be extremely careful what files you
include in its scans. It's very easy to accidentally delete all your
song backups, for instance!
Your Registry is another area where a good spring clean may reap
dividends, since it could potentially contain thousands of redundant
entries. Some Registry entries may point to non-existent files, and may
be deleted, or alternatively amended to point to the correct file, to
avoid crashes.
Although I'm against disabling Windows Services, since the measured
benefits are tiny but the risks of causing instability are great, my
experience with Registry-cleaning utilities is rather different. I use
several on a regular basis on my own PCs, removing rogue Registry
entries, followed by Registry compaction, either using a tool built into
some registry cleaners or the freeware
NTREGOPT (
www.larshederer.homepage.t-online.de/erunt),
typically reducing the size of my Registry by around 10 percent. This
can only improve Windows performance, but all the utilities I use
provide backup options, so if necessary you can reverse any Registry
changes you make.
In my experience, every Registry cleaner finds a slightly different
collection of issues, so I tend to run each in turn. First up is
Microsoft's own
RegClean (no longer supported by Microsoft, but still available as a free download at
www.soft32.com/download_239.html).
It's by no means as thorough as most other tools, but can remove a
significant swathe of redundant data on its first run and a smaller
amount on subsequent runs.
Next up is
RegSeeker (
www.hoverdesk.net/freeware.htm),
which, among its many other features, has a Clean function that always
finds lots of unused extensions and 'open with' references, as well as
references to non-existent files. Its excellent 'Find in Registry'
function is handy or stripping out all old soundcard references that
won't be removed by the standard uninstall routines.
The other two utilities I use and recommend are Iomatic's
Registry Medic (
www.iomatic.com) and PC Tools'
Registry Mechanic (
www.pctools.com).
Registry Mechanic
offers a Smart Update function to ensure you're using the latest
version, a background monitor that you can use to spot unintended
changes to your Registry (although for optimum performance it's wiser to
disable this while running audio applications), an Optimise function
for applying various registry tweaks and a Registry 'compacting'
feature.
Registry Medic has similar features.